Printning med AirPrint
Du kan printe fra en iPad, iPhone, iPod touch eller Mac uden brug af en printerdriver.
/b_C08.gif)
Systemkrav
En af de følgende Apple-enheder kræves for at printe med AirPrint.
iPad (alle modeller)
iPhone (3GS eller senere)
iPod touch (3. generation eller senere)
Mac (Mac OS X 10.7 eller nyere)*1*2
|
*1OS X 10.9 eller senere ved brug af en USB-forbindelse
|
|
|
|
|
|
|
|
|
*2AirPrint-printere kan ikke søges efter til brug af Bluetooth.
|
|
|
|
|
|
|
Netværksmiljø
Et af følgende miljøer kræves.
Et miljø, hvor en Apple-enhed og maskinen er tilsluttet samme LAN*
Et miljø, hvor en Apple-enhed og maskinen er direkte tilsluttet
Et miljø, hvor en Mac er tilsluttet maskinen via USB
|
* Når der søges efter en printer ved hjælp af Bluetooth fra en iPad, iPhone eller iPod touch, behøver Apple-enheden og maskinen ikke være forbundet til det samme LAN, når blot IP-adressen kan pinges.
|
Søgning efter en printer ved hjælp af Bluetooth
Du kan bruge Bluetooth til at søge efter printere, der understøtter AirPrint. Selv hvis den printer, der understøtter AirPrint, ikke er tilsluttet det samme LAN, kan den registreres, når blot dens IP-adresse kan pinges.
Følg nedenstående fremgangsmåde for at angive printerindstillingerne fra Remote UI (Brugerinterface til fjernbetjening) eller touchpanelet, og søg derefter efter printeren på iOS-enheden.
Følg nedenstående fremgangsmåde for at angive printerindstillingerne fra Remote UI (Brugerinterface til fjernbetjening) eller touchpanelet, og søg derefter efter printeren på iOS-enheden.

|
|
[AirPrint Settings] skal angives på forhånd. (Brug af AirPrint)
Det er kun iOS-enheder, der kan registrere printere ved hjælp af, mens Mac-enheder ikke kan.
|
Konfiguration af printeren ved hjælp af Remote UI (Brugerinterface til fjernbetjening)
1
Start Remote UI (Brugerinterface til fjernbetjening), og log på som administrator. Start af Remote UI (Brugerinterface til fjernbetjening)
2
Klik på [Settings/Registration].
3
Klik på [Network Settings]  [Bluetooth Settings].
[Bluetooth Settings].
 [Bluetooth Settings].
[Bluetooth Settings].4
Angiv de nødvendige oplysninger, og klik på [OK].
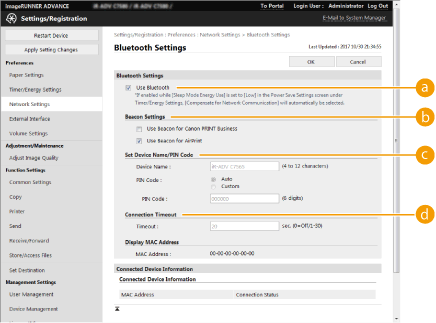
 [Use Bluetooth]
[Use Bluetooth]
Markér afkrydsningsfeltet.
 [Beacon Settings]
[Beacon Settings]
Vælg afkrydsningsfeltet for [Use Beacon for AirPrint].
 [Angiv enhedsnavn/pinkode]
[Angiv enhedsnavn/pinkode]
Denne indstilling er ikke nødvendig, når der søges efter printeren ved hjælp af Bluetooth.
 [Timeout i forbindelse]
[Timeout i forbindelse]
Denne indstilling er ikke nødvendig, når der søges efter printeren ved hjælp af Bluetooth.
Konfiguration af printeren ved hjælp af touchpanel
1
Tryk på  (Indstillinger/Registrering)
(Indstillinger/Registrering)  <Præferencer>
<Præferencer>  <Netværk>
<Netværk>  <Bluetooth-indstillinger>
<Bluetooth-indstillinger>  indstil <Brug Bluetooth> til <Til>.
indstil <Brug Bluetooth> til <Til>.
 (Indstillinger/Registrering)
(Indstillinger/Registrering)  <Præferencer>
<Præferencer>  <Netværk>
<Netværk>  <Bluetooth-indstillinger>
<Bluetooth-indstillinger>  indstil <Brug Bluetooth> til <Til>.
indstil <Brug Bluetooth> til <Til>.2
Tryk på  (Indstillinger/Registrering)
(Indstillinger/Registrering)  <Præferencer>
<Præferencer>  <Netværk>
<Netværk>  <Bluetooth-indstillinger>
<Bluetooth-indstillinger>  <Indstillinger for Beacon>
<Indstillinger for Beacon>  indstil <Anvend Beacon til AirPrint> til <Til>.
indstil <Anvend Beacon til AirPrint> til <Til>.
 (Indstillinger/Registrering)
(Indstillinger/Registrering)  <Præferencer>
<Præferencer>  <Netværk>
<Netværk>  <Bluetooth-indstillinger>
<Bluetooth-indstillinger>  <Indstillinger for Beacon>
<Indstillinger for Beacon>  indstil <Anvend Beacon til AirPrint> til <Til>.
indstil <Anvend Beacon til AirPrint> til <Til>.Printning fra en iPad, iPhone eller iPod touch
1
Sørg for, at maskinen er tændt, og at den er tilsluttet Apple-enheden.
Du kan se, hvordan du sikrer dette, under Konfiguration af netværksmiljøet.
For informationer om direkte forbindelse kan du se Direkte tilslutning.
2
Tryk på  i programmet på din Apple-enhed for at få vist menuindstillingerne.
i programmet på din Apple-enhed for at få vist menuindstillingerne.
3
Tryk på [Udskriv].
4
Vælg denne maskine fra [Printer].
De printere, der er forbundet til netværket, vises her. Vælg denne maskine i dette trin.

Den skærm, der er valgt for maskinen i [Printer], vises ikke for programmer, der ikke understøtter AirPrint. I dette tilfælde kan der ikke printes.
5
Angiv udskriftsindstillingerne efter behov.

De tilgængelige indstillinger og papirformater varierer afhængigt af den applikation, du bruger.
6
Tryk på [Udskriv].
Printningen starter.

Kontrol af printstatussen
Under printning skal du trykke på knappen Home (Hjem) på Apple-enheden to gange  og trykke på [Udskriv].
og trykke på [Udskriv].
 og trykke på [Udskriv].
og trykke på [Udskriv].Printning fra en Mac
1
Sørg for, at maskinen er tændt og tilsluttet Mac-computeren.
Du kan se, hvordan du sikrer dette, under Konfiguration af netværksmiljøet.
2
Tilføj maskinen i [System Preferences]  [Printers & Scanners] på din Mac.
[Printers & Scanners] på din Mac.
 [Printers & Scanners] på din Mac.
[Printers & Scanners] på din Mac.Hvis maskinen allerede er tilføjet til scanning eller afsendelse af faxer, er denne handling ikke påkrævet.
3
Åbn et dokument i et program, og vis dialogboksen for udskrivning.
Hvordan dialogboksen for udskrivning vises, er forskelligt fra program til program. Du kan få flere oplysninger i betjeningsvejledningen for det program, du bruger.
4
Vælg maskinen i printdialogboksen.
De printere, der er føjet til din Mac, vises. Vælg maskinen i dette trin.
5
Angiv udskriftsindstillingerne efter behov.

De tilgængelige indstillinger og papirformater varierer afhængigt af den applikation, du bruger.
6
Klik på [Udskriv].
Printningen starter.

|
|
Du kan angive, om du vil vise en fejlskærm på kontrolpanelet, hvis der ikke kan udføres printing som forventet på grund af et problem med printdataene. Få flere oplysninger under <Vis fejl for AirPrint>.
|