差し込み印刷設定モードの起動と終了
ここでは、Desktop Editorの差し込み印刷設定モードの起動方法と終了方法について説明します。
起動する
ここでは、差し込み印刷設定モードの起動方法について説明します。
重要 |
データベースとの接続情報が保存されたIWB文書を開いた場合は、差し込み印刷設定モードを起動すると、自動的にデータベースに接続され、差し込みデータが更新されます。 データベースとの接続が切断されている場合は、接続されるまでデータは表示されません。 |
メモ |
1つの差し込み印刷設定モード画面で、1つの文書を編集対象とします。 Desktop Editorの画面遷移については、次を参照してください。 |
1.
リボンの[差し込み印刷の設定]をクリックします。
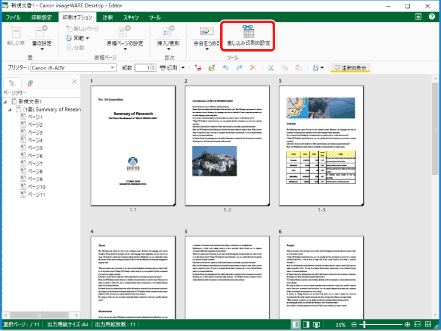
[データベースの指定]が表示されます。
すでにデータベースが登録されている場合は、差し込み印刷設定モードが起動し、リボンに[差し込み印刷]タブが表示されます。
メモ |
ツールボタンでも同じ操作ができます。Desktop Editorのツールバーにツールボタンが表示されていない場合は、次を参照して表示してください。 差し込み印刷設定モードの起動中は、リボンに[差し込み印刷]タブ以外のタブは表示されません。 |
2.
[データベースファイルを指定する]を選択し、[OK]をクリックします。
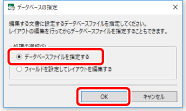
差し込み印刷設定モードが起動し、リボンに[差し込み印刷]タブが表示されます。
[データベースの接続/設定]が表示されます。
メモ |
データベースをあとで読み込み、レイアウトだけを作成する場合、[フィールドを設定してレイアウトを編集する]を選択し、[OK]をクリックします。差し込み印刷設定モードが起動し、リボンに[差し込み印刷]タブが表示されます。 |
3.
[接続先データベース]で[参照]をクリックします。
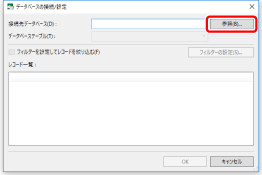
[ファイルの選択]が表示されます。
4.
ファイルを選択して、[開く]をクリックします。
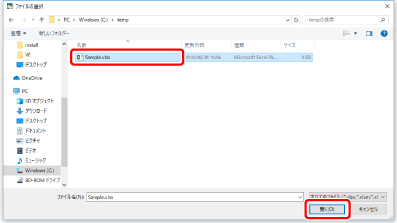
[データベースの接続/設定]に戻ります。
[データベースの接続/設定]に、使用するレコードが表示されます。
メモ |
[接続先データベース]として設定できるファイルは、次のとおりです。 txt(*.txt) csv(*.csv) Excel(*.xls/*.xlsx/*.xlsb/*.xlsm) 複数のシートを持つExcelファイルを接続先に設定した場合、[データベーステーブル]でデータベースとして使用するシートを選択できます。 |
5.
必要に応じてレコードにフィルターを設定します。
フィルターの設定については、次を参照してください。
6.
[OK]をクリックします。
メモ |
データベースに接続すると、ステータスバーに接続しているデータベースファイル名が表示されます。 |
終了する
ここでは、差し込み印刷設定モードの終了方法について説明します。
1.
リボンの[設定の終了]をクリックします。
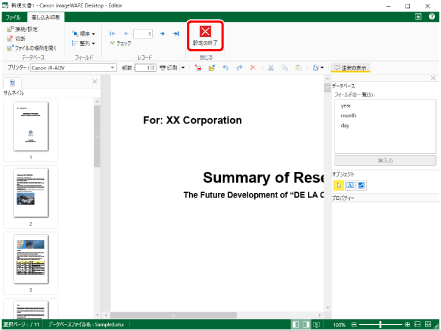
[差し込み印刷]タブが閉じ、差し込み印刷設定モードが終了します。
メモ |
差し込み印刷の設定を文書に保存する場合は、文書をIWB形式(*.iwb)で保存してください。詳細は次を参照してください。 |