Desktop Editorで編集した文書をThereforeにエクスポートする
Desktop Editorで編集した文書は、PDF形式(*.pdf)、またはWord形式(*.docx)でThereforeにエクスポート(保存)できます。
IWB文書に格納されているオリジナル文書をThereforeにエクスポート(保存)できます。
メモ |
Desktop Editorで編集した文書をライブラリー、またはWindowsフォルダーにエクスポートする手順については、次を参照してください。 文書をPDF形式でエクスポートしたい(ユーザーズガイド) Desktop EditorでTIFF文書/JPEG文書を作成したい(ユーザーズガイド) オリジナル文書をエクスポートする(ユーザーズガイド) |
PDF形式でThereforeにエクスポートする
メモ |
次の場合は、章番号、およびページ範囲を指定してPDFエクスポートできません。 [印刷方法]で[製本印刷]を選択している場合 [挿入用紙]を設定している場合 Desktopを使ってPDF文書へ変換した場合、ファイルサイズが大きくなることがあります。 挿入用紙を設定してPDFエクスポートを行うと、挿入用紙を含むすべてのページがエクスポートされます。挿入用紙の設定方法については、次を参照してください。 表紙/裏表紙/インデックス紙/合紙を設定したい(ユーザーズガイド) 文書に設定した[出力用紙サイズ]、[出力用紙の向き]、[ページ集約]、[原稿ページの拡大/縮小]などのレイアウト設定や両面印刷/製本印刷時の白紙面(白紙の最終面以外)などが反映される形で、PDF文書に変換されます。また、次を印刷する設定にした場合は、これらもPDF文書に変換されます。 注釈 ヘッダー/フッター インデックス紙のタブ部分 透かし ページ集約の境界線 IWB文書に設定した印刷設定は、エクスポートされるPDF文書の印刷設定には反映されません。 |
1.
リボンの[PDFエクスポート] > [Therefore]を選択して、[OK]をクリックします。
または、[ファイル]メニュー > [エクスポート] > [PDF形式でエクスポート] > [Thereforeへエクスポート]を選択します。
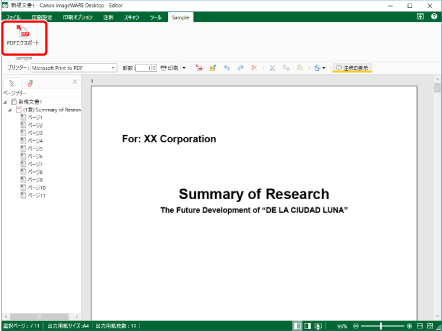
[PDF形式でエクスポート]が表示されます。
メモ |
Desktop Editorのリボンにコマンドが表示されていない場合は、次を参照して表示させてください。 リボンにコマンドを追加する(ユーザーズガイド) ツールバーのツールボタンでも同じ操作ができます。Desktop Editorのツールバーにツールボタンが表示されていない場合は、次を参照して表示させてください。 ツールバーにツールボタンを設定する(ユーザーズガイド) リボンのコマンド/ツールボタン一覧(ユーザーズガイド) 保存先に[Therefore]が表示されない場合は、[システム設定]の[保存時/エクスポート時の選択ダイアログに表示する保存先]を確認してください。 |
2.
[文書名]を指定します。
3.
エクスポート範囲を指定します。
章、およびページ番号を指定できます。詳細については、次を参照してください。
文書をPDF形式でエクスポートしたい(ユーザーズガイド)
4.
詳細な設定をしてPDF形式でエクスポートする場合は、[詳細設定]をクリックします。
[PDF文書の詳細設定]が表示されます。
5.
PDF文書の詳細を設定して、[OK]をクリックします。
[PDF文書の詳細設定]の詳細については、次を参照してください。
文書をPDF形式でエクスポートしたい(ユーザーズガイド)
[PDF形式でエクスポート]に戻ります。
文書を開くパスワードを設定した場合は、[文書を開くパスワードの確認]が表示されます。この場合は、[文書を開くパスワード]で入力したパスワードを再入力して[OK]をクリックします。
文書の印刷、および編集を制限した場合は、[権限パスワードの確認]が表示されます。この場合は、[制限を解除する権限パスワード]で入力したパスワードを再入力して[OK]をクリックします。
すべてのパスワードを再入力して、[OK]をクリックすると、[PDF形式でエクスポート]に戻ります。
6.
[保存]をクリックします。
7.
ユーザー名、パスワードを入力します。
詳細はThereforeの取扱説明書を参照してください。
文書がPDF文書としてThereforeに保存されます。
TIFF形式、またはJPEG形式でThereforeにエクスポートする
重要 |
文書をTIFF/JPEG文書へ変換する際に、描画できない文字を含む注釈は削除されます。 |
メモ |
文書に設定した印刷設定は、エクスポートされるTIFF/JPEG文書には反映されません。 複数ページの文書は、1つのTIFF文書としてエクスポートされます。 複数ページの文書は、ページごとにJPEG文書としてエクスポートされます。 |
1.
リボンの[画像エクスポート] > [Therefore]を選択して、[OK]をクリックします。
または、[ファイル]メニュー > [エクスポート] > [画像形式でエクスポート] > [Thereforeへエクスポート]を選択します。
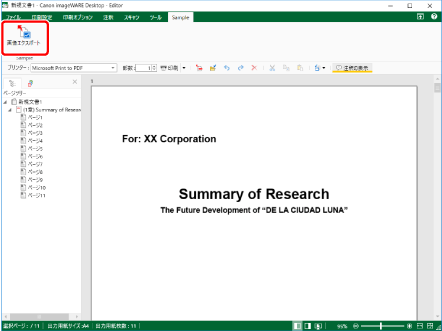
[画像形式でエクスポート]が表示されます。
メモ |
Desktop Editorのリボンにコマンドが表示されていない場合は、次を参照して表示させてください。 リボンにコマンドを追加する(ユーザーズガイド) ツールバーのツールボタンでも同じ操作ができます。Desktop Editorのツールバーにツールボタンが表示されていない場合は、次を参照して表示させてください。 ツールバーにツールボタンを設定する(ユーザーズガイド) リボンのコマンド/ツールボタン一覧(ユーザーズガイド) 保存先に[Therefore]が表示されない場合は、[システム設定]の[保存時/エクスポート時の選択ダイアログに表示する保存先]を確認してください。 |
2.
[文書名]を指定します。
3.
[文書の種類]で[TIFFファイル (*.tiff;*.tif)]、または[JPEGファイル (*.jpg;*.jpeg)]を選択します。
4.
エクスポート範囲を指定します。
エクスポートするページ番号を指定できます。詳細については、次を参照してください。
Desktop EditorでTIFF文書/JPEG文書を作成したい(ユーザーズガイド)
5.
詳細な設定をしてエクスポートする場合は、[詳細設定]をクリックします。
文書をTIFF形式でエクスポートする場合は、[TIFF形式の文書に変換]が表示されます。
文書をJPEG形式でエクスポートする場合は、[JPEG形式の文書に変換]が表示されます。
6.
TIFF文書、またはJPEG文書の詳細を設定して、[OK]をクリックします。
[TIFF形式の文書に変換]、または[JPEG形式の文書に変換]の詳細は、次を参照してください。
Desktop EditorでTIFF文書/JPEG文書を作成したい(ユーザーズガイド)
[画像形式でエクスポート]に戻ります。
7.
[保存]をクリックします。
8.
ユーザー名、パスワードを入力します。
詳細はThereforeの取扱説明書を参照してください。
文書がTIFF形式、またはJPEG形式でThereforeに保存されます。
オリジナル文書をThereforeにエクスポートする
メモ |
[システム設定]で[Canon Desktop Documentにオリジナル文書を保存する]にチェックマークを付けた場合、IWB文書の中にオリジナル文書が格納されます。 [ファイル]メニュー > [オプション] > [システム設定] > [Editor] > [オプション] > [Canon Desktop Documentにオリジナル文書を保存する] [システム設定]で[Outlookメッセージファイル(.msg)の添付ファイルもインポートする]にチェックマークを付けた場合、メールに添付されているファイルもIWB文書に変換されます。 [ファイル]メニュー > [オプション] > [システム設定] > [共通設定] > [インポート] > [Outlookメッセージファイル(.msg)の添付ファイルもインポートする] |
1.
ナビゲーションウィンドウの[オリジナル文書]タブで、エクスポートするオリジナル文書を選択します。
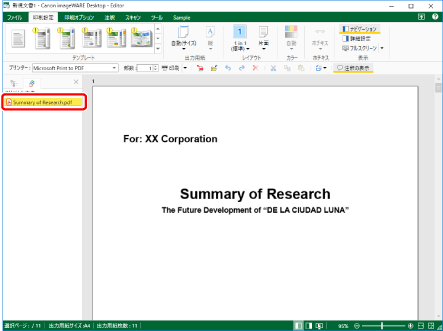
メモ |
ナビゲーションウィンドウに[オリジナル文書]タブが表示されていない場合、次を参照して表示させてください。 ナビゲーションウィンドウの表示/非表示を切り替える(ユーザーズガイド) |
2.
リボンの[オリジナル文書のエクスポート]をクリックします。
または、右クリックして[オリジナル文書のエクスポート]を選択します。
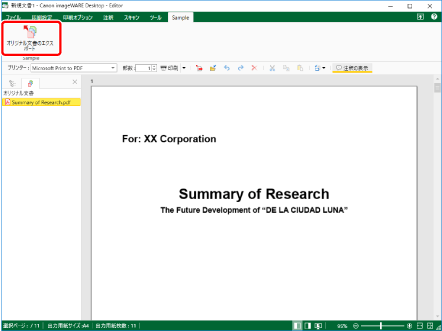
[エクスポート先の選択]が表示されます。
メモ |
Desktop Editorのリボンにコマンドが表示されていない場合は、次を参照して表示させてください。 リボンにコマンドを追加する(ユーザーズガイド) ツールバーのツールボタンでも同じ操作ができます。Desktop Editorのツールバーにツールボタンが表示されていない場合は、次を参照して表示させてください。 ツールバーにツールボタンを設定する(ユーザーズガイド) リボンのコマンド/ツールボタン一覧(ユーザーズガイド) 保存先に[Therefore]が表示されない場合は、[システム設定]の[保存時/エクスポート時の選択ダイアログに表示する保存先]を確認してください。 |
3.
[Therefore]を選択して、[OK]をクリックします。
4.
ユーザー名、パスワードを入力します。
詳細はThereforeの取扱説明書を参照してください。
エクスポートが実行されます。
Office文書をThereforeにエクスポートする
メモ |
文書に設定した印刷設定は、エクスポートされるWord文書には反映されません。 PDF文書に追加された注釈は変換の対象外です。 |
1.
リボンの[Word形式でエクスポート] > [Therefore]を選択して、[OK]をクリックします。
または、[ファイル]メニュー > [エクスポート] > [Word形式でエクスポート] > [Thereforeへエクスポート]を選択します。
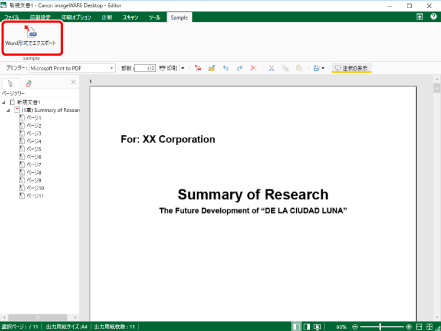
[Word形式でエクスポート]が表示されます。
メモ |
Desktop Editorのリボンにコマンドが表示されていない場合は、次を参照して表示させてください。 リボンにコマンドを追加する(ユーザーズガイド) ツールバーのツールボタンでも同じ操作ができます。Desktop Editorのツールバーにツールボタンが表示されていない場合は、次を参照して表示させてください。 ツールバーにツールボタンを設定する(ユーザーズガイド) リボンのコマンド/ツールボタン一覧(ユーザーズガイド) 保存先に[Therefore]が表示されない場合は、[システム設定]の[保存時/エクスポート時の選択ダイアログに表示する保存先]を確認してください。 |
2.
[文書名]を指定します。
3.
エクスポート範囲を指定します。
エクスポートするページ番号を指定できます。詳細については、次を参照してください。
Desktop EditorでOffice文書を作成したい(ユーザーズガイド)
4.
詳細な設定をしてエクスポートする場合は、[詳細設定]をクリックします。
[Word文書の詳細設定]が表示されます。
5.
文書の詳細を設定して、[OK]をクリックします。
[Word文書の詳細設定]の詳細については、次を参照してください。
Desktop EditorでOffice文書を作成したい(ユーザーズガイド)
[Word形式でエクスポート]に戻ります。
6.
[保存]をクリックします。
7.
ユーザー名、パスワードを入力します。
詳細はThereforeの取扱説明書を参照してください。
文書がWord文書としてエクスポートされます。