Nastavení správy ID oddělení
Použití správy ID oddělení
1.
Stiskněte  .
.
 .
.2.
Stiskněte [Nastavení správy] → [Správa uživatele] → [Správa ID oddělení].
3.
Stiskněte [Zap] → [OK].
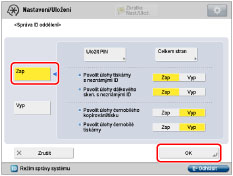
Nechcete-li správu ID oddělení používat, stiskněte [Vyp].
Uložení ID oddělení, kódu PIN a limitu stran
1.
Stiskněte  .
.
 .
. 2.
Stiskněte [Nastavení správy] → [Správa uživatele] → [Správa ID oddělení].
3.
Stiskněte [Zap] → [Uložit PIN].
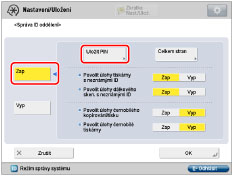
4.
Stiskněte [Uložit].
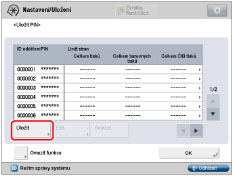
5.
Zadejte ID oddělení a PIN pomocí  -
-  (číselných tlačítek).
(číselných tlačítek).
 -
-  (číselných tlačítek).
(číselných tlačítek). 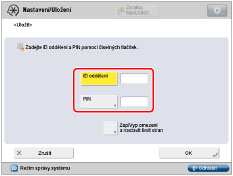
Stiskněte [ID oddělení] → zadejte ID oddělení.
Stiskněte [PIN].
Stiskněte [PIN] → zadejte PIN.
Stiskněte [Potvrdit] → zadáním stejného čísla potvrďte PIN → stiskněte [OK].
I když zadáte méně než sedm číslic, stroj před ně vloží nuly a nastaví tak sedmiciferné číslo. Při přihlášení však nemusíte tyto nuly na začátku čísla zadávat. Zadáte-li například <2>, <02> nebo <002>, PIN se nastaví jako <0000002>. Přihlásit se však můžete zadáním <2>, <02> nebo <002>.
ID správce systému a PIN systému nelze uložit, pokud sestává ze samých nul, např. <0> nebo <00>.
ID správce systému a PIN systému nelze uložit, pokud sestává ze samých nul, např. <0> nebo <00>.
POZNÁMKA |
Nesprávné hodnoty můžete vymazat stisknutím  . .Pokud PIN nenastavíte, můžete stroj používat tak, že budete pouze zadávat ID oddělení. |
6.
Stiskněte [Zap/Vyp omezení a nastavit limit stran].
7.
Nastavte počet stran.
POZNÁMKA |
Počtem stran se rozumí počet vytištěných stran. Proto se počet stran jednoho oboustranného výtisku počítá jako dvě strany. Limitem stran se rozumí maximální počet vytištěných stran. |
Pod požadovanými funkcemi stiskněte [Zap].
POZNÁMKA |
Limit tisků celkem je součet položek Limit barevných tisku celkem a Limit Č/B tisků celkem. Limit barevných tisků celkem je součet položek Limit barevných kopií a Limit barevných tisků. Limit Č/B tisku celkem je celkový počet položek Limit Č/B kopií a Limit Č/B tisku. Položky Limit barevného skenování a Limit Č/B skenování nejsou zahrnuty do Limitu tisků celkem. Kopírovací funkce [Dvě barvy] je zahrnuta do celkového limitu barevných tisků. |
Stiskněte  (Limit stran) vedle voleb [Zap]/[Vyp] požadovaných funkcí.
(Limit stran) vedle voleb [Zap]/[Vyp] požadovaných funkcí.
 (Limit stran) vedle voleb [Zap]/[Vyp] požadovaných funkcí.
(Limit stran) vedle voleb [Zap]/[Vyp] požadovaných funkcí.Zadejte limit stran pomocí  -
-  (číselných tlačítek).
(číselných tlačítek).
 -
-  (číselných tlačítek).
(číselných tlačítek). DŮLEŽITÉ |
Je-li dosaženo limitu barevných nebo černobílých (odstíny šedé) stran, když je [Auto (Barvy/ČB)] nebo [Auto (Barvy/Šedá)] nastaveno pro [Vybrat barvu], nemůžete provádět žádné operace. Stroj zastaví tisk, dojde-li k dosažení limitu barevných nebo černobílých stran při tisku dokumentu, který obsahuje jak barevné, tak černobílé oblasti. Stroj zastaví kopírování, bude-li při kopírování dokumentu s barevnými a černobílými oblastmi dosaženo celkového limitu barevného či černobílého tisku nebo kopírování. Stroj přestane skenovat, je-li dosaženo limitu skenování během skenování originálů, které jsou podávány z podavače. (Originály, které byly naskenovány před dosažením limitu, nejsou započítány do celkového počtu.) |
POZNÁMKA |
Nesprávné hodnoty můžete vymazat stisknutím  . .Lze nastavit limit stran od 0 do 999 999. Jakmile dojde k dosažení limitu stran, není možné kopírovat, skenovat ani tisknout. Po dosažení limitu stran se zobrazí následující obrazovka. Při kopírování: 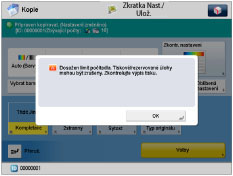 Při skenování originálu určeného k odeslání: 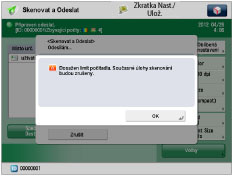 Při tisku: 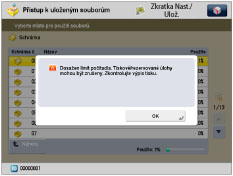 |
Stiskněte [OK] → [OK].
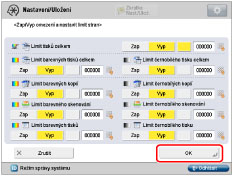
8.
Stiskněte [OK] → [OK].
Je-li ke stroji připojena Copy Card Reader-F a je nastaven limit stran, na obrazovkách základních funkcí jednotlivých funkcí se zobrazuje zbývající počet (limit stran minus počet stran). Informace týkající se Copy Card Reader-F viz "Copy Card Reader-F."
/b_secu_007_01_f_C.jpg)
Omezení funkcí
S pomocí správy ID oddělení můžete omezit použití funkcí, vyjma funkce kopírování a tisku. Podle zadaných nastavení se na displeji zobrazí přihlašovací obrazovka, viz níže.
Jsou-li všechna nastavení omezení funkcí nastavena na Zap:
Jako výchozí obrazovka, která se na displeji zobrazí po spuštění/obnovení provozu stroje, se zobrazí přihlašovací obrazovka. Pro použití jednotlivých funkcí zadejte ID oddělení a PIN.
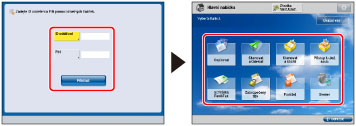
Jsou-li některá nastavení omezení funkcí nastavena na Vyp:
Jako výchozí obrazovka, která se na displeji zobrazí po spuštění/obnovení provozu stroje, se zobrazí obrazovka nastavená v „Výchozí obrazovka po spuštění/obnově“. Přihlašovací obrazovka se zobrazí po výběru funkcí, jejichž použití je omezeno. Pro použití funkcí zadejte ID oddělení a PIN.
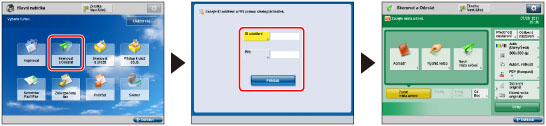
1.
Stiskněte  .
.
 .
.2.
Stiskněte [Nastavení správy] → [Správa uživatele] → [Správa ID oddělení].
3.
Vyvolejte obrazovku pro uložení kódu PIN.
Když není ke stroji připojena Copy Card Reader-F:
Stiskněte [Zap] → [Uložit PIN].
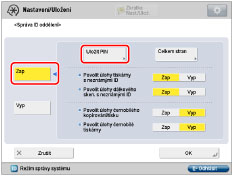
Stiskněte [Omez. funkce].
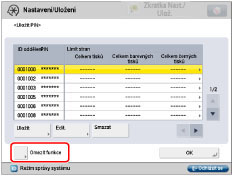
Když je ke stroji připojena Copy Card Reader-F:
Stiskněte [Uložit PIN].
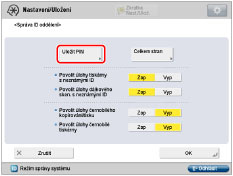
Stiskněte [Omez. funkce].
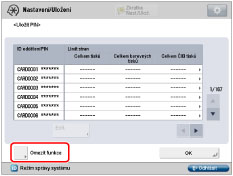
4.
Stiskněte [Zap] pro funkce (jiné než funkce kopírování/tisku), jejichž používání chcete omezit s pomocí správy ID oddělení.
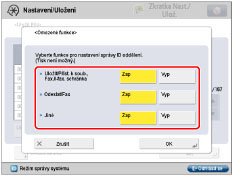
Omezit lze následující funkce:
[Uložit/Příst. k soub., Fax./I-fax. schránka]: |  |
[Odeslat/Fax]: | 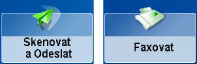 |
[Jiné]: | 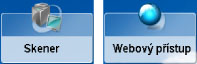 |
Chcete-li omezit používání funkcí kopírování a tisku, stiskněte [Vyp] pro všechny funkce.
POZNÁMKA |
Je-li [Správa ID oddělení] nastavena na [Zap], použití následujících aplikací MEAP a funkcí je omezeno bez ohledu na nastavení omezení funkcí.  |
5.
Stiskněte [OK] → [OK] → [OK].
DŮLEŽITÉ |
Řídíte-li provoz stroje pomocí kontrolních karet a pro některou funkci je limit nastaven na Vyp v [Omez. funkce], po spuštění stroje se zobrazí obrazovka Hlavní nabídka. V takovém případě nezasouvejte kontrolní kartu a proveďte postup od kroku 1. |
POZNÁMKA |
Zbývající počty se zobrazí pouze pro funkce, které mají limit nastavený na Zap. Na obrazovce základních kopírovacích funkcí a na obrazovce nastavení tisku se zobrazí dvě položky s nejnižšími zbývajícími počty. Je-li však nejnižší Limit tisků celkem, zobrazí se pouze Limit tisků celkem. |
Změna kódu PIN a limitu stran
Uložená nastavení pro kód PIN a limit stran můžete změnit.
1.
Stiskněte  .
.
 .
. 2.
Stiskněte [Nastavení správy] → [Správa uživatele] → [Správa ID oddělení].
3.
Vyvolejte obrazovku pro uložení kódu PIN.
Když není ke stroji připojena Copy Card Reader-F:
Stiskněte [Zap] → [Uložit PIN].
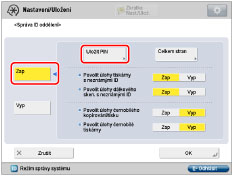
Když je ke stroji připojena Copy Card Reader-F:
Stiskněte [Uložit PIN].
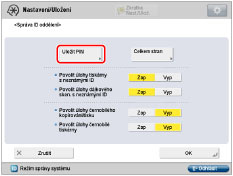
4.
Stisknutím  nebo
nebo  zobrazte oddělení, jehož PIN chcete změnit → vyberte oddělení → stiskněte [Editovat].
zobrazte oddělení, jehož PIN chcete změnit → vyberte oddělení → stiskněte [Editovat].
 nebo
nebo  zobrazte oddělení, jehož PIN chcete změnit → vyberte oddělení → stiskněte [Editovat].
zobrazte oddělení, jehož PIN chcete změnit → vyberte oddělení → stiskněte [Editovat]. 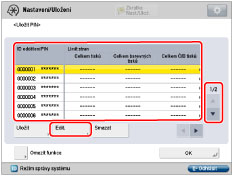
Stisknutím a přidržením  nebo
nebo  můžete rychle a souvisle zpět a dopředu procházet stránky ID oddělení, které jsou k dispozici. Po zobrazení požadované stránky tlačítko uvolněte. Souvislé procházení je praktické v případě, kdy je uložen velký počet ID oddělení.
můžete rychle a souvisle zpět a dopředu procházet stránky ID oddělení, které jsou k dispozici. Po zobrazení požadované stránky tlačítko uvolněte. Souvislé procházení je praktické v případě, kdy je uložen velký počet ID oddělení.
 nebo
nebo  můžete rychle a souvisle zpět a dopředu procházet stránky ID oddělení, které jsou k dispozici. Po zobrazení požadované stránky tlačítko uvolněte. Souvislé procházení je praktické v případě, kdy je uložen velký počet ID oddělení.
můžete rychle a souvisle zpět a dopředu procházet stránky ID oddělení, které jsou k dispozici. Po zobrazení požadované stránky tlačítko uvolněte. Souvislé procházení je praktické v případě, kdy je uložen velký počet ID oddělení.5.
Zadejte požadovaný PIN pomocí  –
–  (číselných tlačítek).
(číselných tlačítek).
 –
–  (číselných tlačítek).
(číselných tlačítek). Stiskněte [PIN].
Stiskněte [PIN] → zadejte nový PIN.
Stiskněte [Potvrdit] → zadáním stejného čísla potvrďte PIN → stiskněte [OK].
I když zadáte méně než sedm číslic, stroj před ně vloží nuly a nastaví tak sedmiciferné číslo. Při přihlášení však nemusíte tyto nuly na začátku čísla zadávat. Zadáte-li například <2>, <02> nebo <002>, PIN se nastaví jako <0000002>. Přihlásit se však můžete zadáním <2>, <02> nebo <002>.
ID správce systému a PIN systému nelze uložit, pokud sestává ze samých nul, např. <0> nebo <00>.
ID správce systému a PIN systému nelze uložit, pokud sestává ze samých nul, např. <0> nebo <00>.
POZNÁMKA |
Nesprávné hodnoty můžete vymazat stisknutím  . . ID oddělení nelze změnit. |
6.
Stiskněte [Zap/Vyp omezení a nastavit limit stran] → změňte limit stran.
POZNÁMKA |
Nesprávné hodnoty můžete vymazat stisknutím  . .Lze nastavit limit stran od 0 do 999 999. Jakmile dojde k dosažení limitu stran, není možné kopírovat, skenovat ani tisknout. Počtem stran se rozumí počet vytištěných stran. Proto se počet stran jednoho oboustranného výtisku počítá jako dvě strany. Limitem stran se rozumí maximální počet vytištěných stran. |
7.
Stiskněte [OK] → [OK].
8.
Stiskněte [OK] → [OK].
Smazání ID oddělení
Uložené ID oddělení lze smazat.
1.
Stiskněte  .
.
 .
. 2.
Stiskněte [Nastavení správy] → [Správa uživatele] → [Správa ID oddělení].
3.
Stiskněte [Zap] → [Uložit PIN].
4.
Stisknutím  nebo
nebo  zobrazte oddělení, které chcete smazat → vyberte oddělení → stiskněte [Smazat].
zobrazte oddělení, které chcete smazat → vyberte oddělení → stiskněte [Smazat].
 nebo
nebo  zobrazte oddělení, které chcete smazat → vyberte oddělení → stiskněte [Smazat].
zobrazte oddělení, které chcete smazat → vyberte oddělení → stiskněte [Smazat]. 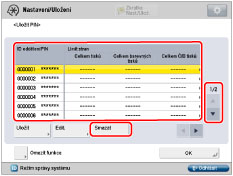
POZNÁMKA |
Stisknutím a přidržením  nebo nebo  můžete rychle a souvisle zpět a dopředu procházet stránky ID oddělení, které jsou k dispozici. Po zobrazení požadované stránky tlačítko uvolněte. Souvislé procházení je praktické v případě, kdy je uložen velký počet ID oddělení. můžete rychle a souvisle zpět a dopředu procházet stránky ID oddělení, které jsou k dispozici. Po zobrazení požadované stránky tlačítko uvolněte. Souvislé procházení je praktické v případě, kdy je uložen velký počet ID oddělení. |
5.
Stiskněte [Ano].
6.
Stiskněte [OK] → [OK].
DŮLEŽITÉ |
Je-li správa ID oddělení aktivována pomocí Copy Card Reader-F, ID oddělení nelze uložit/smazat. |