Sådan printes filer, der er gemt på et hukommelsesmedie
Forklaringen på fremgangsmåderne forudsætter, at hukommelsesmediet er tilsluttet til USB-porten (fra maskinens forside).
For instruktioner om at isætte/fjerne hukommelsesmediet, se "Indsættelse og fjernelse af hukommelsesmedie."
VIGTIGT |
<Hukommelsesmedie> i [Visningsindstillinger for lagringsplacering] er som standard slået 'Fra'. For at benytte hukommelsesmediet skal du slå <Hukommelsesmedie> 'Til'. (Se "Visningsindstillinger for lagringsplacering.") Det er nødvendigt at slå <Brug MEAP-driver til USB-lagringsenhed> 'Fra' for at anvende hukommelsesmediet. (Se "Brug af MEAP-driver til ekstern USB-enhed.") For at printe filer i hukommelsesmediet skal du indstille <Brug printfunktion> i [Brug scannings/printfunktion] til 'Til'. (Se "Indst. for hukommelsesmedie.") Sæt USB-hukommelsen lige ind i USB-porten (maskinens forside). Sætter du det skævt i, eller indsætter du et USB-medie, der ikke opfylder USB-specifikationen, kan USB-porten (maskinens forside) blive beskadiget. |
BEMÆRK! |
Hvis  ikke ses, skal du isætte hukommelsesmediet en gang til. ikke ses, skal du isætte hukommelsesmediet en gang til. |
1.
Tryk på  → [Se gemte filer] → [Hukommelsesmedie].
→ [Se gemte filer] → [Hukommelsesmedie].
 → [Se gemte filer] → [Hukommelsesmedie].
→ [Se gemte filer] → [Hukommelsesmedie]. 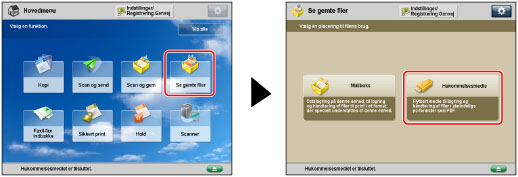
Hvis den ønskede funktion ikke vises på hovedmenuskærmen: Tryk på [Vis alle].
2.
Vælg det ønskede hukommelsesmedie → vælg modtagermappen.
/b_udoc_006_01_b_C.jpg)
BEMÆRK! |
Er USB Device Port-A og Multimedia Reader/Writer-A installeret, kan du benytte SD-kort, Memory Sticks, CF-kort og Microdrives som hukommelsesmedier. For informationer kan du se "USB Device Port-A" og "Multimedia Reader/Writer-A." |
3.
Vælg dokumenterne i den rækkefølge, du ønsker at printe dem → tryk på [Print].
/b_udoc_006_01_c_C.jpg)
Er der syv eller flere gemte filer/mapper, skal du trykke på  eller
eller  for at rulle gennem de gemte filer.
for at rulle gennem de gemte filer.
 eller
eller  for at rulle gennem de gemte filer.
for at rulle gennem de gemte filer.Du kan vælge og printe flere filer med samme indstillinger, hvis de har samme filformat.
Vælger du PDF-fil, skal du fortsætte til trin 5.
BEMÆRK! |
Du kan annullere indstillingen ved at vælge dokumentet igen. Hvis der er gemt to eller flere filer i hukommelsesmediet, kan du trykke på [Navn] eller [Dato/Tid] for at sortere listen med filerne. Når du lukker skærmbilledet Filvalg efter at have sorteret filerne, er filerne ikke sorteret, næste gang du åbner skærmbilledet Filvalg. Hvis du trykker på [Navn] eller [Dato/Tid] med en fil markeret, fjernes markeringen af filen, og toppen af fillisten vises. |
4.
Vælg papirmagasin → tryk på [OK].
/b_udoc_006_01_d_C.jpg)
BEMÆRK! |
For flere informationer om papirtyper kan du se "Anvendelige papirtyper." Hvis du trykker på [Detaljer], får du vist detaljerne om det valgte papir. Hvis du trykker på  , kan du bestemme, om du vil vise enhedsillustrationen. For flere informationer kan du se "Ændring af standardvisningen for listeskærmbilledet Vælg papir ." , kan du bestemme, om du vil vise enhedsillustrationen. For flere informationer kan du se "Ændring af standardvisningen for listeskærmbilledet Vælg papir ." |
5.
Vælg printindstillinger på skærmbilledet Printindstillinger.
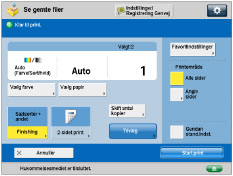
For at ændre papirkilden kan du se "Valg af papir."
For at ændre antallet af print, skal du indtaste det ønskede antal med  -
-  (taltaster).
(taltaster).
 -
-  (taltaster).
(taltaster).BEMÆRK! |
Hvis du har valgt flere filer, kan du ændre antallet af print ved at trykke på [Skift antal kopier]. |
Angiv de sider, der skal printes, ved at trykke på [Angiv sider].
For at angive andre statusser for print, skal du trykke på [Tilvalg] og vælge den ønskede status.
For mere information om valg af hver status kan du læse det tilsvarende afsnit.
6.
Tryk på [Start print].
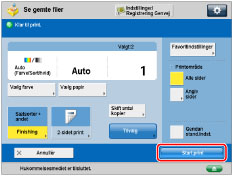
Hvis der er et igangværende eller reserveret printjob, vil maskinen starte med at printe din fil efter, at jobbet er afsluttet.
Følgende skærmbillede bliver vist, når printjobbet begynder.
/b_udoc_006_01_g_C.jpg)
BEMÆRK! |
For at annullere print: Tryk på [Annullér]. (Du kan ikke annullere print ved at trykke på  ). ).Vil du reservere det næste printjob, skal du trykke på [Luk] → følg fremgangsmåden for at reservere et printjob. (Se "Jobreservering.") |
BEMÆRK! |
Du kan vælge og printe op til seks file fra samme hukommelsesmedie på én gang. Men du kan ikke vælge filer i forskellige filformater i samme omgang. Du kan kun vælge flere filer, når filerne er gemt i samme mappe. Hvis du vil annullere alle indstillinger, skal du trykke på [Gendan stand.indst.]. For informationer om ilægning af papir kan du se "Loading Paper." |