Operacje na plikach zapisanych w Skrzynce pocztowej
Można dodawać, usuwać, przenosić, powielać, łączyć i wstawiać/usuwać strony dla plików zapisanych w skrzynce pocztowej.
Usuwanie pliku
1.
Naciśnij  → [Dos. do zapisa. plików] → [Skrzynka pocztowa].
→ [Dos. do zapisa. plików] → [Skrzynka pocztowa].
 → [Dos. do zapisa. plików] → [Skrzynka pocztowa].
→ [Dos. do zapisa. plików] → [Skrzynka pocztowa]. 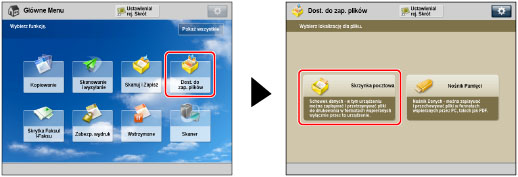
2.
Wybierz żądaną skrzynkę pocztową → wybierz żądany plik → naciśnij na [Edytuj Plik].
/b_udoc_008_03_a_C.jpg)
3.
Naciśnij na [Usuń].
/b_udoc_008_03_k_C.jpg)
4.
Naciśnij na [Tak].
Łączenie wielu plików
WAŻNE |
Nie można użyć trybu Połącz wiele plików, jeśli rozdzielczość wybranych plików różni się. Możliwość Połączenia wielu plików może być stosowana jedynie dla plików znajdujących się w tej samej skrzynce pocztowej. Gdy we wszystkich skrzynkach pocztowych znajduje się 1 500 plików, nie można użyć trybu Połącz wiele plików. Jeżeli nie jest dostępna odpowiednia ilość pamięci, nie można korzystać z trybu Łącz wiele plików. |
1.
Naciśnij  → [Dos. do zapisa. plików] → [Skrzynka pocztowa].
→ [Dos. do zapisa. plików] → [Skrzynka pocztowa].
 → [Dos. do zapisa. plików] → [Skrzynka pocztowa].
→ [Dos. do zapisa. plików] → [Skrzynka pocztowa].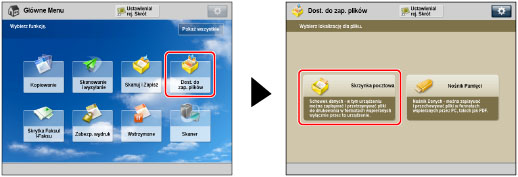
2.
Wybierz żądaną Skrzynkę pocztową → wybierz żądane pliki w kolejności, w której chcesz je połączyć → naciśnij na [Edytuj Plik].
/b_udoc_008_03_q_C.jpg)
3.
Naciśnij na [Łącz Wiele Plików].
/b_udoc_008_03_r_C.jpg)
4.
Naciśnij na [Nazwa pliku].
/b_udoc_008_03_s_C.jpg)
5.
Wprowadź nazwę pliku → naciśnij na [OK] → [Rozp. Łączenie].
Jeśli w czasie łączenia i zapisywania zapełni się pamięć, to wyświetlony zostanie komunikat informujący, że nie ma możliwości połączenia.
UWAGA |
Jeżeli utworzonemu plikowi nie zostanie nadana nazwa, to urządzenie automatycznie przypisze nazwę dla pliku składającą się z roku, miesiąca, dnia i godziny utworzenia pliku.Na przykład, jeżeli łączony plik został utworzony o 13:35 i 41 sekund, 15 stycznia 2016, jego nazwą będzie <20160115133541>. Jeśli dla wybranego pliku zapisane były ustawienia druku, to nie zostaną one przeniesione do nowego pliku. |
Przenoszenie/powielanie pliku
1.
Naciśnij  → [Dos. do zapisa. plików] → [Skrzynka pocztowa].
→ [Dos. do zapisa. plików] → [Skrzynka pocztowa].
 → [Dos. do zapisa. plików] → [Skrzynka pocztowa].
→ [Dos. do zapisa. plików] → [Skrzynka pocztowa].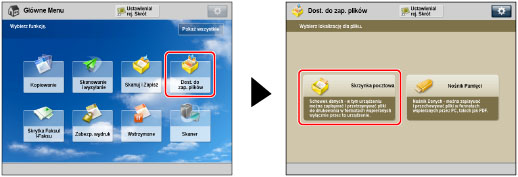
2.
Wybierz żądaną skrzynkę pocztową → wybierz żądany plik → naciśnij na [Edytuj Plik].
/b_udoc_008_03_a_C.jpg)
3.
Naciśnij na [Przenieś/Powiel].
/b_udoc_008_03_n_C.jpg)
4.
Naciśnij na [Skrzynka pocztowa].
UWAGA |
Aby uzyskać więcej informacji na temat przenoszenia/powielania pliku do kolejki wstrzymania, patrz "Moving/Duplicating a Job into the Mail Box." |
5.
Wybierz żądaną skrzynkę pocztową → wybierz żądaną operację.
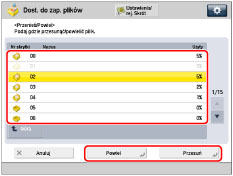
Aby powielić plik, naciśnij na [Powiel].
Aby przenieść plik, naciśnij na [Przesuń].
Nie można w jednej operacji powielać pliku do wielu skrzynek pocztowych.
Jeśli nie będzie można przenieść lub powielić pliku do wybranej Skrzynki pocztowej, wtedy na ekranie pojawi się komunikat informujący o niemożności wykonania takiej operacji.
Plik, którego nie można przenieść lub powielić, pozostanie nadal w tej samej skrzynce pocztowej.
Jeżeli podczas przenoszenia lub powielania wielu plików wystąpi błąd, na ekranie wyświetlona zostanie liczba plików, które zostały pomyślnie przeniesione lub powielone.
UWAGA |
Przeniesiony lub powielony plik będzie miał tę samą nazwę, co oryginalny. Jeżeli urządzenie przejdzie do trybu Uśpienia podczas przenoszenia lub powielania plików, pliki, które zostały przetworzone do tego czasu zostają przeniesione lub powielone pomyślnie. |
Wstawianie pliku do innego pliku
WAŻNE |
Nie można skorzystać z trybu Wstawiania stron, jeśli rozdzielczość wybranych plików różni się. Możliwość Wstawiania stron może być stosowana jedynie dla plików znajdujących się w tej samej skrzynce pocztowej. Gdy we wszystkich skrzynkach pocztowych znajduje się 1 500 plików, nie można ustawić trybu Wstaw strony. Jeżeli nie jest dostępna odpowiednia ilość pamięci, nie można korzystać z trybu Wstaw strony. |
1.
Naciśnij  → [Dos. do zapisa. plików] → [Skrzynka pocztowa].
→ [Dos. do zapisa. plików] → [Skrzynka pocztowa].
 → [Dos. do zapisa. plików] → [Skrzynka pocztowa].
→ [Dos. do zapisa. plików] → [Skrzynka pocztowa].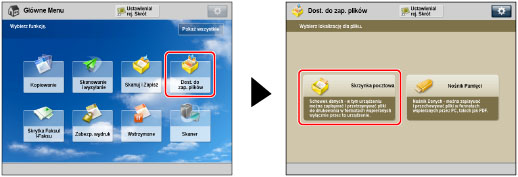
2.
Wybierz żądaną skrzynkę pocztową → wybierz żądany plik → naciśnij na [Edytuj Plik].
/b_udoc_008_03_a_C.jpg)
3.
Naciśnij na [Wstaw Strony].
/b_udoc_008_03_x_C.jpg)
UWAGA |
Jeżeli wybranych zostanie wiele plików i wciśnięty zostanie klawisz [Wstaw Strony], to wybrany (podświetlony) plik stanie się plikiem, do którego będzie wstawiany inny plik. |
4.
Wybierz plik do wstawienia.
/b_udoc_008_03_y_C.jpg)
UWAGA |
Nie można równocześnie wybrać wielu plików. |
5.
Wprowadź strony, które mają być wstawione za pomocą  -
-  (klawisze numeryczne).
(klawisze numeryczne).
 -
-  (klawisze numeryczne).
(klawisze numeryczne).Można obejrzeć obrazy zapisane w pliku, do którego wstawiasz za pomocą [Wyświetl Obraz].
6.
Naciśnij na [Dalej].
7.
Naciśnij na [Nazwa pliku po wstaw.].
8.
Wprowadź nazwę pliku → naciśnij na [OK] → [Rozp. Wstawianie].
Jeżeli w urządzeniu jest niewystarczająca ilość wolnej pamięci w czasie korzystania z trybu Wstaw strony, to pojawi się komunikat informujący, że nie ma możliwości wstawienia pliku.
UWAGA |
Jeżeli utworzonemu plikowi nie zostanie nadana nazwa, to urządzenie automatycznie przypisze nazwę dla pliku składającą się z roku, miesiąca, dnia i godziny utworzenia pliku.Na przykład, jeżeli łączony plik został utworzony o 13:35 i 41 sekund, 15 stycznia 2016, jego nazwą będzie <20160115133541>. Jeśli dla wybranego pliku zapisane były ustawienia druku, to nie zostaną one przeniesione do nowego pliku. |
Zmiana nazwy pliku (zmień nazwę pliku)
1.
Naciśnij  → [Dos. do zapisa. plików] → [Skrzynka pocztowa].
→ [Dos. do zapisa. plików] → [Skrzynka pocztowa].
 → [Dos. do zapisa. plików] → [Skrzynka pocztowa].
→ [Dos. do zapisa. plików] → [Skrzynka pocztowa].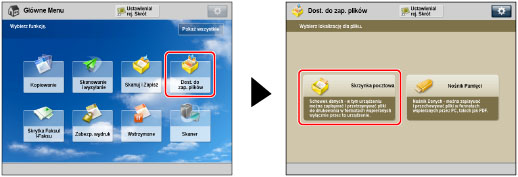
2.
Wybierz żądaną skrzynkę pocztową → wybierz żądany plik → naciśnij na [Edytuj Plik].
/b_udoc_008_03_a_C.jpg)
3.
Naciśnij na [Zmień nazwę pliku].
/b_udoc_008_03_zg_C.jpg)
UWAGA |
Jeżeli wybranych zostanie wiele plików i wciśnięty zostanie klawisz [Zmień nazwę pliku], to wybrana (podświetlona) nazwa pliku zostanie zmieniona. |
4.
Wprowadzić nazwę pliku → nacisnąć na [OK].
/b_udoc_008_03_zh_C.jpg)
Usuwanie części pliku
Tryb ten umożliwia usuwanie stron z pliku zapisanego w skrzynce pocztowej.
UWAGA |
Jeżeli wybrane zostaną wszystkie strony pliku, cały plik zostanie usunięty. |
1.
Naciśnij  → [Dos. do zapisa. plików] → [Skrzynka pocztowa].
→ [Dos. do zapisa. plików] → [Skrzynka pocztowa].
 → [Dos. do zapisa. plików] → [Skrzynka pocztowa].
→ [Dos. do zapisa. plików] → [Skrzynka pocztowa].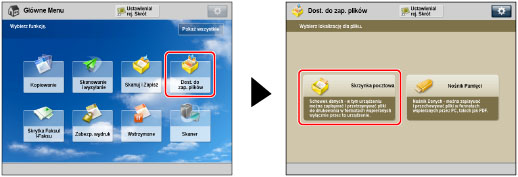
2.
Wybierz żądaną skrzynkę pocztową → wybierz żądany plik → naciśnij na [Edytuj Plik].
/b_udoc_008_03_a_C.jpg)
3.
Naciśnij na [Usuń stronę].
/b_udoc_008_03_zd_C.jpg)
UWAGA |
Jeśli po wybraniu wielu plików naciśniesz na [Usuń stronę], wtedy strony zostaną wykasowane z wybranego (podświetlonego) pliku. |
4.
Określ strony, które mają zostać usunięte.
Możesz sprawdzić obrazy zapisane w wybranym pliku po naciśnięciu na [Wyświetl Obraz].
Jeżeli wybierzesz [Pojedyńcza strona]:
Naciśnij na [Pojedyńcza strona].
Naciśnij [-] lub [+], aby określić stronę, którą chcesz usunąć.
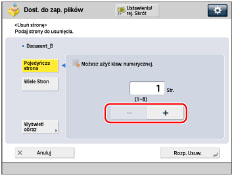
Jeżeli wybierzesz [Wiele Stron]:
Naciśnij na [Wiele Stron].
Naciśnij na [Pierwsza Strona] oraz [Ostatnia Strona] → określ pierwszą i ostatnią stronę, która ma być usunięta za pomocą [-] lub [+].
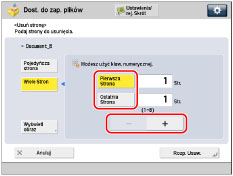
5.
Naciśnij [Rozp. Usuw.] → [Tak].
Dodawanie pliku (skanuj i zapisz)
Można skanować oryginał i zapisać go w postaci pliku.
1.
Umieść oryginały.
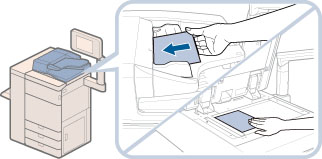
UWAGA |
Aby uzyskać więcej informacji na temat umieszczania oryginałów, patrz "Umieszczanie oryginałów." |
2.
Naciśnij  → [Dos. do zapisa. plików] → [Skrzynka pocztowa].
→ [Dos. do zapisa. plików] → [Skrzynka pocztowa].
 → [Dos. do zapisa. plików] → [Skrzynka pocztowa].
→ [Dos. do zapisa. plików] → [Skrzynka pocztowa].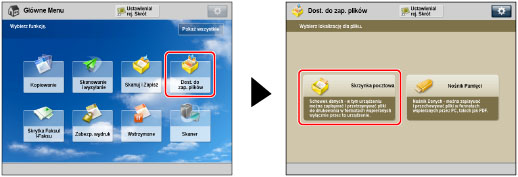
3.
Wybierz żądaną Skrzynkę pocztową → naciśnij na [Edytuj Plik].
/b_udoc_008_03_j_C.jpg)
4.
Naciśnij na [Dodaj Pliki (Skanuj i Zapisz)].
/b_udoc_008_03_g_C.jpg)
5.
Określ żądane ustawienia skanowania.
6.
Naciśnij  .
.
 .
.Jeżeli wyświetlony zostanie poniższy ekran, po zeskanowaniu ostatniego pakietu oryginałów, naciśnij na [Rozp. zapisywanie].
/b_udoc_008_03_h_C.jpg)
Jeżeli oryginały zostaną umieszczone na szklanej płycie roboczej, należy nacisnąć na  , aby zeskanować te oryginały.
, aby zeskanować te oryginały.
 , aby zeskanować te oryginały.
, aby zeskanować te oryginały.