Określanie Zarządzania NI wydziału
Korzystanie z funkcji Zarządzanie NI wydziału
1.
Naciśnij  .
.
 .
.2.
Naciśnij [Ustawienia Zarządzania] → [Zarządzanie Użytkownikiem] → [Zarządzanie NI Wydziału].
3.
Naciśnij [Włącz] → [OK].
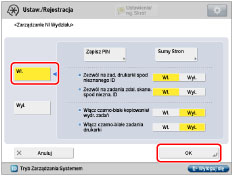
Jeżeli nie chcesz używać trybu Zarządzanie NI wydziału, naciśnij na [Wyłącz].
Rejestrowanie NI wydziału, PINu, a także określanie limitu wydruków
1.
Naciśnij  .
.
 .
.2.
Naciśnij [Ustawienia Zarządzania] → [Zarządzanie Użytkownikiem] → [Zarządzanie NI Wydziału].
3.
Naciśnij [Włącz] → [Zapisz PIN].
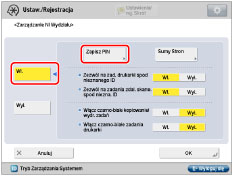
4.
Naciśnij na [Zapisz].
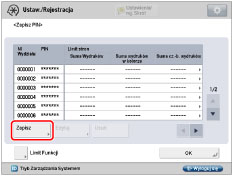
5.
Posługując się klawiszami  -
-  (numerycznymi) wprowadź swój numer identyfikacyjny (NI) wydziału oraz PIN.
(numerycznymi) wprowadź swój numer identyfikacyjny (NI) wydziału oraz PIN.
 -
-  (numerycznymi) wprowadź swój numer identyfikacyjny (NI) wydziału oraz PIN.
(numerycznymi) wprowadź swój numer identyfikacyjny (NI) wydziału oraz PIN.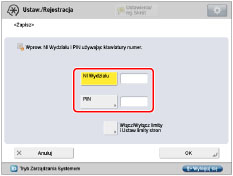
Naciśnij na [ID wydz.] → wprowadź NI wydziału.
Naciśnij na [PIN].
Naciśnij na [PIN] → wprowadź PIN.
Naciśnij na [Potwierdź] → wprowadź ten sam kod, aby potwierdzić PIN → naciśnij na [OK].
Nawet jeżeli wprowadzić mniej, niż siedem cyfr, do początku numeru zostaną dodane zera, tworząc siedmiocyfrowy kod.Jednakże, zera te mogą być pomijane podczas wprowadzania kodu w trakcie logowania. Na przykład, jeżeli wprowadzono <2>, <02> lub <002>, PIN zostaje utworzony jako <0000002>.Możesz się jednak logować wyłącznie poprzez wprowadzanie <2>, <02> lub <002>.
Nie można zarejestrować NI menadżera systemu lub PINu systemu, który składa się wyłącznie z zer, na przykład <0> lub <00>.
Nie można zarejestrować NI menadżera systemu lub PINu systemu, który składa się wyłącznie z zer, na przykład <0> lub <00>.
UWAGA |
Nieprawidłowo wprowadzone wartości mogą zostać poprawione za pomocą  . .Jeżeli użytkownik zaprogramuje PINu, wciąż możliwe będzie korzystanie z urządzenia po wprowadzeniu NI wydziału. |
6.
Naciśnij na [Włącz/Wyłącz limity i Ustaw limity stron].
7.
Określ limity możliwych do wykonania stron.
UWAGA |
Liczba stron oznacza liczbę wydrukowanych stron.Dlatego też, liczba stron dwustronnych wydruków liczona jest podwójnie.Limit stron odnosi się do maksymalnej liczby zadrukowanych stron. |
Naciśnij na [Włącz] dla żądanej funkcji.
UWAGA |
Całkowity limit wydruków jest sumą Limitu kolorowych wydruków i Limitu czarno-białych wydruków. Całkowity limit kolorowych wydruków jest sumą Limitu kolorowych kopii i Limitu kolorowych wydruków. Limit czarno-białych wydruków> jest sumą <Limitu czarno-białych kopii> i <Limitu czarno-białych wydruków>. Limit kolorowych skanów oraz Limit czarno-białych skanów nie są wliczane do Sumy limitu wydruków. Funkcja kopiowania [Dwa Kolory] jest wliczona do Całkowitego limitu drukowania kolorowego. |
Naciśnij na  (Limit stron), znajdujący się obok [Włącz]/[Wyłącz] żądanej funkcji.
(Limit stron), znajdujący się obok [Włącz]/[Wyłącz] żądanej funkcji.
 (Limit stron), znajdujący się obok [Włącz]/[Wyłącz] żądanej funkcji.
(Limit stron), znajdujący się obok [Włącz]/[Wyłącz] żądanej funkcji.Wprowadź limit stron za pomocą  -
-  (klawisze numeryczne).
(klawisze numeryczne).
 -
-  (klawisze numeryczne).
(klawisze numeryczne).WAŻNE |
Jeżeli limit stron kolorowych lub czarnych (skala szarości) został osiągnięty, gdy tryb [Automat. (Kolor/Cz&B)] lub [Automat. (Kolor/Szary)] ustawiono dla [Wybierz Kolor], nie można wykonywać żadnych działań. Urządzenie zatrzyma drukowanie, gdy w trakcie wykonywania dokumentu zawierającego jednocześnie kolorowe i czarno-białe elementy osiągnięty zostanie limit bądź to kolorowych, bądź też czarno-białych stron. Urządzenie zatrzyma kopiowanie, gdy w trakcie wykonywania dokumentu zawierającego jednocześnie kolorowe i czarno-białe elementy osiągnięty zostanie bądź to limit kolorowych, bądź też czarno-białych wydruków/kopii. Urządzenie zatrzyma skanowanie, gdy w momencie podawania oryginałów przez podajnik osiągnięty zostanie limit skanów. (Oryginały, które zostały zeskanowane przed osiągnięciem limitu nie są dodawane do liczby zeskanowanych stron). |
UWAGA |
Nieprawidłowo wprowadzone wartości mogą zostać poprawione za pomocą  . .Limit stron można ustawiać w przedziale od 0 do 999 999.Po osiągnięciu tego limitu nie będzie możliwe kopiowanie, skanowanie oraz drukowanie.Po osiągnięciu limitu stron, wyświetlany jest poniższy ekran. Podczas kopiowania: 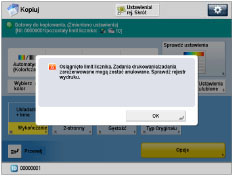 Podczas skanowania oryginału do wysłania: 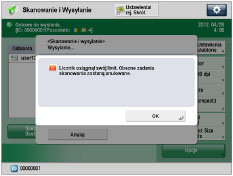 Podczas drukowania: 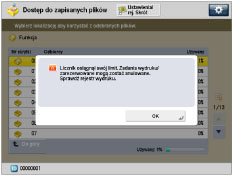 |
Naciśnij [OK] → [OK].
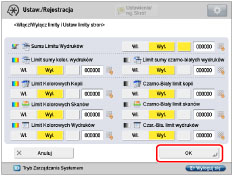
8.
Naciśnij [OK] → [OK].
Jeżeli Copy Card Reader-F jest podłączony i ustawiono limit stron, Pozostały licznik (limit stron minus licznik stron) pojawia się na ekranie Podstawowych funkcji dla każdej z funkcji.Aby uzyskać więcej informacji na temat Copy Card Reader-F, patrz "Copy Card Reader-F."
/b_secu_007_01_f_C.jpg)
Ograniczanie możliwości korzystania z funkcji
Można wykorzystać Zarządzanie ID wydziału, celem ograniczenia wszystkich funkcji za wyjątkiem funkcji Kopiowania i Drukowania.Ekran logowania pojawia się zgodnie z określonymi ustawieniami, zgodnie z poniższymi informacjami.
Jeżeli wszystkie ustawienia limitu funkcji są włączone:
Ekran logowania pojawia się jako ekran domyślny, wyświetlany po uruchomieniu/przywróceniu działania.Wprowadzić ID wydziału oraz PIN, aby korzystać z tych funkcji.
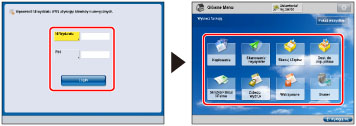
Jeżeli niektóre ustawienia limitu funkcji są wyłączone:
Ekran określony z poziomu funkcji "Domyślny ekran po uruchomieniu/przywróceniu działania" pojawia się domyślnie.Ekran logowania pojawia się po wybraniu funkcji, które są ograniczone.Wprowadzić ID wydziału oraz PIN, aby korzystać z tych funkcji.
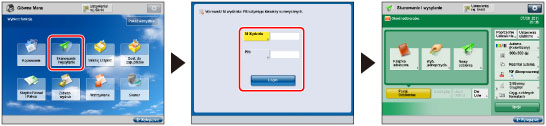
1.
Naciśnij  .
.
 .
.2.
Naciśnij [Ustawienia Zarządzania] → [Zarządzanie Użytkownikiem] → [Zarządzanie NI Wydziału].
3.
Wyświetl ekran rejestracji PIN.
Gdy Copy Card Reader-F nie jest podłączony:
Naciśnij [Włącz] → [Zapisz PIN].
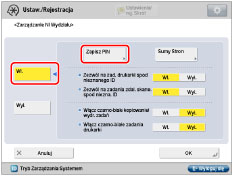
Naciśnij na [Limit Funkcji].
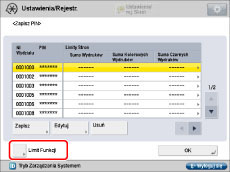
Gdy Copy Card Reader-F jest podłączony:
Naciśnij na [Zapisz PIN].
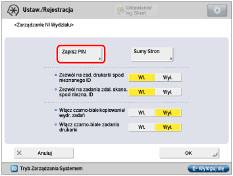
Naciśnij na [Limit Funkcji].
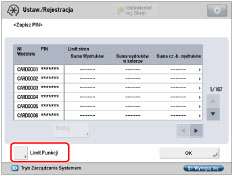
4.
Naciśnij na [Włącz] aby uzyskać dostęp do możliwości ograniczania funkcji (innych niż Kopiowanie i Drukowanie) za pomocą Zarządzania ID wydziału.
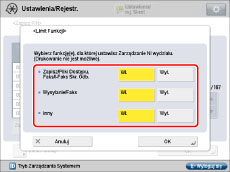
Można ograniczyć następujące funkcje:
[Zap. pl./Dost. do plik. Faks/I-Faks skr. odb.]: |  |
[Wysyłanie/Faks]: | 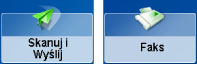 |
[Inny]: | 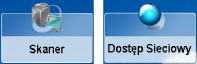 |
Jeżeli chcesz ograniczyć funkcje Kopiowania i drukowania, należy nacisnąć na [Wyłącz] dla wszystkich funkcji.
UWAGA |
Jeżeli dla [Zarządzanie NI Wydziału] ustawiono [Włącz], poniższe funkcje oraz aplikacje MEAP pracują zgodnie z poniższym opisem, niezależnie od ustawień ograniczenia.  |
5.
Naciśnij [OK] → [OK] → [OK].
WAŻNE |
Jeżeli zarządzasz urządzeniem z wykorzystaniem kart kontrolnych, a jedna z funkcji posiada wyłączony limit w [Limit Funkcji], ekran Główne Menu pojawi się po uruchomieniu urządzenia.W taki przypadku, należy przeprowadzić procedurę opisaną w punkcie 1 bez wkładania karty kontrolnej. |
UWAGA |
Licznik pozostałych stron pojawia się wyłącznie dla funkcji, dla których limit jest włączony. Na ekranie Podstawowych funkcji kopiowania oraz na ekranie Ustawień drukowania pojawiają się dwa elementy z najmniejszą liczbą pozostałych stron (wg licznika).Jednakże, jeżeli Całkowity limit stron jest niższy, wyświetlony zostanie wyłącznie Całkowity limit stron. |
Zmienianie PINu oraz limitu stron
Możliwe jest zmienienie zarejestrowanych wcześniej ustawień PIN oraz ustawień limitu stron.
1.
Naciśnij  .
.
 .
.2.
Naciśnij [Ustawienia Zarządzania] → [Zarządzanie Użytkownikiem] → [Zarządzanie NI Wydziału].
3.
Wyświetl ekran rejestracji PIN.
Gdy Copy Card Reader-F nie jest podłączony:
Naciśnij [Włącz] → [Zapisz PIN].
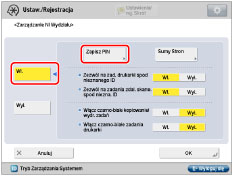
Gdy Copy Card Reader-F jest podłączony:
Naciśnij na [Zapisz PIN].
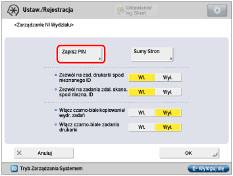
4.
Naciśnij na  lub
lub  , aby wyświetlić wydział, dla którego chcesz zmienić PIN → wybierz wydział → wciśnij klawisz [Edytuj].
, aby wyświetlić wydział, dla którego chcesz zmienić PIN → wybierz wydział → wciśnij klawisz [Edytuj].
 lub
lub  , aby wyświetlić wydział, dla którego chcesz zmienić PIN → wybierz wydział → wciśnij klawisz [Edytuj].
, aby wyświetlić wydział, dla którego chcesz zmienić PIN → wybierz wydział → wciśnij klawisz [Edytuj].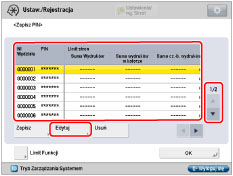
Przytrzymując klawisze  lub
lub  , możesz przewijać w przód/tył strony z dostępnymi NI wydziałów.Jeżeli żądana strona jest wyświetlona, należy zwolnić klawisze.Ciągłe przewijanie jest użyteczne w sytuacji, kiedy zarejestrowana jest duża liczba numerów identyfikacyjnych wydziałów.
, możesz przewijać w przód/tył strony z dostępnymi NI wydziałów.Jeżeli żądana strona jest wyświetlona, należy zwolnić klawisze.Ciągłe przewijanie jest użyteczne w sytuacji, kiedy zarejestrowana jest duża liczba numerów identyfikacyjnych wydziałów.
 lub
lub  , możesz przewijać w przód/tył strony z dostępnymi NI wydziałów.Jeżeli żądana strona jest wyświetlona, należy zwolnić klawisze.Ciągłe przewijanie jest użyteczne w sytuacji, kiedy zarejestrowana jest duża liczba numerów identyfikacyjnych wydziałów.
, możesz przewijać w przód/tył strony z dostępnymi NI wydziałów.Jeżeli żądana strona jest wyświetlona, należy zwolnić klawisze.Ciągłe przewijanie jest użyteczne w sytuacji, kiedy zarejestrowana jest duża liczba numerów identyfikacyjnych wydziałów.5.
Wprowadź PIN za pomocą  –
– (klawisze numeryczne).
(klawisze numeryczne).
 –
– (klawisze numeryczne).
(klawisze numeryczne).Naciśnij na [PIN].
Naciśnij na [PIN] → wprowadź nowy PIN.
Naciśnij na [Potwierdź] → wprowadź ten sam kod, aby potwierdzić PIN → naciśnij na [OK].
Nawet jeżeli wprowadzić mniej, niż siedem cyfr, do początku numeru zostaną dodane zera, tworząc siedmiocyfrowy kod.Jednakże, zera te mogą być pomijane podczas wprowadzania kodu w trakcie logowania. Na przykład, jeżeli wprowadzono <2>, <02> lub <002>, PIN zostaje utworzony jako <0000002>.Możesz się jednak logować wyłącznie poprzez wprowadzanie <2>, <02> lub <002>.
Nie można zarejestrować NI menadżera systemu lub PINu systemu, który składa się wyłącznie z zer, na przykład <0> lub <00>.
Nie można zarejestrować NI menadżera systemu lub PINu systemu, który składa się wyłącznie z zer, na przykład <0> lub <00>.
UWAGA |
Nieprawidłowo wprowadzone wartości mogą zostać poprawione za pomocą  . .Nie można zmienić numeru identyfikacyjnego (NI) wydziału. |
6.
Naciśnij na [Włącz/Wyłącz limity i Ustaw limity stron] → zmień limit stron.
UWAGA |
Nieprawidłowo wprowadzone wartości mogą zostać poprawione za pomocą  . .Limit stron można ustawiać w przedziale od 0 do 999 999.Po osiągnięciu tego limitu nie będzie możliwe kopiowanie, skanowanie oraz drukowanie. Liczba stron oznacza liczbę wydrukowanych stron.Dlatego też, liczba stron dwustronnych wydruków liczona jest podwójnie.Limit stron odnosi się do maksymalnej liczby zadrukowanych stron. |
7.
Naciśnij [OK] → [OK].
8.
Naciśnij [OK] → [OK].
Usuwanie NI wydziału
Można usunąć zarejestrowane wcześniej numer identyfikacyjny (NI) wydziału.
1.
Naciśnij  .
.
 .
.2.
Naciśnij [Ustawienia Zarządzania] → [Zarządzanie Użytkownikiem] → [Zarządzanie NI Wydziału].
3.
Naciśnij [Włącz] → [Zapisz PIN].
4.
Naciśnij na  lub
lub  , aby wyświetlić wydział, który ma zostać usunięty → wybrać wydział → wcisnąć [Usuń].
, aby wyświetlić wydział, który ma zostać usunięty → wybrać wydział → wcisnąć [Usuń].
 lub
lub  , aby wyświetlić wydział, który ma zostać usunięty → wybrać wydział → wcisnąć [Usuń].
, aby wyświetlić wydział, który ma zostać usunięty → wybrać wydział → wcisnąć [Usuń].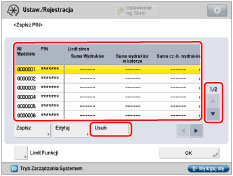
UWAGA |
Przytrzymując klawisze  lub lub  , możesz przewijać w przód/tył strony z dostępnymi NI wydziałów.Jeżeli żądana strona jest wyświetlona, należy zwolnić klawisze.Ciągłe przewijanie jest użyteczne w sytuacji, kiedy zarejestrowana jest duża liczba numerów identyfikacyjnych wydziałów. , możesz przewijać w przód/tył strony z dostępnymi NI wydziałów.Jeżeli żądana strona jest wyświetlona, należy zwolnić klawisze.Ciągłe przewijanie jest użyteczne w sytuacji, kiedy zarejestrowana jest duża liczba numerów identyfikacyjnych wydziałów. |
5.
Naciśnij na [Tak].
6.
Naciśnij [OK] → [OK].
WAŻNE |
Jeśli funkcja Zarządzanie ID Wydziału aktywowana jest za pomocą Copy Card Reader-F, nie można zarejestrować/usuwać ID wydziału. |