Infoga ark och kapitelsidor (Infogade ark)
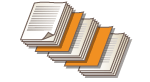
|
Du kan infoga ark mellan innehållssidor. När du t.ex. gör ett stort antal kopior, kan du enkelt kontrollera antalet utmatade ark genom att infoga färgat papper mellan var 50:e sida. Infogade ark kan användas som kapitelsidor om du skriver ut på dem. På modeller som stöder flikpapper kan du också skriva ut på rubrikdelen på flikpapper från tredje part och infoga angivna sidor.
|

|
|
Du kan ange intervallet för iläggsblad från 1 till 30 000 sidor.
Du kan infoga upp till 100 infogade ark.
|
Infoga ark
Ange vid vilken sida bladen ska infogas, ange antalet blad och välj om du vill skriva ut på dem.

|
|
När du använder specialpapper, exempelvis tjockt papper, se till att du anger pappersformat och papperstyp på rätt sätt. Ange pappersformat och -typ
|
1
Fyll på papper som ska användas för att infoga ark. Fylla på papper
2
Placera originalet. Placera original
3
Tryck på <Kopia>. Skärmbilden <Hem>
4
Tryck på <Alternativ> på skärmbilden med grundläggande kopieringsfunktioner. Skärmbilden med grundläggande funktioner för kopiering
5
Tryck på <Infoga ark>.
6
Tryck på <Ark>  <Lägg till>.
<Lägg till>.
 <Lägg till>.
<Lägg till>.7
Ange vid vilken sida arket ska infogas.
/b_D02070_C.gif)
Använd sifferknapparna för att ange vid vilken sida arket ska infogas. Till exempel, om du vid kopiering av 100 sidor vill infoga ett ark efter var 50:e sida, skriv 51.
8
Ange detaljerade inställningar.
Tryck på <Ändra> i <Välj papper> och välj vilket papper som ska infogas.
För att infoga två eller fler ark, tryck på <Ant. ark som ska infogas> och ange antalet ark med sifferknapparna.
För att skriva ut på arken, välj <Skriv ut på framsida>, <Skriv ut på baksida>, eller <Skriv ut på båda sidor> i <Utskriftsinställningar>.
9
Tryck på <OK>.
Samma skärm som i steg 5 visas, med den angivna inställningen först i listan.
 Infoga arket vid en annan sida
Infoga arket vid en annan sida
Välj den andra raden och framåt i listan, tryck på <Lägg till> och upprepa steg 6 till 8.
 Redigera eller radera arket
Redigera eller radera arket
Välj arket i listan och tryck på <Detaljer/redigera> eller <Radera>.
10
Tryck på <OK> <Stäng>.
<Stäng>.
 <Stäng>.
<Stäng>.11
Tryck på  (Start).
(Start).
 (Start).
(Start).Kopieringen startar.

|
|
Om du endast infogar arket, räknas det inte som en kopia. Om du skriver ut på arket, räknas det som en kopia.
Lägga till en kapitelrubrikMed hjälp av funktionen för att skriva ut på arket, kan du infoga kapitelsidor i uppsatser, rapporter osv. Inkludera originalet som ska skrivas ut på kapitelsidan i originaldokumentet.
Om du inte kopierar något på baksidan av kapitelsidan och låter den vara tom, välj <Kapitelsidor> i steg 5. Du behöver inte anpassa <Utskriftsinställningar> eftersom <Kapitelsidor> som standard är inställd på att skriva ut endast på en sida.
|
Sätta i flikpapper (endast 8700-serien/6700-serien/6000-serien)
Ange vid vilken sida du vill infoga flikpapperet, ange antal ark och välj om du vill skriva ut på flikpapperet. Om du vill skriva ut på flikpapperet, ta med det original som ska skrivas ut på flikpapperet i originaldokumentet.

|
|
Om <Skriv ut på båda sidor> är valt för det främre omslaget i <Omslag fram> och flikpapper ska infogas framför den första sidan, matas det främre omslaget ut först, följt av flikpapperet. Det främre omslaget skrivs ut som ett tomt papper och kopiorna görs med början på flikpapperet.
Om du väljer <Lämna tom> för att infoga ark kan du ställa in ett ark och flikpapper för samma sida. I det fallet matas papperet till iläggsbladet ut först, följt av flikpapperet.
När du skriver ut på flikpapperet, placera originalet som i följande exempel. Lägg inte till onödiga tecken eller bilder i flikområdet.
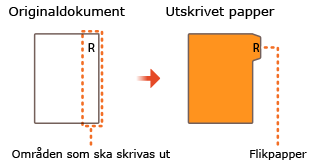
|
1
Fyll på flikpapper.
2
Placera originalet. Placera original
3
Tryck på <Kopia>. Skärmbilden <Hem>
4
Tryck på <Alternativ> på skärmbilden med grundläggande kopieringsfunktioner. Skärmbilden med grundläggande funktioner för kopiering
5
Tryck på <Infoga ark>.
6
Tryck på <Flikpapper>.
7
För att skriva ut på flikpapperet, ange utskriftspositionen och tryck på <OK>.
Om du inte vill skriva ut på flikpapperet, tryck på <OK> utan att ange något.
För att skriva ut korrekt på flikpapperet måste du flytta kopieringspositionen något, som i följande exempel. Ange förflyttningsavståndet.
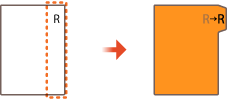
8
Tryck på <Lägg till>.
9
Konfigurera inställningarna för flikpapper.
/b_D02074_C.gif)
Tryck på <Flikinställn.> för att ange antalet ark med sifferknapparna.
Välj pappersformat i <Välj papper> så att det överensstämmer med det påfyllda flikpapperet. Om du vill byta papper, tryck på <Ändra>.
Tryck på <Utskriftsinställningar> för att ange om du vill skriva ut på flikpapperet.
10
Ange vid vilken sida flikpapperet ska infogas.
Tryck på <Sidnr> och använd sifferknapparna för att ange den sida där flikpapperet ska infogas.
Om du inte vill skriva ut på flikpapperet och infoga flikpapperet före den femte sidan, ange "5".
Om du vill skriva ut originalets femte sida på flikpapperet, ange "5".
11
Tryck på <OK>.
Återgår till steg 7. Den angivna inställningen visas i listan på skärmen.
 Infoga flikpapper vid en annan sida
Infoga flikpapper vid en annan sida
Välj den andra raden och framåt i listan, tryck på <Lägg till> och upprepa steg 8 till 10.
 Redigera eller radera flikpapper
Redigera eller radera flikpapper
Välj flikpapperet i listan och tryck på <Detaljer/redigera> eller <Radera>.
12
Tryck på <OK>  <Stäng>.
<Stäng>.
 <Stäng>.
<Stäng>.13
Tryck på  (Start).
(Start).
 (Start).
(Start).Kopieringen startar.
|
TIPS
|
|
I stället för att infoga flikpapperet vid kopiering, kan du skriva ut endast på flikpapperet. Fyll på flikpapper, placera originalet som ska skrivas ut på flikpapperet och tryck på <Skriv ut på flik> i steg 4.
|