Registrera användarinformation på den lokala enheten
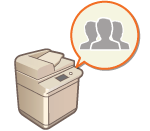
|
För att utföra personlig autentiseringshantering måste du först registrera användarinformationen i maskinens databas.
|
1
Starta Remote UI (Fjärranvändargränssnittet). Starta Remote UI (Fjärranvändargränssnittet)
2
Klicka på [Settings/Registration] på portalsidan. Remote UI (Fjärranvändargränssnittet) -skärm
3
Klicka på [User Management]  [Authentication Management].
[Authentication Management].
 [Authentication Management].
[Authentication Management].
Inaktivera ”Administratör”
"Administratör" är registrerat som standardadministratörsnamnet (användarnamn). Denna användare kan inte raderas, men kan avaktiveras efter att ha lagt till en ny användare med administratörsbehörigheter. Logga in som administratör
4
Klicka på [Add User].

Redigera användarinformation
Klicka på [Edit] för den användarinformation du vill redigera, gör nödvändiga ändringar och klicka på [Update].
Ta bort användarinformation
Markera kryssrutan för den användarinformation du vill radera och klicka på [Delete]  [OK].
[OK].
 [OK].
[OK].5
Ange nödvändig information.
/b_S03003_C.gif)
 [User Name:]/[Password:]/[Confirm:]
[User Name:]/[Password:]/[Confirm:]
Skriv användarnamn och lösenord. För att bekräfta, ange lösenordet igen i [Confirm:]. Single-byte- eller double-byte-tecken kan användas för användarnamn.
 [No Expiry for Password]
[No Expiry for Password]
Markera kryssrutan för att ställa in att användarens lösenord inte ska ha utgångsdatum. Denna inställning kan väljas om [Password Validity Period] är inställt på [Off] i [Password Settings Policy] in [Authentication] i [Security Policy Settings].
 [Displayed As:]
[Displayed As:]
Ange namn på användaren. Visningsnamnet visas som användarnamnet för tvångsparkerad utskrift och används som avsändningsnamn när e-mail skickas.
 [E-Mail Address:]
[E-Mail Address:]
Ange e-postadress som användaren använder på enheter som datorer. Vid sändning av scannade dokument, visas den här adressen tillsammans med avsändarens namn. Adressen används också för att skicka dokument med <Skicka till mig>.
När en I-fax skickas visas e-postadressen som registrerats här på avsändarraden på mottagarens enhet.

Det är också möjligt för allmänna användare att ändra sina egna lösenord och PIN-kod.
Om du markerar kryssrutan [Allow e-mail address settings], kan vanliga användare ange e-postadresser. Konfigurerar metoder för användarinloggning och autentiseringsenheter
Följande data kan importeras som en ikonbild.
Filnamnstillägg: .jpg, .jpeg, eller .png
Om den importerade bilden är 54 x 54 pixlar eller större, storleksändras bilden.
Storleksändringen utförs med oförändrat storleksförhållande. Bakgrundsfärgen tillämpas på tomma områden om den importerade bilden inte är fyrkantig.
6
Ange andra nödvändiga inställningar.
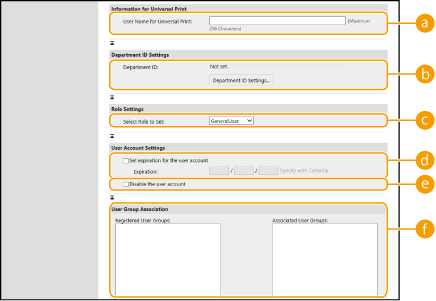
 [User Name for Universal Print:]
[User Name for Universal Print:]
Om [Settings/Registration]  [Network Settings]
[Network Settings]  [Settings for Universal Print] är aktiverad kan du ange e-postadressen eller telefonnumret som används på Microsoft 365-kontot för användaren som Universal Print-jobb redan är associerade med.
[Settings for Universal Print] är aktiverad kan du ange e-postadressen eller telefonnumret som används på Microsoft 365-kontot för användaren som Universal Print-jobb redan är associerade med.
 [Network Settings]
[Network Settings]  [Settings for Universal Print] är aktiverad kan du ange e-postadressen eller telefonnumret som används på Microsoft 365-kontot för användaren som Universal Print-jobb redan är associerade med.
[Settings for Universal Print] är aktiverad kan du ange e-postadressen eller telefonnumret som används på Microsoft 365-kontot för användaren som Universal Print-jobb redan är associerade med. [Department ID:]
[Department ID:]
När du använder hantering av avdelnings-ID, måste du klicka på [Department ID Settings...] och välja avdelnings-ID från listan att tilldela användaren. Registrera först nödvändiga avdelnings-ID i [Register New Department...] på skärmen med listan. Om det avdelnings-ID du anger här raderas senare, måste du ändra den här inställningen. Konfigurera inställningar för hantering av avdelnings-ID
 [Select Role to Set:]
[Select Role to Set:]
De användarbehörigheter (roller) som räknas upp nedan kan väljas. Ange även inställningarna här när en administratör läggs till. Tillgängliga inställningar varierar beroende på behörigheter (Inställningar/Registrering). Dessutom kan du skapa egna roller. Använda ACCESS MANAGEMENT SYSTEM
|
[Administrator]
|
Tillåter alla åtgärder som en administratör för maskinen.
|
|
[GeneralUser]
|
Tillåter allmänna användarbehörigheter.
|
|
[DeviceAdmin]
|
Tillåter åtgärder som är tillgängliga för allmänna användare, tillsammans med behörighet att ändra inställningar för grundläggande funktioner som kopiering, utskrift, sändning och mottagning.
|
|
[NetworkAdmin]
|
Tillåter åtgärder som är tillgängliga för allmänna användare, tillsammans med behörighet att ändra nätrelaterade inställningar.
|
 [Set expiration for the user account]
[Set expiration for the user account]
När du anger en giltighetstid för kontot, markerar du kryssrutan och anger ett värde för [Expiration].
 [Disable the user account]
[Disable the user account]
Markera kryssrutan för att tillfälligt avaktivera kontot.
 [User Group Association]
[User Group Association]
När du vill tilldela användaren till en grupp, välj en registrerad användargrupp från listan och klicka på [Add]. Den här inställningen visas inte när du använder avdelnings-ID som användargrupper. Konfigurerar metoder för användarinloggning och autentiseringsenheter
7
Klicka på [Add].

|
Konfigurera inställningar med kontrollpanelenDu kan också registrera användarinformation genom att trycka på
 (Inställningar/Registrering) (Inställningar/Registrering)  <Hanteringsinställningar> <Hanteringsinställningar>  <Användarhantering> <Användarhantering>  <Hantera autentisering> <Hantera autentisering>  <Registrera/redigera autentiseringsanvändare>. <Registrera/redigera autentiseringsanvändare> <Registrera/redigera autentiseringsanvändare>. <Registrera/redigera autentiseringsanvändare>Skapa användargrupperAdresslistor i adressboken kan delas mellan användare som är registrerade i en användargrupp. Registrera användargrupper
|
|
TIPS
|
Kontrollera med avseende på oregistrerade avdelnings-IDOm du klickar på [Check Unregistered Department ID...] på skärmen som visas i steg 4, kan du se om det finns avdelnings-ID som inte är registrerade i maskinen genom att kontrollera avdelnings-ID som har tilldelats till användare mot avdelnings-ID som registreras i maskinen.
Batch-inställningar för avdelnings-IDOm du klickar på [Batch Settings for Department ID...] på skärmen som visas i steg 4, kan du skapa nya avdelnings-ID och tillämpa inställningar för alla användare.
Om användarnamnet består av tal och innehåller sju siffror eller färre, tilldelas samma tal till samma användare som avdelnings-IDt. Om lösenordet för samma användare har registrerats som ett tal med sju siffror eller färre, anges det också som PIN-kod för detta avdelnings-ID.
Om användarnamnet och lösenordet inte uppfyller ovanstående villkor, tilldelas automatiskt ett avdelnings-ID som startar med 0000001 och 0 (inget) anges för PIN-koden.
Registrera avdelnings-ID som användarnamnOm du klickar på [Add User Using Department ID...] på skärmen i steg 4 registreras en ny användare med samma som avdelnings-IDt. När tangentbordsautentisering används kan autentiseringen bara utföras via inmatning med siffertangenter.
|