Registriranje podataka uređaja na lokalnom uređaju
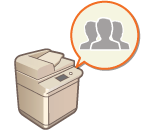 | Kako biste izvršili upravljanje osobnom autentikacijom, prvo morate registrirati korisničke podatke u bazi podataka uređaja. |
1
Pokrenite Remote UI. Pokretanje sučelja Remote UI
2
Na stranici portala kliknite [Settings/Registration]. Zaslon sučelja Remote UI
3
Kliknite [User Management]  [Authentication Management].
[Authentication Management].
 [Authentication Management].
[Authentication Management].
Onemogućavanje "Administratora"
"Administrator" je registriran kao zadani naziv administratora (korisničko ime). Tog korisnika ne možete izbrisati, ali možete ga onemogućiti nakon dodavanja korisnika s ovlastima "Administratora". Prijavljivanje u svojstvu administratora
4
Kliknite [Add User].

Uređivanje korisničkih podataka
Kliknite [Edit] za korisničke podatke koje želite urediti, izvršite neophodne promjene i kliknite [Update].
Brisanje korisničkih podataka
Označite potvrdni okvir za korisničke podatke koje želite izbrisati i kliknite [Delete]  [OK].
[OK].
 [OK].
[OK].5
Unesite potrebne podatke.
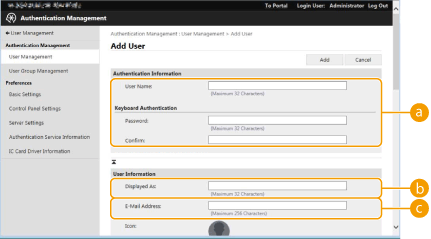
 [User Name:] / [Password:] / [Confirm:]
[User Name:] / [Password:] / [Confirm:]Upišite korisničko ime i zaporku. Za potvrdu ponovo unesite zaporku u polje [Confirm:]. Za korisničko ime možete upotrebljavati znakove od jednog ili dva bajta.
 [Displayed As:]
[Displayed As:]Upišite ime korisnika. Ime za prikaz prikazat će se kao korisničko ime kod ispisa koji su prisilno na čekanju i upotrebljavat će se kao ime pošiljatelja e-pošte.
 [E-Mail Address:]
[E-Mail Address:]Unesite e-mail adresu koju korisnik upotrebljava na uređajima poput računala. Prilikom slanja skeniranih dokumenata, ta će se adresa prikazivati uz ime pošiljatelja. Ta se adresa upotrebljava i prilikom slanja dokumenata pomoću opcije <Pošalji meni>.
Prilikom slanja I-faksa, ovdje registrirana e-mail adresa prikazivat će se u retku za pošiljatelja na uređaju primatelja.

Osim toga, obični korisnici mogu mijenjati svoju zaporku i PIN.
Označavanjem potvrdnog okvira [Allow e-mail address settings] običnim korisnicima omogućavate određivanje adresa e-pošte. Konfiguriranje metoda za prijavu korisnika i uređaja za autentikaciju
Sljedeći podaci mogu se uvoziti u obliku slike ikone.
Datotečni nastavak: .jpg, .jpeg ili .png
Ako je uvezena slika dimenzija 54 x 54 piksela ili veća, promijenit će se veličina slike.
Prilikom postupka promjene veličine, proporcije ostaju iste. Ako uvezena slika nije kvadratnog oblika, prazna područja ispunit će se pozadinskom bojom.
6
Odredite druge potrebne postavke.
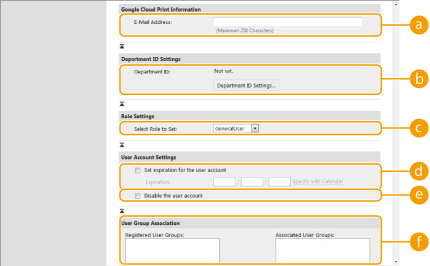
 [E-Mail Address:]
[E-Mail Address:]Ako omogućite [Settings/Registration]  [Network Settings]
[Network Settings]  [Google Cloud Print Settings], možete odrediti e-mail adresu za Google Cloud Print i povezivanje sa servisom Google Cloud Print.
[Google Cloud Print Settings], možete odrediti e-mail adresu za Google Cloud Print i povezivanje sa servisom Google Cloud Print.
 [Network Settings]
[Network Settings]  [Google Cloud Print Settings], možete odrediti e-mail adresu za Google Cloud Print i povezivanje sa servisom Google Cloud Print.
[Google Cloud Print Settings], možete odrediti e-mail adresu za Google Cloud Print i povezivanje sa servisom Google Cloud Print. [Department ID:]
[Department ID:]Prilikom upotrebe Upravljanja ID-brojem odjela, morate kliknuti [Department ID Settings...] i odabrati ID-broj odjela s popisa za dodjelu korisniku. Prvo poništite registraciju neophodnih ID-brojeva odjela na zaslonu s popisom [Register New Department...]. U slučaju naknadnog brisanja ID-broja odjela koji ste ovdje naveli, svakako promijenite tu postavku. Konfiguriranje postavki za Upravljanje ID-brojem odjela
 [Select Role to Set:]
[Select Role to Set:]Možete odabrati prava korisnika (uloge) navedene u nastavku. Ovdje također odredite postavke kad dodajete administratora. Dostupne stavke za postavljanje razlikuju se s obzirom na ovlasti (Postavke/Registriranje). Osim toga, možete stvoriti vlastite uloge. Upotreba funkcije ACCESS MANAGEMENT SYSTEM
[Administrator] | Dozvoljava sve radnje kao administrator uređaja. |
[GeneralUser] | Omogućava ovlasti običnog korisnika. |
[DeviceAdmin] | Omogućava radnje koje su dostupne običnim korisnicima uz mogućnost promjene postavki povezanih s osnovnim funkcijama kao što su kopiranje, ispisivanje, slanje i primanje. |
[NetworkAdmin] | Omogućava radnje koje su dostupne običnim korisnicima uz mogućnost mijenjanja mrežnih postavki. |
 [Set expiration for the user account]
[Set expiration for the user account]Prilikom postavljanja razdoblja valjanosti računa, označite potvrdni okvir i unesite vrijednost za [Expiration].
 [Disable the user account]
[Disable the user account]Označite potvrdni okvir kako biste privremeno onemogućili račun.
 [User Group Association]
[User Group Association]Ako želite dodijeliti korisnika skupini, odaberite skupinu registriranih korisnika s popisa i kliknite [Add]. Ta se postavka neće prikazati prilikom upotrebe ID-brojeva odjela kao skupina korisnika. Konfiguriranje metoda za prijavu korisnika i uređaja za autentikaciju
7
Kliknite [Add].
 |
Konfiguriranje postavki putem upravljačke pločeKorisničke podatke možete registrirati i pritiskom   <Postavke upravljanja> <Postavke upravljanja>  <Upravljanje korisnicima> <Upravljanje korisnicima>  <Upravljanje autentikacijom> <Upravljanje autentikacijom>  <Registriraj/uredi korisnika autentikacije>. <Registriraj/uredi korisnika autentikacije> <Registriraj/uredi korisnika autentikacije>. <Registriraj/uredi korisnika autentikacije>Izrada skupina korisnikaPopise adresa iz adresara možete dijeliti između korisnika koji su registrirani u skupinu korisnika. Registriranje skupina korisnika |
SAVJETI |
Provjerite ima li neregistriranih ID-brojeva odjelaAko kliknete [Check Unregistered Department ID...] na zaslonu koji je prikazan u 4. koraku, možete pronaći koji ID-brojevi odjela nisu registrirani na uređaju usporedbom ID-brojeva odjela koji su dodijeljeni korisnicima i ID-brojeva odjela koji su registrirani na uređaju. Serijske postavke za ID-brojeve odjelaAko kliknete [Batch Settings for Department ID...] na zaslonu prikazanom u 4. koraku, moći ćete izraditi nove ID-brojeve odjela i primijeniti postavke na sve korisnike. Ako se korisničko ime sastoji od brojeva i ima sedam ili manje znamenaka, tom će se korisniku dodijeliti broj koji je identičan kao i ID-broj odjela. Ako je zaporka istog korisnika registrirana kao broj od sedam ili manje znamenaka, postavit će se kao PIN za taj ID-broj odjela. Ako korisničko ime i zaporka ne ispunjavaju navedene uvjete, ID odjela automatski će se dodijeliti, počevši od broja 0000001, a za PIN će se postaviti 0 (ništa). Registriranje ID-broja odjela kao korisničkog imenaAko na zaslonu u 4. koraku kliknete [Add User Using Department ID...], registrirat će se novi korisnik čije će ime odgovarati nazivu ID-a odjela. U slučaju autentikacije tipkovnicom, autentikaciju možete izvršiti isključivo unosom brojeva. |
Pridruživanje e-mail adresa za Google Cloud Print korisnicima pomoću CSV datoteke
1
Pokrenite Remote UI. Pokretanje sučelja Remote UI
2
Na stranici portala kliknite [Settings/Registration]. Zaslon sučelja Remote UI
3
Kliknite [User Management]  [Authentication Management]
[Authentication Management]  [Google Cloud Print Settings].
[Google Cloud Print Settings].
 [Authentication Management]
[Authentication Management]  [Google Cloud Print Settings].
[Google Cloud Print Settings].4
Kliknite [Start Export].
Ako u korisničkim podacima nisu registrirane e-mail adrese za Google Cloud Print, kliknite [Start Export] nakon što dodate e-mail adresu za Google Cloud Print i korisničko ime iz [Add Association...].
5
Unesite registrirano korisničko ime u stupac "gcp_uid" izvezene CSV datoteke i e-mail adresu za Google Cloud Print koju želite pridružiti u "gmail_address".
6
Odredite datoteku uređenu u 5. koraku i kliknite [Import...].