Elektrooniliste failide turvalisuse lisamine
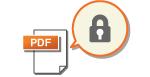 | Elektroonilisi faile ohustavad turvariski, eriti sellised failid, mida on lihtne vaadata ja muuta jälgi jätmata. Tähtsate paberite skannimisel saate failide turvalisuse taset tõsta neid krüptides või lisades digitaalse allkirja. Lisateavet selle funktsiooni kasutamiseks vajaliku lisavarustuse kohta leiate teemast Süsteemi valikvarustus. |
 |
Nende funktsioonide kasutamineSeadmesse peab olema paigaldatud teatud lisavarustus. Süsteemi valikvarustus Sõltuvalt teie kasutatavast seadmest, on see funktsioon saadaval vaikimisi. |
 |
Krüptida saab ainult PDF-faile. Digiallkirja võib anda PDF ja XPS failidele. |
Krüptimise teostamine
Originaali skannimisel parooli seadistamine võimaldab PDF faile saatmiseks/salvestamiseks krüptida. See vähendab ohtu, et kõrvalised isikud saaksid faili vaadata või redigeerida.
1
Asetage originaal. Originaalide asetamine
2
Vajutage nuppu <Skaneeri ja saada>. <Avakuva> kuva
3
Määrake skannimise põhifunktsioonide kuva sihtkoht. Skannimise põhiomaduste kuva
4
Vajutage failivormingu seadenuppu.
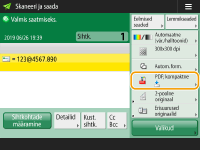
5
Tehke valik <PDF>  <Määra detailid>
<Määra detailid>  <Krüpteerimine>.
<Krüpteerimine>.
 <Määra detailid>
<Määra detailid>  <Krüpteerimine>.
<Krüpteerimine>.
Krüptimise teostamiseks on vajalik valiku <Vormingusse PDF/A> keelamine.
Krüptitud PDF-i režiimi ei saa seada, kui valik <Faili nimi> on seatud olekusse <Automaatne (OCR)> .
Seda režiimi saab kasutada ainult siis, kui sihtkohaks on valitud e-posti aadress või failiserver.
6
Määrake parool ja vajutage <OK>.
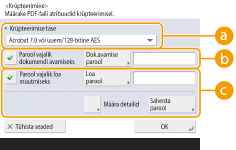
 <Krüpteerimise tase>
<Krüpteerimise tase>Valige krüptimistase. Kui soovite krüptimisel kasutada taset <Acrobat 9.0 või vastav/256-bitine AES> taseme <Acrobat 10.0 või vastav/256-bitine AES> asemel, kasutage seda seadet valikute muutmiseks. <256-bitise AES seaded krüpt. PDF jaoks>
 <Parool vajalik dokumendi avamiseks>
<Parool vajalik dokumendi avamiseks>Võimaldab teil määrata parooli, mida küsitakse faili avamisel. Parooli sisestamiseks valige <Parool vajalik dokumendi avamiseks>  <Dokumendi avamise parool>.
<Dokumendi avamise parool>.
 <Dokumendi avamise parool>.
<Dokumendi avamise parool>. <Parool vajalik loa muutmiseks>
<Parool vajalik loa muutmiseks>Võimaldab teil määrata parooli, mida küsitakse faili printimisel ja muutmisel (lehtede kustutamine, lubatud toimingute määramine). Parooli sisestamiseks valige <Parool vajalik loa muutmiseks>  <Loa parool>, seejärel valige <Määra detailid> ja määrake lubatud toimingud
<Loa parool>, seejärel valige <Määra detailid> ja määrake lubatud toimingud
 <Loa parool>, seejärel valige <Määra detailid> ja määrake lubatud toimingud
<Loa parool>, seejärel valige <Määra detailid> ja määrake lubatud toimingud
<Luba printimine>
<Mitte lubada>: Printimine ei ole lubatud.
(Kui vastuvõtja kasutab Adobe Acrobat 5 või varasemat versiooni, saab loa parooliga avatud dokumenti printida, isegi kui valitud on <Mitte lubada>.)
(Kui vastuvõtja kasutab Adobe Acrobat 5 või varasemat versiooni, saab loa parooliga avatud dokumenti printida, isegi kui valitud on <Mitte lubada>.)
<Luba (ainult madala lahut.)>: Lubatud on ainult madala lahutusvõimega printimine.
(Kuvatakse ainult siis, kui valite <Acrobat 6.0 või uuem/128-bitine RC4>, <Acrobat 7.0 või uuem/128-bitine AES>, <Acrobat 9.0 või vastav/256-bitine AES> või <Acrobat 10.0 või vastav/256-bitine AES>.)
(Kuvatakse ainult siis, kui valite <Acrobat 6.0 või uuem/128-bitine RC4>, <Acrobat 7.0 või uuem/128-bitine AES>, <Acrobat 9.0 või vastav/256-bitine AES> või <Acrobat 10.0 või vastav/256-bitine AES>.)
<Luba>: Printimine on lubatud.
<Luba muutmine>
<Mitte lubada>: Failide muutmine ei ole lubatud.
<Lehtede sisestus, kustutus või pööramine>: Lubatud on lehekülgede sisestamine, kustutamine ja pööramine. (Kuvatakse ainult siis, kui valite <Acrobat 6.0 või uuem/128-bitine RC4>, <Acrobat 7.0 või uuem/128-bitine AES>, <Acrobat 9.0 või vastav/256-bitine AES>, või <Acrobat 10.0 või vastav/256-bitine AES>.)
<Allkirjavälja signeerimine>: Kui PDF-is on juba allkirja väli olemas, on allkirja lisamine sellele väljale lubatud. (Kuvatakse ainult siis, kui valite <Acrobat 6.0 või uuem/128-bitine RC4>, <Acrobat 7.0 või uuem/128-bitine AES>, <Acrobat 9.0 või vastav/256-bitine AES>, või <Acrobat 10.0 või vastav/256-bitine AES>.)
<Kommenteerimine ja allkirjastamine>: Kommentaaride lisamine ja digiallkirja lisamine allkirja väljale (kui selline väli on PDF failis juba saadaval) on lubatud.
<Muutmine, va. komm. lisamine/lk. ekstr.>: Dokumentide muutmine on lubatud, välja arvatud kommentaaride lisamine ja lehekülgede ekstraktimine. (Kuvatakse ainult siis, kui valite <Acrobat 3.0 või uuem/40-bitine RC4>.)
<Muutmine, v.a lehtede ekstraktimine>: Dokumentide muutmine on lubatud, välja arvatud lehekülgede ekstraktimine.
<Lubada kujutiste ja teksti paljund. ja ekstrakt.>
Kuvatakse ainult siis, kui valite mõne muu üksuse peale <Acrobat 3.0 või uuem/40-bitine RC4> valikule <Krüpteerimise tase>. Selle funktsiooni valimisel saate skannitud failist kopeerida või tuvastada kujutise/teksti.
<Luba ekraanilugeja juurdepääs>
Kuvatakse ainult siis, kui valite mõne muu üksuse peale <Acrobat 3.0 või uuem/40-bitine RC4> valikule <Krüpteerimise tase>. Selle funktsiooni valimine võimaldab nägemispuudega isikutele failis oleva teksti lugemise funktsiooni.
<Lubada kujut./teksti pääs, paljun. ja ekstrakt.>
Kuvatakse ainult siis, kui valite <Acrobat 3.0 või uuem/40-bitine RC4> valikule <Krüpteerimise tase>. Selle võtme valimine seadistab korraga valiku <Lubada kujutiste ja teksti paljund. ja ekstrakt.> ja <Luba ekraanilugeja juurdepääs>.
 |
Kui olete seadmesse sisselogitud isikliku autentimishalduse (Kasutajate haldamine) kaudu, kuvatakse nupp <Salvesta parool>. Selle nupu vajutamisel salvestatakse teie sisestatud paroolid, et järgmise seade jaoks neid uuesti sisestama ei peaks. Iga kasutaja jaoks saab salvestada ühe parooli. Kui sisestate uue parooli vaatamata sellele, et parool on juba salvestatud, kirjutatakse vana parool üle (parool kustutatakse, kui lahter tühjaks jätta). Sama parooli ei ole võimalik seada valikutele <Dok.avamise parool> ja <Loa parool>. Kui jätate välja <Dok.avamise parool> või <Loa parool> tühjaks, kustutatakse salvestatud parool. Kui logite sisse kasutaja autentimisega ja järgmised tingimused peavad paika, võib olla mitu parooli salvestatud. Sellisel juhul võidakse kuvada teadet, kus küsitakse, kas soovite kasutada valikus <Salvesta parool> salvestatud parooli. Valige <Jah>, kui soovite kasutada valikus <Salvesta parool> salvestatud parooli. Valige <Ei>, kui soovite kasutada lemmikseadetes registreeritud parooli. Parool on salvestatud valikusse <Salvesta parool> Krüptitud PDF-fail on salvestatud lemmikseadetesse. Krüptitud PDF-fail on taastatud ja saadetud lemmikseadetest. Digiallkirja lisamiseks, kui valik <Parool vajalik loa muutmiseks> on seatud, seadke valik <Luba muutmine> olekusse <Muutmine, v.a lehtede ekstraktimine>. Isegi kui oled määranud valikus <Loa parool> PDF-failile piiranguid, ei pruugi kõik neist kehtida, kui lugeja kasutab PDF-faili avamiseks teatud tüüpi tarkvara |
7
Vajutage  .
.
 .
.Originaalid on skannitud ja algab saatmine/salvestamine.
Digitaalse signatuuri lisamine
Saate teisendada skannitud originaalid digiallkirjaga PDF/XPS failideks. Digiallkiri sarnaneb tavapärasele allkirjastamisele või dokumentide pitseerimisele, mis võimaldab teil kontrollida, kes koostas faili ja kas seda on pärast allkirjastamist omavoliliselt muudetud või võltsitud. Digiallkirja kohta üksikasjaliku info saamiseks, vaadake teemat Saadetud failile digitaalsignatuuri lisamine.
1
Asetage originaal. Originaalide asetamine
2
Vajutage nuppu <Skaneeri ja saada>. <Avakuva> kuva
3
Määrake skannimise põhifunktsioonide kuva sihtkoht. Skannimise põhiomaduste kuva
4
Vajutage failivormingu seadenuppu.
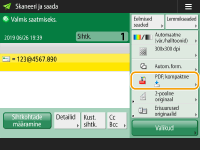
5
Valige <PDF> või <XPS>  <Määra detailid>
<Määra detailid>  <Lisa digiallkirjad>.
<Lisa digiallkirjad>.
 <Määra detailid>
<Määra detailid>  <Lisa digiallkirjad>.
<Lisa digiallkirjad>.Kui te ei logi seadmesse isikliku autentimishalduse kaudu sisse ega tee valikut <XPS>, valige <Lisa seadme allkiri>.
6
Valige digiallkiri ja vajutage nuppu <OK>.
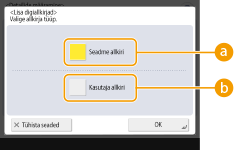
 <Seadme allkiri>
<Seadme allkiri>Seadme nimi lisatakse failile allkirjana. Lugeja tuvastab, et fail on skannitud sellest seadmest.
 <Kasutaja allkiri>
<Kasutaja allkiri>Seadmesse isikliku autentimishalduse kaudu sisse loginud kasutaja nimi lisatakse failile allkirjana. Lugeja tuvastab, et faili on skanninud see kasutaja.
7
Vajutage  .
.
 .
.Originaalid on skannitud ja algab saatmine/salvestamine.
 |
Silmaga nähtava digiallkirja lisamine (nähtav allkiri) (ainult PDF-failide puhul)Kui valite <Nähtavad allkirjad>, ilmub allkiri faili esimesele leheküljele, mis võimaldab lugejal kohe vaadata, kes selle faili koostanud on. PDF-faili krüptimisega koos kasutamineKui soovite määrata parooli valikus <Parool vajalik loa muutmiseks> PDF-faili krüptimise korral, määrake valikus <Luba muutmine> seade <Muutmine, v.a lehtede ekstraktimine>. Krüptimise teostamine Valik S/MIME võimaldab teil digitaalallkirjaga ja krüptitud e-posti saata. <S/MIME seaded> |