Tlač dokumentov uchovaných v zariadení (tlač úloh s núteným zadržaním)
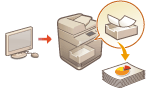 | Aby nedošlo k ponechaniu vytlačeného materiálu, náhodným únikom informácií, chybnej tlači atď., správca nastaví uloženie dokumentu pred tlačou. Ak chcete vytlačiť uložený dokument, pozrite si nasledujúce informácie. |
 |
Režim núteného zadržania je potrebné nastaviť vopred. <Tlač>  <Nútené podrž.> <Nútené podrž.>Tento režim môže používať maximálne 200 používateľov. Ak v zariadení dôjde k uchovaniu dokumentu zdieľaného niekoľkými osobami, počíta sa iba osoba, ktorá úlohu odoslala. Uložiť môžete maximálne 2 000 úloh. Na uchovanie zadržaných dokumentov sú k dispozícii minimálne 4 GB miesta. Maximálna veľkosť uchovaného dokumentu, ktorý možno uložiť, je 2 GB. Dokumenty uchované v zariadení zostanú uložené aj po vypnutí zariadenia. Upozorňujeme, že dokumenty sa po uplynutí určitej doby automaticky vymažú. Informácie o dĺžke tejto doby si vyžiadajte od správcu. |
1
Stlačte tlačidlo <Tlač>. Obrazovka <Domov>
2
Vyberte dokument.
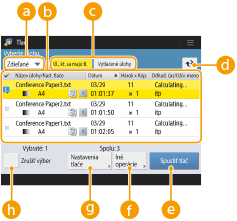
 <Osobné>/<Zdieľané>/<Skupina>
<Osobné>/<Zdieľané>/<Skupina><Osobné>: Zobrazí dokumenty, ktoré odoslal prihlásený používateľ.
<Zdieľané>: Zobrazia sa dokumenty zadržané na základe špecifických podmienok podľa nastavení núteného zadržania. Tieto dokumenty môžu prezerať a tlačiť všetci používatelia.
<Skupina>: Zobrazí dokumenty, ktoré patria do rovnakej skupiny ako prihlásený používateľ. Používa ID oddelenia na identifikovanie skupín.
 Zoznam dokumentov
Zoznam dokumentovDokumenty, ktoré sa zhodujú s typom dokumentu vybratým v rozbaľovacom zozname  , a súvisiace informácie sa zobrazia vo formáte zoznamu.
, a súvisiace informácie sa zobrazia vo formáte zoznamu.
 , a súvisiace informácie sa zobrazia vo formáte zoznamu.
, a súvisiace informácie sa zobrazia vo formáte zoznamu.V prípade vybratia dokumentu sa zobrazí ikona  , ktorá indikuje, že položka je „vybratá“. V prípade výberu viacerých dokumentov sa v strede ikony
, ktorá indikuje, že položka je „vybratá“. V prípade výberu viacerých dokumentov sa v strede ikony  zobrazujú čísla 1, 2, 3... vo vybratom poradí. Keď stlačíte vybratý dokument, výber sa zruší.
zobrazujú čísla 1, 2, 3... vo vybratom poradí. Keď stlačíte vybratý dokument, výber sa zruší.
Stlačením tlačidla <Dátum/Čas> zoradíte dokumenty podľa dátumu, resp. času vzostupne ( ) alebo zostupne (
) alebo zostupne ( ).
).
 ) alebo zostupne (
) alebo zostupne ( ).
).Ak sa prihlasujete so správou osobného overovania, zachová sa posledná podmienka zoradenia. Zoznam položiek, ktoré možno prispôsobiť
V prípade dokumentov so zabezpečenou tlačou alebo šifrovanou zabezpečenou tlačou sa vedľa počtu listov × počtu kópií na zozname úloh zobrazuje ikona  .
.
Ak je položka <Zobraziť výstrahu v okne Zoznam úloh> nastavená na možnosť <Zap.> v časti <Nastavenia výstrah pre podržané úlohy>, v zozname úloh pre dokumenty, ktoré spĺňajú špecifikované podmienky, sa zobrazí ikona  . Ak je položka <Zobraziť výstrahu v okne Zoznam úloh> nastavená na možnosť <Zap.> v časti <Nastavenia výstrah pre podržané úlohy>, v prípade tlače dokumentov, ktoré spĺňajú špecifikované podmienky, sa zobrazí kontextové okno s varovaním. <Nastavenia výstrah pre podržané úlohy>
. Ak je položka <Zobraziť výstrahu v okne Zoznam úloh> nastavená na možnosť <Zap.> v časti <Nastavenia výstrah pre podržané úlohy>, v prípade tlače dokumentov, ktoré spĺňajú špecifikované podmienky, sa zobrazí kontextové okno s varovaním. <Nastavenia výstrah pre podržané úlohy>

Môžete tlačiť odtiaľto, ak je spôsob výstupu ovládača tlačiarne nastavený na možnosť [Zabezpečená tlač].
 <Úl., kt. sa majú tl.>/<Vytlačené úlohy>/<Naplánovaná tlač>
<Úl., kt. sa majú tl.>/<Vytlačené úlohy>/<Naplánovaná tlač>Keď vyberáte nevytlačený dokument, overte si, že je zvolená možnosť <Úl., kt. sa majú tl.>.
 Tlačidlo aktualizácie
Tlačidlo aktualizácieAktualizuje zoznam dokumentov.
 <Spustiť tlač>
<Spustiť tlač>Vykoná tlač.
 <Iné operácie>
<Iné operácie><Zrušiť tlač>: Zruší tlač.
<Zmazať úlohu>: Vymaže dokumenty.
<Zobraziť obraz>: Umožňuje skontrolovať obsah dokumentu, ako aj vyberať a mazať strany.

Vymazanú stranu nie je možné obnoviť.
Stranu nie je možné vymazať z položky <Zobraziť obraz>, ak ide o jedinú stranu, ktorá sa tam nachádza.
V závislosti od nastavení ovládača tlačiarne nemusia byť v prípade použitia funkcie <Zobraziť obraz> k dispozícii náhľady.
Informácie o jazykoch opisu strany, ktoré umožňujú vytvárať náhľady a formáty súborov na priamu tlač, nájdete v časti Funkcie tlačiarne.
Možnosť <Zmazať stranu> z položky <Zobraziť obraz> funkcie PrintRelease aplikácie Canon PRINT Business (Tlačová agenda Canon) nie je podporovaná.
Ak sa pri mazaní strany zobrazí správa < Zmazanie strany sa nepodarilo. >, znova stlačte tlačidlo <Zmazať stranu> v časti < Náhľad >.
 <Nastavenia tlače>/<Nast. tlače pre vybr. úlohy>
<Nastavenia tlače>/<Nast. tlače pre vybr. úlohy>Môžete upraviť nastavenia tlače, napríklad počet kópií. Nastavenia tlače môžete zmeniť, aj keď je vybratých viac dokumentov.

Stlačením tlačidla <Tlačiť ukážku> môžete vytlačiť vzorovú dávku s nastaveniami špecifikovanými v nastaveniach tlače.
V závislosti od zmenených nastavení sa dokument nemusí vytlačiť správne.
Ak zmeníte nastavenia v časti <Nastavenia tlače>/<Nast. tlače pre vybr. úlohy>, dokument s použitými novými nastaveniami sa zobrazí v poli <Vytlačené>.
Ak vyberiete naraz všeobecné tlačové úlohy, zabezpečené tlačové úlohy a šifrované zabezpečené tlačové úlohy, ich nastavenia tlače nemôžete zmeniť naraz.
V závislosti od nastavení ovládača tlačiarne sa možno nebudú dať zmeniť nastavenia v časti <Nastavenia tlače>.
Informácie o jazykoch opisu strany, ktoré umožňujú konfigurovať nastavenia tlače a formáty súborov na priamu tlač, nájdete v časti Funkcie tlačiarne.
V prípade používania funkcie PrintRelease aplikácie Canon PRINT Business (Tlačová agenda Canon) nemôžete naraz zmeniť nastavenia tlače viacerých úloh.
 <Vybrať všetko (max. 100 úl.)>/<Zrušiť výber>
<Vybrať všetko (max. 100 úl.)>/<Zrušiť výber>Ak v časti  nie je vybratý dokument, zobrazuje sa tlačidlo <Vybrať vš. (max. 100)>, ktorým môžete vybrať všetky dokumenty v zozname dokumentov. Keď sú vybraté dokumenty, zobrazuje sa tlačidlo <Zrušiť výber>, ktorým môžete zrušiť celý výber.
nie je vybratý dokument, zobrazuje sa tlačidlo <Vybrať vš. (max. 100)>, ktorým môžete vybrať všetky dokumenty v zozname dokumentov. Keď sú vybraté dokumenty, zobrazuje sa tlačidlo <Zrušiť výber>, ktorým môžete zrušiť celý výber.
 nie je vybratý dokument, zobrazuje sa tlačidlo <Vybrať vš. (max. 100)>, ktorým môžete vybrať všetky dokumenty v zozname dokumentov. Keď sú vybraté dokumenty, zobrazuje sa tlačidlo <Zrušiť výber>, ktorým môžete zrušiť celý výber.
nie je vybratý dokument, zobrazuje sa tlačidlo <Vybrať vš. (max. 100)>, ktorým môžete vybrať všetky dokumenty v zozname dokumentov. Keď sú vybraté dokumenty, zobrazuje sa tlačidlo <Zrušiť výber>, ktorým môžete zrušiť celý výber.
Ak sa vyskytne chyba pri prijímaní dokumentu alebo prebehne automatické vymazanie z dôvodu uplynutia doby uchovávania a pod., môžu sa zobraziť správy <Niektoré úlohy nemožno po príjme uložiť.> a <Niektoré úlohy sa zmazali.>. V takom prípade zrušte správu stlačením tlačidla  .
.
3
Stlačte tlačidlo <Spustiť tlač>.
Spustí sa tlač.

Ak chcete zrušiť tlač, v časti <Vytlačené úlohy> vyberte úlohu, ktorá sa má zrušiť, a vyberte možnosť <Zrušiť tlač>. Prípadne môžete stlačiť tlačidlo  na ovládacom paneli a vybrať úlohu na zrušenie zo zoznamu <Úlohy tlače>. Informácie o rušení úloh pomocou tlačidla Stop nájdete v časti Zrušenie úloh odosielania a tlače.
na ovládacom paneli a vybrať úlohu na zrušenie zo zoznamu <Úlohy tlače>. Informácie o rušení úloh pomocou tlačidla Stop nájdete v časti Zrušenie úloh odosielania a tlače.
 na ovládacom paneli a vybrať úlohu na zrušenie zo zoznamu <Úlohy tlače>. Informácie o rušení úloh pomocou tlačidla Stop nájdete v časti Zrušenie úloh odosielania a tlače.
na ovládacom paneli a vybrať úlohu na zrušenie zo zoznamu <Úlohy tlače>. Informácie o rušení úloh pomocou tlačidla Stop nájdete v časti Zrušenie úloh odosielania a tlače.Automatická tlač nútene zadržaných tlačových úloh po prihlásení
Môžete nastaviť automatickú tlač úloh po prihlásení používateľa. Keď správca nastaví položku <Pri prihlásení aktivovať funkciu automatickej tlače> na možnosť <Zap.>, používatelia, ktorí sa prihlasujú so správou osobného overovania, môžu nastaviť, či sa má alebo nemá vykonávať automatická tlač. Automatickú tlač aktivujete nastavením položky <Pri prihlásení automaticky tlačiť užívateľské úlohy> na možnosť <Zap.>. Nastavenie zostane zachované pre každého používateľa. Zoznam položiek, ktoré možno prispôsobiť
 |
Nasledujúce úlohy sa nevytlačia automaticky, ani keď je toto nastavenie aktivované. Úlohy typu <Osobné> iných používateľov, úlohy typu <Zdieľané> a úlohy typu <Skupina> Vytlačené úlohy Šifrované zabezpečené tlačové úlohy Zabezpečené tlačové úlohy (keď je položka <Vyžadovať kód PIN na tlač/zobrazenie užívateľských úloh> nastavená na možnosť <Zap.> v časti <Nastavenia kódu PIN pre úlohy zabezpečenej tlače>) |
 |
Keď je zadržaných viac úloh, vytlačia sa v poradí zobrazenia podľa položky <Dátum>. V rámci jedného prihlásenia je možné vytlačiť maximálne 100 úloh. Ak už sú zadržané úlohy, toto nastavenie sa aktivuje opätovným prihlásením po nastavení položky <Pri prihlásení automaticky tlačiť užívateľské úlohy> na možnosť <Zap.>. |
Bezpečnejšia tlač v šifrovanom zabezpečenom režime tlače
Pomocou šifrovanej zabezpečenej tlače môžete odosielať zo svojho počítača do zariadenia zašifrované tlačové údaje. Táto funkcia znižuje riziko úniku informácií pri odosielaní tlačových údajov a umožňuje tlačiť bezpečnejšie. Používajte ju predovšetkým pri tlači vysoko dôverných dokumentov.
 |
Dokument so šifrovanou zabezpečenou tlačou sa na obrazovke zmeny nastavenia zobrazuje s ikonou Ak chcete vytlačiť zašifrovaný dokument, musíte zadať heslo. Heslo musí byť rovnaké ako heslo nastavené v ovládači tlačiarne. Informácie o položkách nastavenia nájdete v časti „Pomocník“, ktorú zobrazíte kliknutím na položku [Pomocník] na obrazovke nastavenia ovládača tlačiarne (iba systém Windows). Šifrovanú zabezpečenú tlač nie je možné použiť v systéme Mac OS. Ak chcete použiť šifrovanú zabezpečenú tlač, zobrazte priečinok tlačiarne  pravým tlačidlom kliknite na ikonu zariadenia pravým tlačidlom kliknite na ikonu zariadenia  vyberte možnosť [Vlastnosti tlačiarne] vyberte možnosť [Vlastnosti tlačiarne]  pozrite si časť [Pomocník] na karte [Encrypted-P]. Informácie o zobrazovaní priečinka tlačiarne nájdete v časti Zobrazenie priečinka tlačiarne. pozrite si časť [Pomocník] na karte [Encrypted-P]. Informácie o zobrazovaní priečinka tlačiarne nájdete v časti Zobrazenie priečinka tlačiarne. |