Elektronik Dosyaların Güvenliğini Artırma
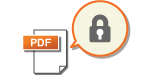 | Elektronik dosyalar, bu dosyaların kolayca görüntülenmesi ve herhangi bir iz bırakmadan değiştirilme gibi, güvenlik tehditlerine karşı savunmasızdır. Önemli kağıtları tararken, dosyaları şifreleyerek ya da dosyalara dijital imza ekleyerek bunların güvenliğini artırabilirsiniz. Bu fonksiyonu kullanmak için gerekli isteğe bağlı ürünler ve dosya formatları hakkında bilgi için bkz. Sistem Seçenekleri. |
 |
Bu işlevleri kullanmak içinBazı seçeneklerin makineye kurulması gerekir. Sistem Seçenekleri Kullandığınız makineye bağlı olarak, bu fonksiyon varsayılan olarak kullanılabilir. |
 |
Yalnızca PDF dosyaları şifrelenebilir. PDF ve XPS dosyalarının dijital imzaları olabilir. |
Şifreleme Yapma
Bir orijinali tararken parola ayarlamak PDF dosyalarının gönderme/kaydetme işlemleri için şifrelenmesini sağlar. Bu özellik, dosyaların başkası tarafından görüntülenmesi ve düzenlenmesi riskini azaltır.
1
Orijinali yerleştirin. Orijinalleri Yerleştirme
2
<Tara ve Gönder> seçeneğine basın. <Ana Menü> Ekranı
3
Tarama Temel Özellikleri ekranında hedefi belirleyin. Tarama Temel Özellikleri Ekranı
4
Dosya formatına ilişkin ayar düğmesine basın.
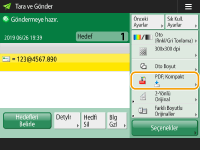
5
<PDF>  <Ayrnt. Ayarla>
<Ayrnt. Ayarla>  <Şifrele> seçeneklerine basın.
<Şifrele> seçeneklerine basın.
 <Ayrnt. Ayarla>
<Ayrnt. Ayarla>  <Şifrele> seçeneklerine basın.
<Şifrele> seçeneklerine basın.
Şifreleme yapmak için <PDF/A'ya Formatla> seçeneği devre dışı bırakılmalıdır.
<Oto (OCR)> seçeneği <Dosya Adı> olarak ayarlanmışken Şifrelenmiş PDF modunu ayarlayamazsınız.
Bu mod, yalnızca bir e-posta adresi veya dosya sunucusu hedef olarak belirlendiğinde kullanılabilir.
6
Parolayı ayarlayın ve Tamm seçeneğine basın.
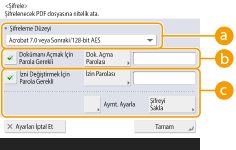
 <Şifreleme Düzeyi>
<Şifreleme Düzeyi>Şifreleme düzeyini seçin. Şifreleme düzeyi olarak <Acrobat 10.0 veya Eşdeğeri/256-bit AES> yerine <Acrobat 9.0 veya Eşdeğeri/256-bit AES> kullanmak istiyorsanız, yapabileceğiniz seçimleri değiştirmek için bu ayarı kullanın. <Şifreli PDF için 256-bit AES Ayarları>
 <Dokümanı Açmak İçin Parola Gerekli>
<Dokümanı Açmak İçin Parola Gerekli>Dosyayı açarken gerekli olan parolayı ayarlamanızı sağlar. Parolayı girmek için <Dokümanı Açmak İçin Parola Gerekli>  <Dok. Açma Parolası> seçeneğine basın.
<Dok. Açma Parolası> seçeneğine basın.
 <Dok. Açma Parolası> seçeneğine basın.
<Dok. Açma Parolası> seçeneğine basın. <İzni Değiştirmek İçin Parola Gerekli>
<İzni Değiştirmek İçin Parola Gerekli>Dosyayı yazdırırken veya dosyayı düzenlerken (sayfaları silme gibi) ve ayrıca izin verilen işlemleri belirlemek için gerekli olan parolayı ayarlamanızı sağlar. Parolayı girmek için <İzni Değiştirmek İçin Parola Gerekli>  <İzin Parolası> seçeneğine ve sonra <Ayrnt. Ayarla> seçeneğine basın ve izin verilen işlemleri belirleyin.
<İzin Parolası> seçeneğine ve sonra <Ayrnt. Ayarla> seçeneğine basın ve izin verilen işlemleri belirleyin.
 <İzin Parolası> seçeneğine ve sonra <Ayrnt. Ayarla> seçeneğine basın ve izin verilen işlemleri belirleyin.
<İzin Parolası> seçeneğine ve sonra <Ayrnt. Ayarla> seçeneğine basın ve izin verilen işlemleri belirleyin.
<Baskıya İzin Ver>
<İzin Verme>: Yazdırmaya izin verilmez.
(<İzin Verme> seçeneğini belirleseniz dahi, belge Adobe Acrobat 5 veya önceki sürümündeki izin parolasıyla açılırsa yazdırılabilir.
(<İzin Verme> seçeneğini belirleseniz dahi, belge Adobe Acrobat 5 veya önceki sürümündeki izin parolasıyla açılırsa yazdırılabilir.
<İzin Ver (Sdc. Düş. Çöznrlk)>: Yalnızca düşük çözünürlüklü yazdırmaya izin verilir.
(Yalnızca <Acrobat 6.0 veya Sonraki/128-bit RC4>, <Acrobat 7.0 veya Sonraki/128-bit AES>, <Acrobat 9.0 veya Eşdeğeri/256-bit AES> veya <Acrobat 10.0 veya Eşdeğeri/256-bit AES> seçeneğini belirlediğinizde görüntülenir.)
(Yalnızca <Acrobat 6.0 veya Sonraki/128-bit RC4>, <Acrobat 7.0 veya Sonraki/128-bit AES>, <Acrobat 9.0 veya Eşdeğeri/256-bit AES> veya <Acrobat 10.0 veya Eşdeğeri/256-bit AES> seçeneğini belirlediğinizde görüntülenir.)
<İzin Ver>: Yazdırmaya izin verilir.
<Değşklğ İzn Ver>
<İzin Verme>: Dosyaların değiştirilmesine izin verilmez.
<Sayfaları Ekle, Sil veya Döndür.>: Sayfaların eklenmesine, silinmesine ve döndürülmesine izin verilir. (Yalnızca <Acrobat 6.0 veya Sonraki/128-bit RC4>, <Acrobat 7.0 veya Sonraki/128-bit AES>, <Acrobat 9.0 veya Eşdeğeri/256-bit AES> veya <Acrobat 10.0 veya Eşdeğeri/256-bit AES> seçeneğini belirlediğinizde görüntülenir.)
<İmza Alanı İmzası>: PDF’de halihazırda bir imza alanı varsa, bu imza alanına dijital imza eklemeye izin verilir. (Yalnızca <Acrobat 6.0 veya Sonraki/128-bit RC4>, <Acrobat 7.0 veya Sonraki/128-bit AES>, <Acrobat 9.0 veya Eşdeğeri/256-bit AES> veya <Acrobat 10.0 veya Eşdeğeri/256-bit AES> seçeneğini belirlediğinizde görüntülenir.)
<Yorum ve İmza Alanı İmzası>: Açıklamalar ve bir imza alanına dijital imza eklemeye (PDF’de halihazırda bir imza alanı varsa) izin verilir.
<Yorum Ekle/Sayfa Çıkar hariç değişiklikler>: Açıklama ekleme ve sayfa alma dışında, belgede değişikliklere izin verilir. (Yalnızca <Acrobat 3.0 veya Sonraki/40-bit RC4> seçeneğini belirlediğinizde görüntülenir.)
<Sayfa Çıkarma Dışında Tüm Değişiklikler>: Sayfa alma dışında, dosyaların değiştirilmesine izin verilir.
<Kopyalamaya ve Resim/Yazı Çıkartmaya izin ver>
Yalnızca <Şifreleme Düzeyi> için <Acrobat 3.0 veya Sonraki/40-bit RC4> dışında bir öğe seçtiğinizde görüntülenir. Bu öğeyi seçerseniz, taranan dosyadaki görüntüyü / metni kopyalayabilir ya da alabilirsiniz.
<Göz Bozukluğu olan Kişilere Erişim Ver>
Yalnızca <Şifreleme Düzeyi> için <Acrobat 3.0 veya Sonraki/40-bit RC4> dışında bir öğe seçtiğinizde görüntülenir. Bu öğeyi seçmek, görme engelliler için bir dosya içindeki metinin sesli okunmasını sağlar.
<Grnt. Erişimine, Kopylm. ve Çıkarmaya İzin Ver>
Yalnızca <Şifreleme Düzeyi> için <Acrobat 3.0 veya Sonraki/40-bit RC4> seçeneğini belirlediğinizde görüntülenir. Bu anahtarın seçilmesi <Kopyalamaya ve Resim/Yazı Çıkartmaya izin ver> ve <Göz Bozukluğu olan Kişilere Erişim Ver> seçeneklerini aynı anda ayarlar.
 |
Kişisel kimlik doğrulama yönetimi ile makinede oturum açıyorsanız (Kullanıcıları Yönetme), <Şifreyi Sakla> düğmesi görüntülenir. Bu düğmeye bastığınızda, sonraki ayar için parola girme ihtiyacınızı ortadan kaldırabileceğiniz şekilde girdiğiniz parolaları kaydeder. Her bir kullanıcı için bir parola saklanabilir. Halihazırda saklanan parola varken yeni bir parola girerseniz, mevcut parolanın üzerine yazılır (boş bırakılırsa parola silinir). Hem <Dok. Açma Parolası> hem de <İzin Parolası> için parolayı aynı ayarlayamazsınız. <Dok. Açma Parolası> veya <İzin Parolası> öğesini boş bırakırsanız, saklanan parola silinir. Aşağıdaki tüm koşullar karşılandığında Kullanıcı Kimlik Doğrulamasını kullanarak oturum açarsanız, birden fazla parola mevcut olabilir. Bu durumda, <Şifreyi Sakla> içinde saklanan parolayı kullanıp kullanmayacağınızı onaylayan bir mesaj görüntülenir. <Şifreyi Sakla> içinde saklanan parolayı kullanmak için <Evet> seçeneğine basın. Sık Kullanılan Ayarlarda kayıtlı parolayı kullanmak için <Hayır> seçeneğine basın. <Şifreyi Sakla> içinde bir parola saklandığında Sık Kullanılan Ayarlarda şifrelenmiş PDF dosyası saklandığında Şifrelenmiş PDF dosyası geri çağrıldığında ve Sık Kullanılan Ayarlardan gönderildiğinde <İzni Değiştirmek İçin Parola Gerekli> öğesi ayarlandığında, <Değşklğ İzn Ver> öğesini <Sayfa Çıkarma Dışında Tüm Değişiklikler> olarak ayarlayın. <İzin Parolası> ile bir PDF dosyası için kısıtlamaları ayarlasanız bile, okuyucu PDF’yi bazı yazılımlarla açtığında bazı kısıtlamalar yoksayılabilir. |
7
 seçeneğine basın.
seçeneğine basın.Orijinaller taranır ve gönderme/kaydetme başlar.
Dijital İmza Ekleme
Taranan orijinalleri dijital imzalı PDF/XPS dosyalarına dönüştürebilirsiniz. Bir dijital imza, dosyayı kimin oluşturduğunu ve imzalandıktan sonra dosyada değişiklik yapılıp yapılmadığını veya taklit olup olmadığını anlamanızı sağlayan, kağıt imzalama veya mühür basma işlemine benzer. Dijital imza ve özellikleri hakkında ayrıntılı bilgi için bkz. Gönderilen Dosyalara Dijital İmza Ekleme.
1
Orijinali yerleştirin. Orijinalleri Yerleştirme
2
<Tara ve Gönder> seçeneğine basın. <Ana Menü> Ekranı
3
Tarama Temel Özellikleri ekranında hedefi belirleyin. Tarama Temel Özellikleri Ekranı
4
Dosya formatına ilişkin ayar düğmesine basın.
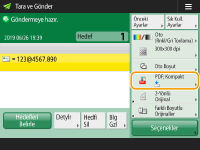
5
<PDF> veya <XPS>  <Ayrnt. Ayarla>
<Ayrnt. Ayarla>  <Dijital İmza Ekle> seçeneğine basın.
<Dijital İmza Ekle> seçeneğine basın.
 <Ayrnt. Ayarla>
<Ayrnt. Ayarla>  <Dijital İmza Ekle> seçeneğine basın.
<Dijital İmza Ekle> seçeneğine basın.Kişisel kimlik doğrulaması yönetimi ile makinede oturum açmıyorsanız, <XPS> öğesini seçip <Cihaz İmzası Ekle> seçeneğine basın.
6
Dijital imzayı boyutunu seçin ve Tamm seçeneğine basın.
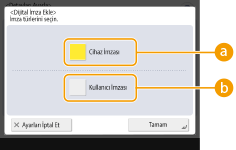
 <Cihaz İmzası>
<Cihaz İmzası>Makinenin adı imza olarak dosyaya eklenir. Okuyucu, dosyanın makinede tarandığını doğrulayabilir.
 <Kullanıcı İmzası>
<Kullanıcı İmzası>Kişisel kimlik doğrulama yönetimi ile makinede oturum açan kullanıcının adı dosyaya bir imza olarak eklenir. Okuyucu, dosyanın kullanıcı tarafından tarandığını doğrulayabilir.
7
 seçeneğine basın.
seçeneğine basın.Orijinaller taranır ve gönderme/kaydetme başlar.
 |
Okuyucu tarafından bir bakışta tanınan bir dijital imza oluşturma (görünür imza) (yalnızca PDF dosyası için)<Görünür İmzalar> seçeneğine bastığınızda, imza dosyanın ilk sayfasında görüntülenerek okuyucunun dosyayı kimin oluşturduğunu bir bakışta kontrol etmesini sağlar. PDF dosyası şifreleme ile birlikte kullanırkenBir PDF dosyasını şifrelerken <İzni Değiştirmek İçin Parola Gerekli> için bir parola ayarlamak istiyorsanız, <Değşklğ İzn Ver> için <Sayfa Çıkarma Dışında Tüm Değişiklikler> seçeneğini belirleyin. Şifreleme Yapma S/MIME ayarlamak, dijital imzanın yanı sıra şifreli bir e-posta göndermenizi sağlar. <S/MIME Ayarları> |