Імпорт і експорт даних користувача
Ви можете зберегти інформацію користувача з апарата на комп’ютер (експорт), а також завантажити її з інших апаратів на апарат, який ви використовуєте (імпорт). Це зручно, коли необхідно зареєструвати кілька користувачів одночасно.
 |
Відомості про редагування CSV-файлу для імпорту див. в розділі Додавання та редагування інформації користувача в CSV-файлі. Якщо в CSV-файлі для імпорту наявні дублікати даних, версія даних, прочитана першою, матиме пріоритет і реєструватиметься. Для створення резервної копії рекомендується експортувати зареєстровані та відредаговані дані користувача. |
Експорт даних користувача
1
Запустіть Remote UI (Інтерфейс віддаленого користувача). Запуск Remote UI (Інтерфейс віддаленого користувача)
2
Клацніть елемент [Settings/Registration] на сторінці порталу. Екран Remote UI (Інтерфейс віддаленого користувача)
3
Клацніть такі елементи: [User Management]  [Authentication Management].
[Authentication Management].
 [Authentication Management].
[Authentication Management].4
Клацніть [Export].
5
Виберіть формат файлу і клацніть [Start Export].
Буде експортовано інформацію користувачів, створену у форматі, який можна використовувати для автентифікації користувачів. Розширення файлів – CSV.
6
Виконуйте інструкції на екрані, щоб зазначити розташування для збереження файлу.
CSV-файл буде збережено.
Автоматичний імпорт даних користувача
Дані користувачів можна автоматично оновлювати. Для цього слід періодично імпортувати файли імпорту, що зберігаються у визначеному розташуванні.
1
Запустіть Remote UI (Інтерфейс віддаленого користувача). Запуск Remote UI (Інтерфейс віддаленого користувача)
2
Клацніть елемент [Settings/Registration] на сторінці порталу. Екран Remote UI (Інтерфейс віддаленого користувача)
3
Клацніть такі елементи: [User Management]  [Authentication Management].
[Authentication Management].
 [Authentication Management].
[Authentication Management].4
Клацніть такі елементи: [Import]  [Auto Import Settings...].
[Auto Import Settings...].
 [Auto Import Settings...].
[Auto Import Settings...].5
Установіть прапорець для параметра [Use auto import] і вкажіть необхідні параметри.
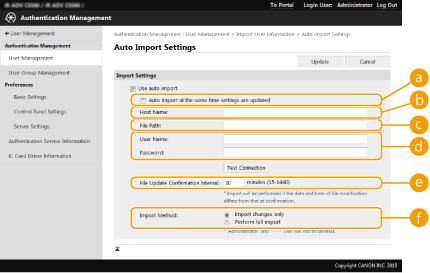
 [Auto import at the same time settings are updated]
[Auto import at the same time settings are updated]Натисніть кнопку [Update], щоб розпочати імпорт.
 [Host Name:]
[Host Name:]Введіть ім’я хоста сервера для доступу, а також шлях, який потребує автентифікації.
Приклад.
\\Ім’я хоста
\\IP-адреса\Ім’я спільної папки
 [File Path:]
[File Path:]Введіть шлях до файлу для імпорту.
 [User Name:] / [Password:]
[User Name:] / [Password:]Введіть ім’я користувача та пароль для входу на комп’ютер, на якому зберігається файл для імпорту.
 [File Update Confirmation Interval:]
[File Update Confirmation Interval:]Ви можете вказати інтервал перевірки файлів для імпорту у хвилинах.

Якщо операцію неможливо виконати у вказаний час, оскільки апарат вимкнуто або він повністю перебуває в режимі сну, операція виконується та інформація відображається після відновлення роботи апарата.
 [Import Method:]
[Import Method:]Виберіть тип даних для імпорту: лише оновлені або додані дані користувача, чи всі дані користувача.

Якщо вибрати [Perform full import] і користувача з таким іменем уже зареєстровано, інформацію користувача буде перезаписано.
Під час імпорту інформації користувача, який отримує доступ до Розширений простір за допомогою SMB, укажіть відповідне значення в стовпці password. Під час експорту даних з одного апарата та імпорту на інший без виконання вищезазначеної операції автентифікація може не вдатися. (Значення під час експорту – ********.)
Під час повного імпорту всі користувачі, не вказані у файлах, що імпортуються, видаляються з апарата. Однак «-----» та «Administrator», зареєстровані за замовчуванням, залишаться, навіть якщо їх не вказано у файлах, що імпортуються.
«User Authentication Format» – єдиний підтримуваний формат файлу. Крім того, потрібен стовпчик uid.
Зауважте, якщо використовується сервер, який не підтримує зашифрований зв’язок SMBv3.0, під час отримання дані користувача передаються в незашифрованій формі.
6
Клацніть [Test Connection], щоб переконатись, що ви можете підключитися, а потім клацніть [Update].
Імпорт даних користувача вручну
Ви можете вручну вказати дані для імпорту та оновити інформацію користувачів.
1
Запустіть Remote UI (Інтерфейс віддаленого користувача). Запуск Remote UI (Інтерфейс віддаленого користувача)
2
Клацніть елемент [Settings/Registration] на сторінці порталу. Екран Remote UI (Інтерфейс віддаленого користувача)
3
Клацніть такі елементи: [User Management]  [Authentication Management].
[Authentication Management].
 [Authentication Management].
[Authentication Management].4
Клацніть такі елементи: [Import]  [Manual Import Settings...]
[Manual Import Settings...]
 [Manual Import Settings...]
[Manual Import Settings...]5
Укажіть потрібні параметри.
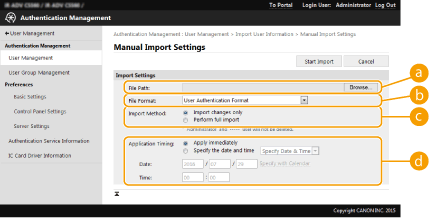
 [File Path:]
[File Path:]Укажіть шлях до файлу для імпорту.
 [File Format:]
[File Format:]Виберіть формат файлу для імпорту.
<Simple Device Login Format>:
імпортується інформація користувачів, експортована з апарату Canon із використанням автентифікації локального пристрою SSO-H. Розширення файлів – LDIF.
<User Access Control for Advanced Space Format>:
імпортується інформація користувачів, експортована з апарату Canon із контролем доступу користувачів до Розширений простір. Розширення файлів – CSV.
<User Authentication Format>:
імпортується інформація користувачів, створена у форматі файлу, який може використовуватися для автентифікації користувачів. Розширення файлів – CSV.
 [Import Method:]
[Import Method:]Виберіть тип даних для імпорту: лише оновлені або додані дані користувача, чи всі дані користувача.

Якщо вибрати [Perform full import] і користувача з таким іменем уже зареєстровано, інформацію користувача буде перезаписано.
Під час імпорту інформації користувача, який отримує доступ до Розширений простір за допомогою SMB, укажіть відповідне значення в стовпці password. Під час експорту даних з одного апарата та імпорту на інший без виконання вищезазначеної операції автентифікація може не вдатися. (Значення під час експорту – ********.)
Під час повного імпорту всі користувачі, не вказані у файлах, що імпортуються, видаляються з апарата. Однак «-----» та «Administrator», зареєстровані за замовчуванням, залишаться, навіть якщо їх не вказано у файлах, що імпортуються.
 [Application Timing:]
[Application Timing:]Виберіть елемент [Apply immediately] або [Specify the date and time]. Якщо ви вибрали [Specify the date and time], введіть бажану дату та час або лише час.

Якщо інформацію користувача неможливо відобразити у вказаний час, оскільки апарат вимкнуто або він повністю перебуває в режимі сну, інформація відображається після відновлення роботи апарата.
6
Клацніть [Start Import]

Якщо ідентифікатор відділу (dept_id) і PIN-код (dept_pin) записані у CSV-файл, що імпортується, після завершення імпорту з’явиться повідомлення [Check Unregistered Department ID]. Виконайте реєстрацію ідентифікатора відділу.