Реєстрація інформації користувачів на локальному пристрої
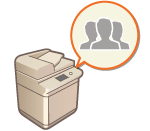 | Для керування персональною автентифікацією потрібно спочатку зареєструвати інформацію користувачів у базі даних апарата. |
1
Запустіть Remote UI (Інтерфейс віддаленого користувача). Запуск Remote UI (Інтерфейс віддаленого користувача)
2
Клацніть елемент [Settings/Registration] на сторінці порталу. Екран Remote UI (Інтерфейс віддаленого користувача)
3
Клацніть такі елементи: [User Management]  [Authentication Management].
[Authentication Management].
 [Authentication Management].
[Authentication Management].
Вимкнення користувача «Адміністратор»
«Адміністратор» зареєстровано як ім’я адміністратора за замовчуванням (ім’я користувача). Цього користувача неможливо видалити, але його можна вимкнути після додавання користувача з правами доступу «Адміністратор». Вхід у систему з правами адміністратора
4
Клацніть [Add User].

Редагування інформації користувача
Виберіть інформацію користувача, яку слід змінити, клацніть [Edit], внесіть необхідні зміни та клацніть [Update].
Видалення інформації користувача
Установіть прапорець для інформації користувача, яку потрібно видалити, і клацніть [Delete]  [OK].
[OK].
 [OK].
[OK].5
Введіть необхідну інформацію.
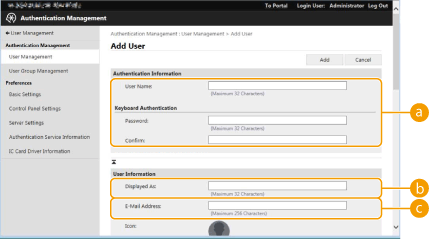
 [User Name:] / [Password:] / [Confirm:]
[User Name:] / [Password:] / [Confirm:]Введіть ім’я користувача та пароль. Для підтвердження введіть пароль ще раз у полі [Confirm:]. Для імені користувача можуть використовуватись однобайтові або двобайтові символи.
 [Displayed As:]
[Displayed As:]Введіть ім’я користувача. Відображуване ім’я вказується як ім’я користувача для примусового відкладання друку та використовується як ім’я відправника під час надсилання електронної пошти.
 [E-Mail Address:]
[E-Mail Address:]Введіть електронну адресу, яка використовується на пристроях, зокрема на комп’ютерах. Під час надсилання сканованих документів ця адреса відображатиметься разом з іменем відправника. Вона також використовується під час надсилання документів за допомогою функції <Надіслати собі>.
Під час надіслання інтернет-факсу зареєстрована тут адреса електронної пошти відображається в рядку відправника на пристрої одержувача.

Звичайні користувачі також можуть змінити власний пароль і PIN-код.
Установивши прапорець [Allow e-mail address settings], звичайні користувачі можуть указувати адреси електронної пошти. Налаштування способів входу користувачів у систему та пристроїв автентифікації
Указані далі дані можна імпортувати як зображення піктограми.
Розширення файлу: JPG, JPEG або PNG
Під час імпорту зображень розміром 54 x 54 пікселі або більше їхній розмір змінюється.
У процесі зміни розміру зберігаються пропорції сторін. Якщо імпортоване зображення не квадратне, пусті області заповнюються фоновим кольором.
6
Укажіть інші потрібні параметри.
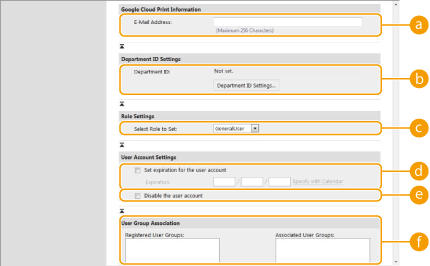
 [E-Mail Address:]
[E-Mail Address:]Якщо параметр [Settings/Registration]  [Network Settings]
[Network Settings]  [Google Cloud Print Settings] увімкнуто, для зв’язку зі службою хмарного друку Google можна вказати адресу електронної пошти для цієї служби.
[Google Cloud Print Settings] увімкнуто, для зв’язку зі службою хмарного друку Google можна вказати адресу електронної пошти для цієї служби.
 [Network Settings]
[Network Settings]  [Google Cloud Print Settings] увімкнуто, для зв’язку зі службою хмарного друку Google можна вказати адресу електронної пошти для цієї служби.
[Google Cloud Print Settings] увімкнуто, для зв’язку зі службою хмарного друку Google можна вказати адресу електронної пошти для цієї служби. [Department ID:]
[Department ID:]Якщо використовується керування ідентифікаторами відділів, клацніть [Department ID Settings...] і виберіть ідентифікатор відділу зі списку, який потрібно призначити користувачеві. Спочатку зареєструйте необхідні ідентифікатори відділів у розділі [Register New Department...] на екрані списку. Якщо пізніше вказаний ідентифікатор відділу буде видалено, обов’язково змініть цей параметр. Налаштування параметрів керування ідентифікаторами відділів
 [Select Role to Set:]
[Select Role to Set:]Ви можете вибрати права користувача (ролі), перелічені нижче. Також укажіть параметри тут під час додавання адміністратора. Доступні параметри залежать від прав доступу (Параметри/реєстрація). Крім того, ви можете створювати власні ролі. Використання ACCESS MANAGEMENT SYSTEM
[Administrator] | Дозволяє виконувати всі операції як адміністратору апарата. |
[GeneralUser] | Права звичайного користувача. |
[DeviceAdmin] | Доступ до операцій, які можуть виконувати звичайні користувачі, а також можливість змінювати параметри, пов’язані з основними функціями, як-от копіювання, друк, надсилання та отримання. |
[NetworkAdmin] | Доступ до операцій, які можуть виконувати звичайні користувачі, а також можливість змінювати мережеві параметри. |
 [Set expiration for the user account]
[Set expiration for the user account]Задаючи термін дії облікового запису, установіть прапорець і введіть значення в полі [Expiration].
 [Disable the user account]
[Disable the user account]Установіть прапорець, щоб тимчасово вимкнути обліковий запис.
 [User Group Association]
[User Group Association]Щоб додати користувача до групи, виберіть у списку зареєстровану групу користувачів і клацніть [Add]. Цей параметр не відображається під час використання ідентифікаторів відділів як груп користувачів. Налаштування способів входу користувачів у систему та пристроїв автентифікації
7
Клацніть [Add].
 |
Налаштування параметрів із панелі керуванняЩоб зареєструвати інформацію користувача, клацніть   <Параметри керування> <Параметри керування>  <Керування користувачами> <Керування користувачами>  <Керування автентифікацією> <Керування автентифікацією>  <Реєструвати/редагувати користувача з автентиф.>. <Реєструвати/редагувати користувача з автентиф.> <Реєструвати/редагувати користувача з автентиф.>. <Реєструвати/редагувати користувача з автентиф.>Створення груп користувачівКористувачі, зареєстровані в групі користувачів, можуть спільно використовувати списки адрес в адресній книзі. Реєстрація груп користувачів |
ПОРАДИ |
Перевірка наявності незареєстрованих ідентифікаторів відділівЯкщо клацнути [Check Unregistered Department ID...] на екрані, показаному на кроці 4, можна дізнатися про ідентифікатори відділів, не зареєстровані в апараті. Для цього слід порівняти ідентифікатори відділів, призначені користувачам, з ідентифікаторами відділів, зареєстрованими в апараті. Параметри пакета для ідентифікаторів відділівЯкщо клацнути [Batch Settings for Department ID...] на екрані, показаному на кроці 4, можна створити ідентифікатори відділів і застосувати параметри до всіх користувачів. Якщо ім’я користувача складається з цифр (сім знаків або менше), це число буде присвоєно такому користувачу як ідентифікатор відділу. Якщо пароль того ж користувача зареєстровано як число, що містить сім або менше знаків, його також буде встановлено як PIN-код для цього ідентифікатора відділу. Якщо ім’я користувача та пароль не відповідають зазначеним вище умовам, ідентифікатор відділу буде присвоєно автоматично, починаючи з номера 0000001, а для PIN-коду буде встановлено значення 0 (PIN-код відсутній). Реєстрація ідентифікатора відділу як імені користувачаЯкщо клацнути [Add User Using Department ID...] на екрані на кроці 4, буде зареєстровано нового користувача з ідентифікатором відділу як іменем. Автентифікацію за допомогою клавіатури можна здійснити лише з використанням цифрових клавіш. |
Пов’язання адрес електронної пошти служби хмарного друку Google із користувачами за допомогою CSV-файлу
1
Запустіть Remote UI (Інтерфейс віддаленого користувача). Запуск Remote UI (Інтерфейс віддаленого користувача)
2
Клацніть елемент [Settings/Registration] на сторінці порталу. Екран Remote UI (Інтерфейс віддаленого користувача)
3
Клацніть такі елементи: [User Management]  [Authentication Management]
[Authentication Management]  [Google Cloud Print Settings].
[Google Cloud Print Settings].
 [Authentication Management]
[Authentication Management]  [Google Cloud Print Settings].
[Google Cloud Print Settings].4
Клацніть [Start Export].
Якщо в інформації користувача немає адреси електронної пошти служби хмарного друку Google, клацніть [Start Export] після додавання адреси електронної пошти служби хмарного друку Google та імені користувача з [Add Association...].
5
Введіть зареєстроване ім’я користувача в стовпчик gcp_uid експортованого CSV-файлу та адресу електронної пошти служби хмарного друку Google, яку потрібно пов’язати, у стовпчик gmail_address.
6
Укажіть файл, відредагований на кроці 5, і клацніть [Import...].