عملکرد اصلی نمایشگر پانل لمسی
هرچند عملکردها و تنظیمات متفاوت هستند، روشهای عملکرد دکمههای نشان داده شده در صفحه نمایش و مراحل انتخاب موارد یکسان است. در این بخش، روشهای عملکرد دکمههایی که بیشتر روی صفحه نشان داده میشود و همچنین نحوه انتخاب موارد توضیح داده شده است.
انتخاب دکمه
وقتی دکمهای را فشار میدهید، ممکن است رنگ آن تغییر کند یا علامت انتخابی اضافه شود که نشان دهد این دکمه انتخاب شده است.
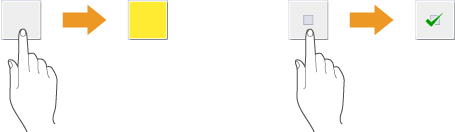
دکمه تنظیم عملکرد را فشار دهید تا وضعیت تنظیم در بخش بالای دکمه نمایش داده شود و رنگ بخش پایینی تغییر کند.
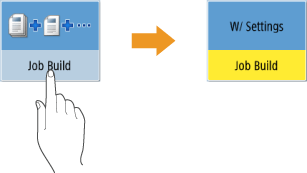
برای نمایش صفحه تنظیم، دکمهای را که  در سمت راست پایین آن قرار دارد فشار دهید. وقتی تنظیم انجام شود، وضعیت تنظیم در بخش بالای دکمه نشان داده میشود و رنگ بخش پایین دکمه تغییر میکند.
در سمت راست پایین آن قرار دارد فشار دهید. وقتی تنظیم انجام شود، وضعیت تنظیم در بخش بالای دکمه نشان داده میشود و رنگ بخش پایین دکمه تغییر میکند.
 در سمت راست پایین آن قرار دارد فشار دهید. وقتی تنظیم انجام شود، وضعیت تنظیم در بخش بالای دکمه نشان داده میشود و رنگ بخش پایین دکمه تغییر میکند.
در سمت راست پایین آن قرار دارد فشار دهید. وقتی تنظیم انجام شود، وضعیت تنظیم در بخش بالای دکمه نشان داده میشود و رنگ بخش پایین دکمه تغییر میکند.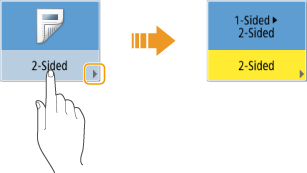
وقتی دکمهای با رنگ روشنتر نشان داده میشود، نمیتوانید آن دکمه را انتخاب کنید. این حالت نمایش بستگی به وضعیت ورود به سیستم دارد یا به دلیل تنظیم شدن عملکردی دیگر، از عملکرد مربوطه نمیتوان استفاده کرد.
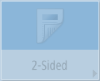
انتخاب یک مورد از فهرست کشویی
برای نمایش فهرست کشویی، دکمهای را که  در سمت راست آن قرار دارد فشار دهید. برای انتخاب مورد، روی آن در فهرست فشار دهید.
در سمت راست آن قرار دارد فشار دهید. برای انتخاب مورد، روی آن در فهرست فشار دهید.
 در سمت راست آن قرار دارد فشار دهید. برای انتخاب مورد، روی آن در فهرست فشار دهید.
در سمت راست آن قرار دارد فشار دهید. برای انتخاب مورد، روی آن در فهرست فشار دهید.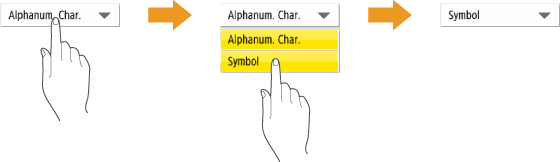
تنظیم مقدار برای افزایش یا کاهش
دکمههای <-> یا <+> را برای افزایش یا کاهش مقادیر (مانند تنظیم تراکم) فشار دهید. هر بار که دکمه را فشار میدهید، نوار لغزنده ( ) برای افزایش یا کاهش مقدار عددی حرکت میکند. با نگه داشتن دکمه، میتوانید مقدار را سریع افزایش دهید.
) برای افزایش یا کاهش مقدار عددی حرکت میکند. با نگه داشتن دکمه، میتوانید مقدار را سریع افزایش دهید.
 ) برای افزایش یا کاهش مقدار عددی حرکت میکند. با نگه داشتن دکمه، میتوانید مقدار را سریع افزایش دهید.
) برای افزایش یا کاهش مقدار عددی حرکت میکند. با نگه داشتن دکمه، میتوانید مقدار را سریع افزایش دهید.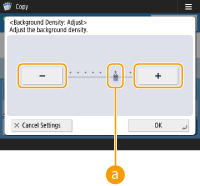
اعمال/لغو تنظیمات
برای اعمال تنظیمات، <OK> را فشار دهید و برای لغو تغییرات و بازیابی تنظیمات قبلی، <Cancel Settings> را فشار دهید.
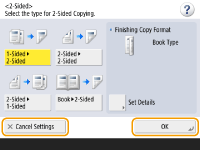
علاوه بر آن، دکمههایی مانند <Cancel> که تنظیم را لغو میکند و به صفحه قبلی بر میگردد، <Next> که تنظیم را اعمال میکند و به صفحه بعدی میرود، <Back> که به صفحه تنظیم قبلی بر میگردد و <Close> که صفحه باز فعلی را میبندد نیز نمایش داده میشود.
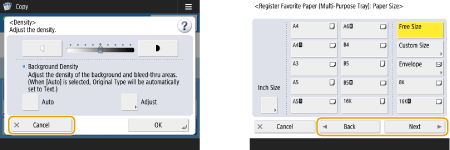
تغییر صفحه
وقتی نمایش فهرستی شامل دو صفحه یا بیشتر میشود،  /
/ یا
یا  /
/ را برای تغییر صفحه فشار دهید. برای پرش به صفحه اول
را برای تغییر صفحه فشار دهید. برای پرش به صفحه اول  را فشار دهید و برای پرش به صفحه آخر
را فشار دهید و برای پرش به صفحه آخر  را فشار دهید.
را فشار دهید.
 /
/ یا
یا  /
/ را برای تغییر صفحه فشار دهید. برای پرش به صفحه اول
را برای تغییر صفحه فشار دهید. برای پرش به صفحه اول  را فشار دهید و برای پرش به صفحه آخر
را فشار دهید و برای پرش به صفحه آخر  را فشار دهید.
را فشار دهید.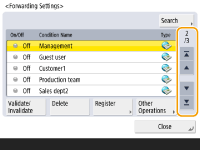
تغییر ترتیب نمایش در فهرست
وقتی چند کار/فایل در فهرست وجود داشته باشد، میتوانید <Name> یا <Date/Time> را برای مرتب کردن فهرست موارد فشار دهید. وقتی  نشان داده میشود، موارد به ترتیب صعودی، و وقتی
نشان داده میشود، موارد به ترتیب صعودی، و وقتی  نشان داده میشود، موارد به ترتیب نزولی نمایش داده میشود.
نشان داده میشود، موارد به ترتیب نزولی نمایش داده میشود.
 نشان داده میشود، موارد به ترتیب صعودی، و وقتی
نشان داده میشود، موارد به ترتیب صعودی، و وقتی  نشان داده میشود، موارد به ترتیب نزولی نمایش داده میشود.
نشان داده میشود، موارد به ترتیب نزولی نمایش داده میشود.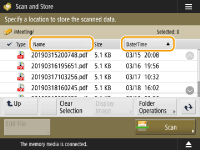

حالت مرتبسازی بسته به عملکردی که از آن استفاده میکنید متفاوت است.
اگر با مدیریت تأیید اعتبار شخصی به سیستم وارد شوید، همچنان از آخرین شرایط مرتبسازی استفاده میشود. فهرست مواردی که میتوان شخصیسازی کرد
نکات |
مشاهده راهنمای عملکردبا فشار دادن <Tutorial>، صفحهای نشان داده میشود که عملیات قابل انجام با دستگاه و همچنین نکات مربوط به کپی، اسکن و غیره نشان داده میشود. برای کسب اطلاعات بیشتر درباره عملکردهای دردسترس و نحوه استفاده از آنها، این صفحه را مشاهده کنید. 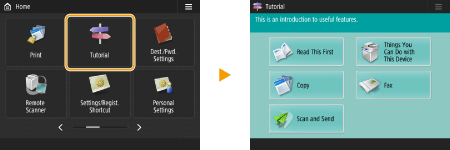 مثال: آموزش عملکردهای کپی وقتی موردی را از فهرست انتخاب میکنید، صفحه آموزش گام به گام نشان داده میشود. 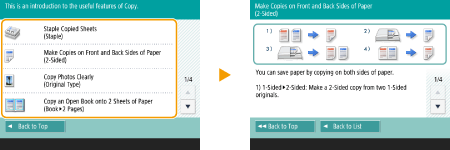 استفاده از عملکرد راهنمابسته به عملکردی که در حال نمایش است، گاهی اوقات  در سمت راست بالای صفحه نشان داده میشود. برای بررسی توضیحات و نحوه کار یک عملکرد، در سمت راست بالای صفحه نشان داده میشود. برای بررسی توضیحات و نحوه کار یک عملکرد،  را فشار دهید. را فشار دهید.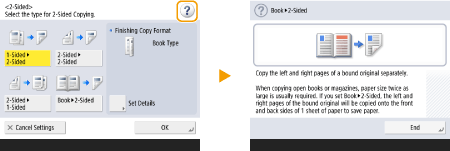 برای بازگشت به صفحه قبلی، <End> فشار دهید. کارکرد شبیه به تلفن هوشمند (ضربه/کشیدن و رها کردن)در برخی از صفحهها، میتوانید شبیه به آنچه در تلفن هوشمند انجام میدهید، با ضربه زدن به بالا/پایین یا چپ/راست صفحه نمایش، صفحه را تغییر دهید. 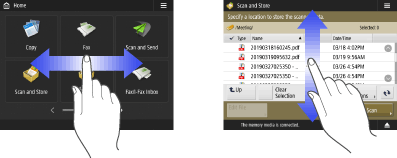  همچنین میتواند کارکرد ضربه را غیرفعال کنید. <Use Flick Function> زمانی که <Invert Screen Colors> روی <On> تنظیم شده باشد، نمیتوان از عملکردهای ضربه و کشیدن و رها کردن استفاده کرد. <Invert Screen Colors> در صفحههایی که امکان جابجایی دکمهها وجود دارد، میتوانید برای جابجایی دکمهها، آنها را بکشید و رها کنید. 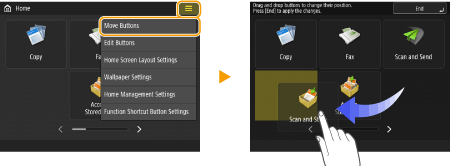 |