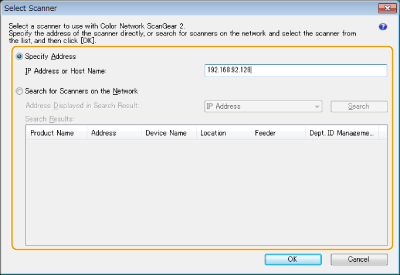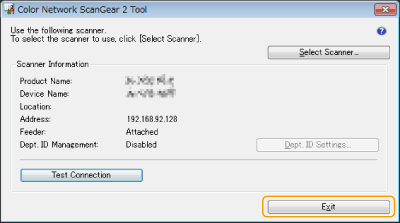| מדריך למשתמש (חוברת הדרכה של מוצר) | |
|---|---|
| מדריך למשתמש (חוברת הדרכה של מוצר) | |
|---|---|
 |
למידע על סביבות המערכת שבהן ניתן להשתמש ב-Color Network ScanGear 2, ראה 'עזרה' עבור Color Network ScanGear 2. בהתאם למערכת ההפעלה Windows שבה אתה משתמש, Color Network ScanGear 2 ייתכן שהמסכים בסעיף זה יהיו שונים מהמסכים המופיעים אצלך. הפעלת Color Network ScanGear 2 מצריכה יישומי תואמים ל-TWAIN. בדוק את ה'עזרה' של כל אחד מהיישומים כדי לדעת אם הוא תומך ב-TWAIN או לא. |
 [Color Network ScanGear 2 Help] במסך Color Network ScanGear 2 תציג את מסך העזרה. למידע שאינו כלול ב-מדריך למשתמש, כולל תכונות מנהלי התקן וכיצד להגדירן, ראה 'עזרה'.
[Color Network ScanGear 2 Help] במסך Color Network ScanGear 2 תציג את מסך העזרה. למידע שאינו כלול ב-מדריך למשתמש, כולל תכונות מנהלי התקן וכיצד להגדירן, ראה 'עזרה'. [All Programs]
[All Programs]  [Color Network ScanGear 2]
[Color Network ScanGear 2]  [Color Network ScanGear 2 Tool].
[Color Network ScanGear 2 Tool].1 | לחץ על [Specify Address] והזן את כתובת ה-IP או את שם המארח של המכשיר בתיבת הטקסט [IP Address or Host Name]. |
1 | לחץ על [Search for Scanners on the Network]. |
2 | בחר [IP Address] או [IP Address or Host Name] מהרשימה הנפתחת [Address Displayed in Search Result] ולחץ על [Search]. |
3 | לחץ לבחירת המכשיר מתיבת הרשימה [Search Results]. |