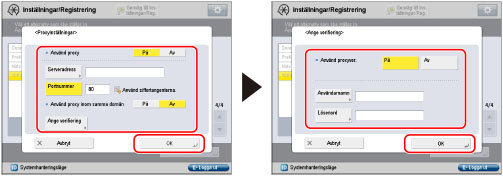Ansluta till ett nätverk
Maskinen kan anslutas till ett nätverk via imagePRESS Server.
VIKTIGT! |
I det här avsnittet beskrivs nätverksanslutning med LAN-kabel och nätverksinställningarna på manöverpanelen. För mer information om nätverksinställningar, se handboken för imagePRESS Server. Nätverkskabel ingår inte i förpackningen. Skaffa en lämplig kabel för datorn eller nätverket. Kontakta din lokala Canon-återförsäljare om du behöver mer information om anslutningar. |
Ansluta maskinen till ett nätverk
Anslut maskinens RJ-45-kontakt till porten för imagePRESS Server. Kablar medföljer inte.
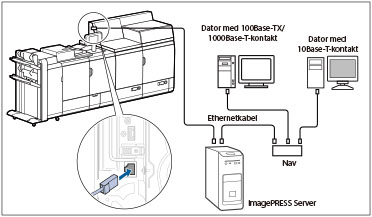
 VARNING VARNING |
Läs noga igenom följande föreskrifter när du ansluter en nätverkskabel, för att undvika elektriska stötar: Stäng av maskinen med huvudströmbrytaren innan du kopplar bort nätsladden ur eluttaget. (Se "Knapp för huvudström och energisparläge".) Stäng av datorn och koppla bort nätsladden från eluttaget. |
OBS! |
När du har anslutit nätverket, utför du följande åtgärder. (För mer information, se relevanta beskrivningar.) Ställ in datum och tid och användarhanteringsinställningarna. (För information om hur du anger datum och tid, se "Aktuellt datum och klockslag" För information om inställningar, se "Begränsa åtkomst med autentisering" Ange nätverksinställningar. Installera nödvändiga drivrutiner. (För information om hur du installerar drivrutiner, se handboken för imagePRESS Server.) Installera ett verktyg om det behövs. (Se de handböcker som medföljer verktyget.) |
TCP/IP-inställningar
I det här avsnittet beskrivs hur du anger inställningar som är gemensamma för TCP/IPv4 och TCP/IPv6 med kontrollpanelen.
Ange de inställningar som krävs för din nätverksmiljö. Om du vill använda både TCP-/IPv4-kommunikation och TCP-/IPv6-kommunikation, anger du de inställningar som krävs för båda protokollen.
1.
Tryck på  .
.
 .
.2.
Tryck på [Preferenser] → [Nätverk] → [TCP/IP-inställningar].
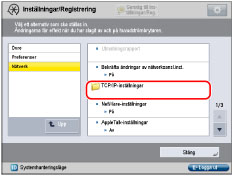
3.
Tryck på [Använd FTP PASV-läge] för [TCP/IP-inställningar] → ange nödvändiga inställningar → tryck på [OK].
Om du vill aktivera filöverföringar när du ansluter till Internet via en brandvägg, tryck på [På].
VIKTIGT! |
Om du använder PASV-läge för FTP beror på nätverksmiljön du använder och inställningarna för filservern du skickar till. Innan du anger PASV-läge för FTP, kontakta administratören för det nätverk du använder. |
4.
Tryck på [Använd HTTP] för [TCP/IP-inställningar] → ange nödvändiga inställningar → tryck på [OK].
Tryck på [På] om du vill använda fjärrgränssnittet och PIN för bekräftelse av hantering av avdelnings-ID.
5.
Tryck på [Proxyinställningar] för [TCP/IP-inställningar] → Tryck på [På] för <Använd proxy> → ange nödvändiga inställningar → tryck på [OK].