
| Guida per l'utente (Manuale del prodotto) | |
|---|---|
| Guida per l'utente (Manuale del prodotto) | |
|---|---|


 e
e  e premere <Dettagli>. Per eliminare una destinazione da quelle specificate, premere <Eliminaz. destinaz.>.
e premere <Dettagli>. Per eliminare una destinazione da quelle specificate, premere <Eliminaz. destinaz.>.Quando la macchina server esegue le impostazioni delle informazioni del Manager di sistema | Quando la macchina client esegue le impostazioni delle informazioni del Manager di sistema | ID Manager di sistema e PIN di sistema per la macchina server e la macchina client corrispondono | È possibile utilizzare la rubrica remota/i pulsanti di selezione veloce |
Esecuzione | Esecuzione | Corrisponde | Sì |
Non corrisponde | No | ||
Non esegue | - | No | |
Non esegue | Esecuzione | - | Sì |
Non esegue | - | Sì |
 <Remota>.
<Remota>.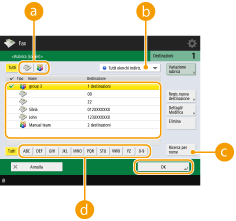
 Pulsanti tipo di destinazione
Pulsanti tipo di destinazione e
e  si visualizzano rispettivamente destinazioni di fax e gruppo.
si visualizzano rispettivamente destinazioni di fax e gruppo. Elenco a discesa per la selezione dei tipi di rubrica
Elenco a discesa per la selezione dei tipi di rubrica <Ricerca per nome>
<Ricerca per nome> Ricerca dei pulsanti per iniziale
Ricerca dei pulsanti per iniziale |
Se si seleziona la destinazione di gruppo contenente destinazioni diverse dalle destinazioni del fax, non è consentito inviare un fax. |
 |
<Regis.nuova destinazione>, <Dettagli/Modifica> e <Elimina> nella schermata <Rubrica (Locale)> possono essere utilizzati per registrare nuove destinazioni, controllare i dettagli e modificare/eliminare le destinazioni. Per utilizzare la rubrica remota, è necessario configurare le impostazioni della macchina server. Impostare l'apertura della rubrica remota esternamente sulla macchina server. |
 <Remota>.
<Remota>.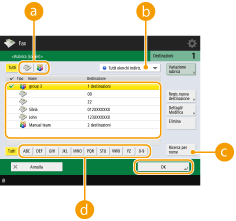
 Pulsanti tipo di destinazione
Pulsanti tipo di destinazione e
e  si visualizzano rispettivamente destinazioni di fax e gruppo.
si visualizzano rispettivamente destinazioni di fax e gruppo. Elenco a discesa per la selezione dei tipi di rubrica
Elenco a discesa per la selezione dei tipi di rubrica <Ricerca per nome>
<Ricerca per nome> Ricerca dei pulsanti per iniziale
Ricerca dei pulsanti per iniziale |
Se si seleziona la destinazione di gruppo contenente destinazioni diverse dalle destinazioni del fax, non è consentito inviare un fax. |
 |
<Regis.nuova destinazione>, <Dettagli/Modifica> e <Elimina> nella schermata <Rubrica (Locale)> possono essere utilizzati per registrare nuove destinazioni, controllare i dettagli e modificare/eliminare le destinazioni. Per utilizzare la rubrica remota, è necessario configurare le impostazioni della macchina server. Impostare l'apertura della rubrica remota esternamente sulla macchina server. |
 e immettere il numero del pulsante di selezione veloce desiderato.
e immettere il numero del pulsante di selezione veloce desiderato.
 |
Le destinazioni registrate nei pulsanti di selezione veloce della macchina server vengono aggiornate nei momenti seguenti: Quando un lavoro fax è stato inviato alla macchina client Quando si preme  (Reset) sulla macchina client (Reset) sulla macchina clientQuando il reset automatico è attivato sulla macchina client |
 e immettere il numero del pulsante di selezione veloce desiderato.
e immettere il numero del pulsante di selezione veloce desiderato.
 |
Le destinazioni registrate nei pulsanti di selezione veloce della macchina server vengono aggiornate nei momenti seguenti: Quando un lavoro fax è stato inviato alla macchina client Quando si preme  (Reset) sulla macchina client (Reset) sulla macchina clientQuando il reset automatico è attivato sulla macchina client |


 |
Invio di fax all'esteroImmettere il numero di accesso internazionale, il prefisso del paese e il numero di fax, in quest'ordine. Se non è possibile connettersi alla destinazione all'estero, premere <Pausa> per inserire una pausa tra un numero e il numero successivo. Invio di fax con un sottoindirizzoLa macchina supporta l'uso di sottoindirizzi standard ITU-T*. Se la macchina fax del destinatario è compatibile con l'impiego di sottoindirizzi ITU-T, è possibile aumentare la riservatezza dei documenti inviati usando un sottoindirizzo e una password. Per inviare un documento con un sottoindirizzo, immettere un numero di fax, premere <Sottoindirizzo> o <Impostazione dettagli>, quindi immettere il sottoindirizzo e la password. * Significa International Telecommunication Union-Telecommunication Standardization Sector, ovvero il gruppo che elabora raccomandazioni per la standardizzazione delle comunicazioni a livello mondiale. |


 |
Invio di fax all'esteroImmettere il numero di accesso internazionale, il prefisso del paese e il numero di fax, in quest'ordine. Se non è possibile connettersi alla destinazione all'estero, premere <Pausa> per inserire una pausa tra un numero e il numero successivo. Invio di fax con un sottoindirizzoLa macchina supporta l'uso di sottoindirizzi standard ITU-T*. Se la macchina fax del destinatario è compatibile con l'impiego di sottoindirizzi ITU-T, è possibile aumentare la riservatezza dei documenti inviati usando un sottoindirizzo e una password. Per inviare un documento con un sottoindirizzo, immettere un numero di fax, premere <Sottoindirizzo> o <Impostazione dettagli>, quindi immettere il sottoindirizzo e la password. * Significa International Telecommunication Union-Telecommunication Standardization Sector, ovvero il gruppo che elabora raccomandazioni per la standardizzazione delle comunicazioni a livello mondiale. |
 <Server LDAP>.
<Server LDAP>.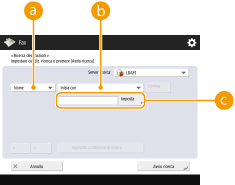
 Categorie di ricerca
Categorie di ricerca Condizioni di ricerca
Condizioni di ricerca Caratteri di ricerca
Caratteri di ricerca

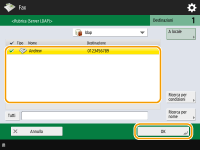
 <Server LDAP>.
<Server LDAP>.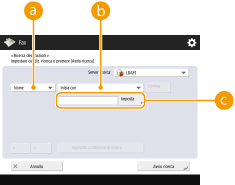
 Categorie di ricerca
Categorie di ricerca Condizioni di ricerca
Condizioni di ricerca Caratteri di ricerca
Caratteri di ricerca

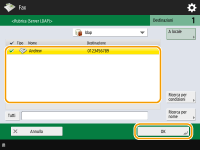
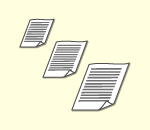 | Se si effettua la scansione di originali di formato libero/estremamente trasparenti, o se il bordo dell'immagine manca durante la scansione, occorre specificare manualmente le dimensioni di scansione. |
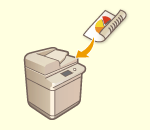 | La macchina può effettuare automaticamente la scansione sia del fronte che del retro di un originale. |
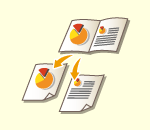 | È possibile effettuare la scansione di due pagine affiancate di un libro o di una rivista su pagine separate in un'operazione unica. |



 |
Per registrare il formato della scansioneSe si specifica frequentemente il formato di scansione con gli stessi valori, registrare il formato in <Personalizz.>  <Registrazione formato> per richiamare rapidamente le impostazioni per comodità. <Registrazione formato> per richiamare rapidamente le impostazioni per comodità. |
 <Imp. originale fronte-retro>.
<Imp. originale fronte-retro>. |
Durante l'acquisizione di pagine affiancate di libri o originali legati, posizionare l'originale sul vetro di lettura. Posizionarlo a faccia in giù con l'angolo allineato all'angolo in alto a sinistra del vetro di lettura, come illustrato di seguito. 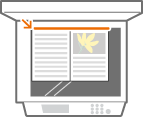 |
 <Libro
<Libro 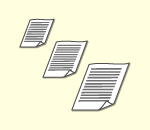 | Se si effettua la scansione di originali di formato libero/estremamente trasparenti, o se il bordo dell'immagine manca durante la scansione, occorre specificare manualmente le dimensioni di scansione. |
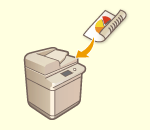 | La macchina può effettuare automaticamente la scansione sia del fronte che del retro di un originale. |
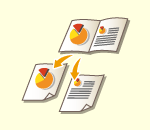 | È possibile effettuare la scansione di due pagine affiancate di un libro o di una rivista su pagine separate in un'operazione unica. |



 |
Per registrare il formato della scansioneSe si specifica frequentemente il formato di scansione con gli stessi valori, registrare il formato in <Personalizz.>  <Registrazione formato> per richiamare rapidamente le impostazioni per comodità. <Registrazione formato> per richiamare rapidamente le impostazioni per comodità. |
 <Imp. originale fronte-retro>.
<Imp. originale fronte-retro>. |
Durante l'acquisizione di pagine affiancate di libri o originali legati, posizionare l'originale sul vetro di lettura. Posizionarlo a faccia in giù con l'angolo allineato all'angolo in alto a sinistra del vetro di lettura, come illustrato di seguito. 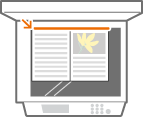 |
 <Libro
<Libro 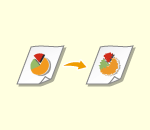 | È possibile selezionare la risoluzione adatta al tipo di originale. Maggiore è la risoluzione, più chiara diventa l'immagine, ma maggiore sarà il tempo richiesto per l'invio. |
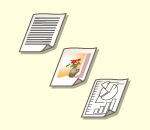 | Specificando il tipo di originale, ad esempio documenti con solo testo o riviste con fotografie, è possibile effettuare l'invio con una qualità ottimale dell'immagine. |
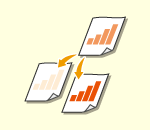 | È possibile regolare la densità dell'intero originale. Per esempio, aumentando la densità è possibile leggere facilmente testo tenue scritto a matita. |
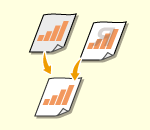 | È possibile regolare la densità dello sfondo. Si possono inviare chiaramente degli originali con uno sfondo colorato o degli originali sottili come pagine di giornale in cui il testo e le immagini sul retro sono visibili in trasparenza. |
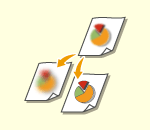 | È possibile effettuare la scansione dell'immagine con contorni e linee chiare aumentando la nitidezza o ammorbidire l'immagine diminuendo la nitidezza. Utilizzare questa funzione quando si desidera ottenere testo e diagrammi sfocati più precisi oppure ridurre l'effetto moire (un motivo ondulato, tremolante) per rendere omogenea l'immagine finale. |
 (Le voci visualizzate a schermo possono differire in base al modello e alle opzioni.) |
 <Tipo di originale>.
<Tipo di originale>. selezionare <Priorità testo> o <Priorità foto>.
selezionare <Priorità testo> o <Priorità foto>. <Densità>.
<Densità>. per diminuire la densità. Premere
per diminuire la densità. Premere  per aumentare la densità.
per aumentare la densità. <Densità>.
<Densità>.

 <Chiudi>.
<Chiudi>.
 <Nitidezza>.
<Nitidezza>.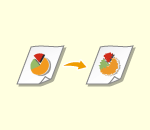 | È possibile selezionare la risoluzione adatta al tipo di originale. Maggiore è la risoluzione, più chiara diventa l'immagine, ma maggiore sarà il tempo richiesto per l'invio. |
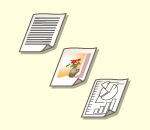 | Specificando il tipo di originale, ad esempio documenti con solo testo o riviste con fotografie, è possibile effettuare l'invio con una qualità ottimale dell'immagine. |
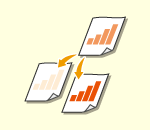 | È possibile regolare la densità dell'intero originale. Per esempio, aumentando la densità è possibile leggere facilmente testo tenue scritto a matita. |
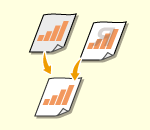 | È possibile regolare la densità dello sfondo. Si possono inviare chiaramente degli originali con uno sfondo colorato o degli originali sottili come pagine di giornale in cui il testo e le immagini sul retro sono visibili in trasparenza. |
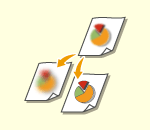 | È possibile effettuare la scansione dell'immagine con contorni e linee chiare aumentando la nitidezza o ammorbidire l'immagine diminuendo la nitidezza. Utilizzare questa funzione quando si desidera ottenere testo e diagrammi sfocati più precisi oppure ridurre l'effetto moire (un motivo ondulato, tremolante) per rendere omogenea l'immagine finale. |
 (Le voci visualizzate a schermo possono differire in base al modello e alle opzioni.) |
 <Tipo di originale>.
<Tipo di originale>. selezionare <Priorità testo> o <Priorità foto>.
selezionare <Priorità testo> o <Priorità foto>. <Densità>.
<Densità>. per diminuire la densità. Premere
per diminuire la densità. Premere  per aumentare la densità.
per aumentare la densità. <Densità>.
<Densità>.

 <Chiudi>.
<Chiudi>.
 <Nitidezza>.
<Nitidezza>.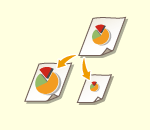 | È possibile ingrandire o ridurre il formato standard degli originali in altri formati standard durante la scansione. |
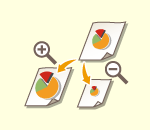 | È possibile ingrandire o ridurre specificando di quanto (%). |
 <Rapporto riproduzione>.
<Rapporto riproduzione>. , per ingrandire selezionare l'ingrandimento da
, per ingrandire selezionare l'ingrandimento da  e premere <OK>.
e premere <OK>. (Le voci visualizzate a schermo possono differire in base al modello e alle opzioni.) |
 <Rapporto riproduzione>.
<Rapporto riproduzione>.
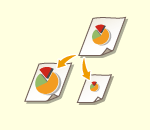 | È possibile ingrandire o ridurre il formato standard degli originali in altri formati standard durante la scansione. |
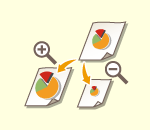 | È possibile ingrandire o ridurre specificando di quanto (%). |
 <Rapporto riproduzione>.
<Rapporto riproduzione>. , per ingrandire selezionare l'ingrandimento da
, per ingrandire selezionare l'ingrandimento da  e premere <OK>.
e premere <OK>. (Le voci visualizzate a schermo possono differire in base al modello e alle opzioni.) |
 <Rapporto riproduzione>.
<Rapporto riproduzione>.
 |
Posizionare l'originale con i fori sul vetro di lettura. Non posizionarlo nell'alimentatore per evitare possibili danni. |
 <Cancellazione bordi>.
<Cancellazione bordi>.1 | Premere <Cancellazione bordi origin.> e selezionare <Formato originale>.  Se il formato visualizzato in <Formato originale> è diverso da quello dell'originale, premere <Cambia> per selezionarlo. È possibile impostare solo la modalità di cancellazione cornice originale per i formati originali mostrati sul pannello digitale. |
2 | Inserire la larghezza del riquadro da cancellare. |
1 | Premere <Cancellazione bordi libro> e selezionare <Formato originale>.  Se il formato visualizzato in <Formato originale> è diverso da quello del libro, premere <Cambia> per selezionarlo. È possibile impostare solo la modalità di cancellazione bordo libro per i formati originali visualizzati sul pannello digitale. |
2 | Premere <Centro> o <Lati> e immettere la larghezza della cancellazione. |
1 | Premere <Cancellazione bordo rilegatura> e selezionare la posizione dei fori per anelli.  |
2 | Immettere la larghezza di cancellazione. |
 |
Se si desidera regolare la larghezza singolarmente per ciascun bordo, premere <Cancellazione bordi origin.> o <Cancellazione bordi libro>, quindi premere <Regolazione indipendent.> per inserire le larghezze di cancellazione. Se si utilizza <Cancellazione bordo rilegatura>, anche i bordi non selezionati vengono cancellati di 4 mm. |
 <Chiudi>.
<Chiudi>. |
Posizionare l'originale con i fori sul vetro di lettura. Non posizionarlo nell'alimentatore per evitare possibili danni. |
 <Cancellazione bordi>.
<Cancellazione bordi>.1 | Premere <Cancellazione bordi origin.> e selezionare <Formato originale>.  Se il formato visualizzato in <Formato originale> è diverso da quello dell'originale, premere <Cambia> per selezionarlo. È possibile impostare solo la modalità di cancellazione cornice originale per i formati originali mostrati sul pannello digitale. |
2 | Inserire la larghezza del riquadro da cancellare. |
1 | Premere <Cancellazione bordi libro> e selezionare <Formato originale>.  Se il formato visualizzato in <Formato originale> è diverso da quello del libro, premere <Cambia> per selezionarlo. È possibile impostare solo la modalità di cancellazione bordo libro per i formati originali visualizzati sul pannello digitale. |
2 | Premere <Centro> o <Lati> e immettere la larghezza della cancellazione. |
1 | Premere <Cancellazione bordo rilegatura> e selezionare la posizione dei fori per anelli.  |
2 | Immettere la larghezza di cancellazione. |
 |
Se si desidera regolare la larghezza singolarmente per ciascun bordo, premere <Cancellazione bordi origin.> o <Cancellazione bordi libro>, quindi premere <Regolazione indipendent.> per inserire le larghezze di cancellazione. Se si utilizza <Cancellazione bordo rilegatura>, anche i bordi non selezionati vengono cancellati di 4 mm. |
 <Chiudi>.
<Chiudi>. (Avvio).
(Avvio). (Stop)
(Stop)  <Sì>.
<Sì>.
 (Avvio). Quando è stata completata la scansione di tutti i documenti, premere <Avvio invio> per inviare il fax.
(Avvio). Quando è stata completata la scansione di tutti i documenti, premere <Avvio invio> per inviare il fax. |
Per verificare il numero totale di destinazioni specificateIl numero totale di destinazioni specificate viene visualizzato in alto a destra della schermata. Ciò consente di verificare che il numero di destinazioni sia corretto prima dell'invio. 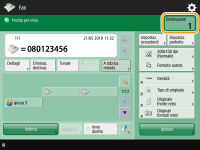 Per inviare con le informazioni del mittenteÈ possibile effettuare l'invio con il nome e il numero di fax del mittente. <ID terminale TX> Per controllare lo stato dei documenti inviatiSulla schermata <Monitoraggio stato>, è possibile verificare lo stato dei documenti inviati. Questa schermata consente di inviare nuovamente i fax o di annullare l'invio dopo aver verificato lo stato. Controllo di stato e registro per i documenti inviati e ricevuti Se <Visualizzazione notifica ad accettazione lavoro> è impostato su <On>, la schermata <Monitoraggio stato> potrebbe essere visualizzata dalla seguente schermata, visualizzata dopo la ricezione di un lavoro inviato. <Visualizzazione notifica ad accettazione lavoro> 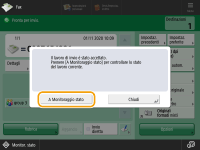 Quando si verifica un errore di trasmissione perché la linea del destinatario è occupataLa macchina compone nuovamente il numero in automatico dopo un certo periodo di tempo. È possibile cambiare le impostazioni, ad esempio il numero di volte che la macchina ricompone il numero e l'intervallo tra un tentativo e l'altro. <Ricomposizione automatica> Per stampare il rapporto dei risultati dell'invioNella schermata delle funzioni principali fax, se si preme <Opzioni>  <Rapporto TX> è possibile impostare la stampa automatica del rapporto che elenca i risultati dell'invio. <Rapporto TX> è possibile impostare la stampa automatica del rapporto che elenca i risultati dell'invio.Per impostare per ogni lavoro da <Opzioni>, è necessario selezionare <Solo se errore> o <Off> in <Rapporto TX>, quindi impostare <Consentire stampa da Opzioni> su <On>. Quando si alimentano più fogliLa scansione si arresta e viene visualizzato il messaggio sullo schermo. Seguire le istruzioni per rimuovere l'inceppamento. Dopo aver eliminato l'inceppamento, viene visualizzata la schermata di ripresa del lavoro. Se la macchina rileva erroneamente l'alimentazione di più fogli, premere <Non rilev.alim.più fogli da alimen.> per riprendere la scansione. Per impostare anticipatamente la macchina per la notifica dell'alimentazione di più fogli, eseguire una delle operazioni indicate. Ogni volta che si invia, premere <Opzioni> nella schermata delle funzioni principali fax  selezionare <Rilev. alim. più fogli da alimen.> per disattivare l'impostazione. selezionare <Rilev. alim. più fogli da alimen.> per disattivare l'impostazione. Impostare <Impost. rilev.alim. più fogli da alimentat. come default> a <Off>. <Impost. rilev.alim. più fogli da alimentat. come default> Se le foto nell'immagine inviata sono troppo chiare o scure, i colori dello sfondo degli originali non possono essere rimossiLa qualità dell'immagine inviata può essere migliorata se si osservano le seguenti condizioni/impostazioni. Tipo di lavoro: fax (invio memoria) o scansione e invio (Fax/I-fax) <Selezione colore>: <Bianco e Nero> (Scansione e invio) <Tipo di originale>: <Testo> <Densità>  <Densità sfondo>: <Autom.> <Densità sfondo>: <Autom.><Risoluzione>: 200 dpi x 400 dpi, 300 dpi x 300 dpi*, 400 dpi x 400 dpi, o 600 dpi x 600 dpi* *Impostabile per Scansione e invio <Priorità velocità/qualità immagine per scansione B&N>  Lavori di invio fax/I-Fax: <Priorità qualità> (<Priorità velocità/qualità immagine per scansione B&N>) Lavori di invio fax/I-Fax: <Priorità qualità> (<Priorità velocità/qualità immagine per scansione B&N>)Quando sono impostate più linee telefonicheÈ possibile selezionare la linea telefonica da utilizzare per l'invio dei fax premendo <Opzioni>  <Selezione linea>. Per istruzioni su come specificare le impostazioni della linea fax, vedere Impostazioni della linea fax. <Selezione linea>. Per istruzioni su come specificare le impostazioni della linea fax, vedere Impostazioni della linea fax. |
SUGGERIMENTI |
Salvataggio della copia di un documento inviatoÈ possibile impostare la macchina di modo che una copia di un documento inviato venga salvata automaticamente in un file server. La copia viene convertita in un file in formato elettronico, ad esempio PDF e salvata, consentendo di verificarne facilmente i contenuti dal computer. Salvataggio della copia di un documento inviato Selezione del nome del mittenteNella schermata delle funzioni principali fax, se si preme <Opzioni>  <Nome mittente (TTI)> è possibile selezionare un nome da un elenco di nomi di mittenti registrati da includere nelle informazioni sul mittente. <Registrazione nome mittente (TTI)> <Nome mittente (TTI)> è possibile selezionare un nome da un elenco di nomi di mittenti registrati da includere nelle informazioni sul mittente. <Registrazione nome mittente (TTI)>Se si esegue l'accesso con l'autenticazione utente, il nome di accesso compare in <100> del nome mittente (TTI). Verifica della scansione delle immagini prima dell'invioÈ possibile verificare le immagini sottoposte a scansione nella schermata di anteprima, prima di inviarli. Verifica della scansione delle immagini prima dell'invio (Anteprima) Registrazione delle impostazioni usate più spessoSi possono combinare delle destinazioni utilizzate di frequente e acquisire le impostazioni in un pulsante della macchina per un utilizzo successivo. Premere il pulsante registrato durante la scansione degli originali per completare rapidamente le impostazioni. Registrazione di una combinazione di funzioni usate frequentemente |
