
Usando a personalização
Você já passou pelas seguintes situações?
Fazer cópias com as configurações do usuário anterior por acidente
Configurar o mesmo conjunto de configurações frequentemente
A máquina tem uma função de personalização que permite que configurações sejam registradas para cada usuário de login usando um gerenciamento de autenticação pessoal. Por exemplo, cópias frente e verso podem ser configuradas como o modo padrão de cópia, e a tela inicial após o login pode ser configurada como a tela de Funções básicas de Digitalização e armazenamento.
As configurações personalizadas também podem ser sincronizadas com outras máquinas Canon na mesma rede e usadas em qualquer máquina.
A função de personalização o ajuda a melhorar a operabilidade e a segurança e a reduzir os gastos.
As configurações personalizadas também podem ser sincronizadas com outras máquinas Canon na mesma rede e usadas em qualquer máquina.
A função de personalização o ajuda a melhorar a operabilidade e a segurança e a reduzir os gastos.
 |
O usuário deve estar em uma posição onde possa usar a função de autenticação pessoal para usar a personalização. Para informações sobre a autenticação pessoal, entre em contato com o administrador do seu dispositivo. Gerenciando usuários As configurações personalizadas por cada usuário podem ser sincronizadas com outras máquinas Canon na mesma rede e usadas em todas as máquinas sincronizadas. Sincronizando as configurações de múltiplas impressoras multifuncionais Canon Para detalhes sobre as configurações que podem ser personalizadas, consulte Lista de itens que podem ser personalizados. |
Personalização de tela
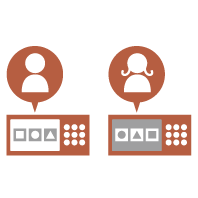 | 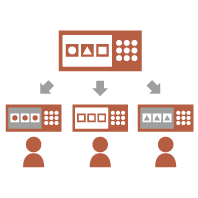 | 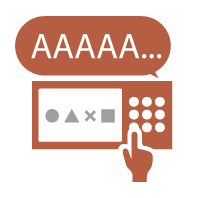 | ||
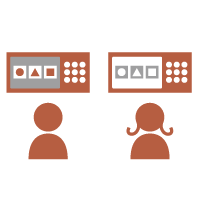 | ||||
Personalização de configurações
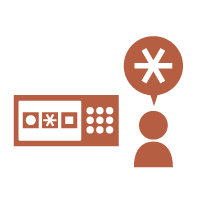 | 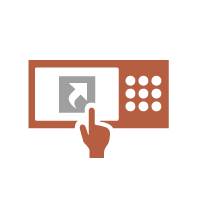 | 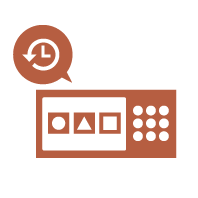 | ||
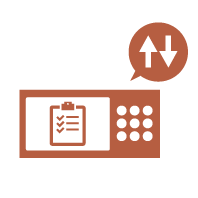 | 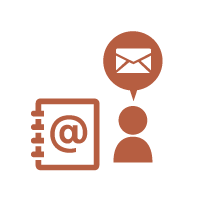 | 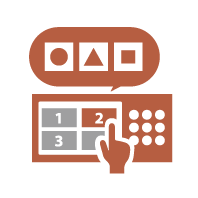 | ||
Personalização de funções
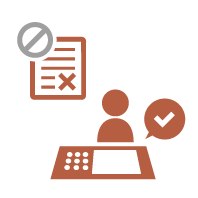 | 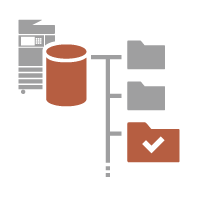 | 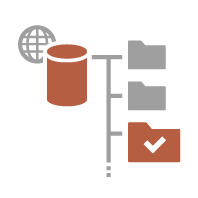 | ||
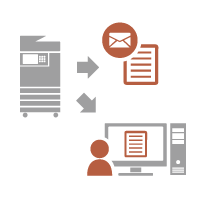 | ||||
Personalização de tela
Alterando o Idioma de exibição para cada usuário (Switch Language/Keyboard)
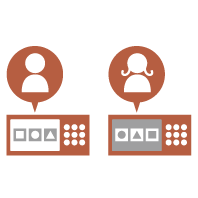 | O idioma da tela pode ser alterado de acordo com a preferência de cada usuário de login. Por exemplo, a máquina pode exibir a tela em inglês para um determinado usuário e mudar o idioma de exibição para francês quando outro usuário faz o login. O layout do teclado do display de toque também pode ser alterado. |
Exibindo uma tela usada frequentemente como a tela inicial (Default Screen after Startup/Restoration / Default Screen (Status Monitor))
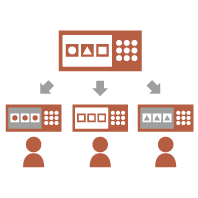 | A tela exibida após você fazer login e após a máquina voltar do modo de espera pode ser configurada. Por exemplo, a tela de operações (tela de Funções básicas) para <Copy> e <Fax>, a tela de seleção de destino para <Scan and Store> e a tela de <Status Monitor> para verificar o status do trabalho podem ser configuradas como a tela inicial. Uma tela frequentemente usada de status/registro do trabalho pode ser registrada como a tela padrão exibida quando <Status Monitor> é pressionado. |
Evitando a inserção repetida do mesmo caractere (Key Repetition Settings)
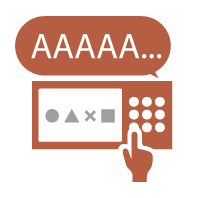 | Esta configuração possibilita que você ajuste o tempo até que a entrada do mesmo caractere se repita. Por exemplo, se você pressionar e segurar a tecla <a> por um certo período de tempo, a letra "a" será inserida repetidamente. Isso pode ser evitado por pessoas que desejam trabalhar com calma ao se ajustar a velocidade de resposta do display de toque. |
Melhorando a visibilidade da tela (Reversed Display (Color) / Enable Screen Magnification)
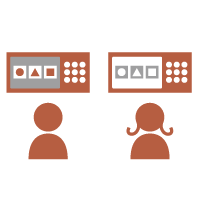 | A tela pode ser aumentada ou exibida com cores invertidas. Por exemplo, as cores da tela podem ser invertidas para tornar mais fácil a leitura para usuários que têm dificuldade com as cores padrão. Algumas telas também podem ser aumentadas ou reduzidas pinçando para fora ou para dentro com os seus dois dedos. |
Personalização de configurações
Especificando configurações usadas frequentemente como configurações padrão (Change Default Settings)
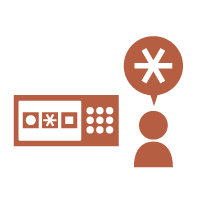 | Configurações usadas frequentemente podem ser registradas como as configurações padrão. Por exemplo, se um usuário usa o modo frente e verso frequentemente, ele pode ser configurado como padrão para eliminar a necessidade de ser especificado toda vez que o usuário usar a máquina. <Change Default Settings> (Copy) <Change Default Settings> (Scan and Send) <Change Default Settings> (Scan and Store) <Change Default Settings> (Access Stored Files) |
Criando atalhos para itens de configuração em um nível profundo (Register Options Shortcuts)
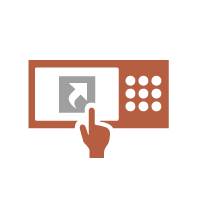 | Atalhos para configurações usadas com frequência podem ser registrados na tela de Recursos Básicos de Cópia, na tela de Recursos Básicos de Fax e na tela de Recursos Básicos de Digitalização e Envio. Por exemplo, se um usuário usa o modo <N on 1> com frequência em <Options> da função de Cópia, um atalho para o modo <N on 1> pode ser exibido na tela de Recursos Básicos de Cópia para que o modo <N on 1> possa ser retomado pressionando apenas um botão em vez de fazer todo o caminho até a tela de <Options>. |
Acionando configurações passadas para cópias (Previous Settings)
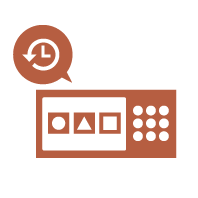 | As configurações <Copy> usadas anteriormente e as configurações <Fax> e <Scan and Send> e os destinos usados anteriormente ficam retidos na máquina. Ao fazer cópias com as mesmas configurações usadas no passado, o usuário pode acionar as configurações usadas anteriormente para eliminar a necessidade de especificar as mesmas configurações. |
Facilitando a visualização da lista de trabalhos (ordenando a Lista de trabalhos)
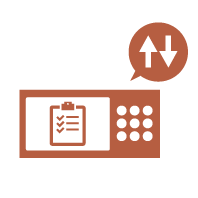 | A lista de trabalhos pode ser ordenada por nomes, datas etc, para que seja mais fácil encontrar o trabalho ou o documento desejado. O ordenamento será mantido para a próxima vez em que o usuário fizer login. |
Gerenciando destinos em listas de endereço pessoais/listas de endereço do grupo de usuários (Personal Address List / User Group Address List)
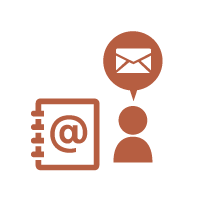 | Os destinos podem ser separados e gerenciados usando listas de endereços pessoais e listas de endereços de grupos de usuários. Por exemplo, você pode gerenciar destinos usados para seus clientes pessoais em sua lista de endereços pessoais e destinos compartilhados em um grupo em uma lista de endereços de grupos de usuários. |
Habilitando a definição simultânea de múltiplas configurações com um único botão (<Personal>/<Shared>)
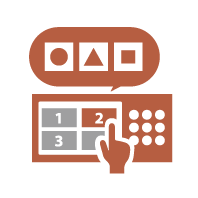 | Botões <Personal> e botões <Shared> podem ser usados para eliminar a necessidade de configurar a mesma combinação de configurações separadamente. Por exemplo, um usuário pode configurar os modos <2-Sided> e <N on 1> em conjunto. Registrando essas configurações em um botão <Personal>, essa combinação de configurações pode ser acionada ao pressionar um único botão. Registrando as configurações em um botão <Shared>, elas podem ser usadas por outros usuários de maneira conveniente. |
Personalização de funções
Imprimindo documentos importantes na máquina (Forced Hold)
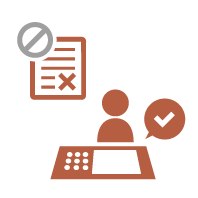 | É possível evitar que documentos importantes sejam impressos até que o usuário esteja presente na máquina. A impressão em espera forçada possibilita que você verifique seu trabalho na máquina antes de imprimir para que seja possível cancelar trabalhos desnecessários ou evitar que outros usuários peguem seus documentos. |
Armazenando dados em um ambiente sem um servidor de dados (Personal Space)
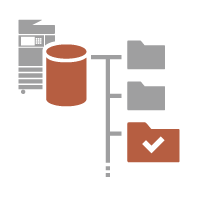 | O Espaço pessoal do Advanced Box pode ser usado para armazenar documentos importantes para gerenciamento. Pastas separadas para cada usuário podem ser criadas na máquina e gerenciadas com a senha utilizada para o gerenciamento de autenticação pessoal. Os arquivos nessas pastas podem, então, ser selecionados para impressão. |
Armazenando dados digitalizados diretamente em um servidor (Personal Folder)
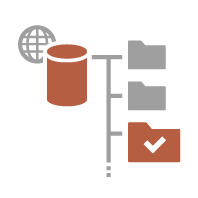 | Os dados digitalizados com a máquina podem ser armazenados em um servidor na mesma rede. Por exemplo, um usuário pode criar uma pasta pessoal em um servidor SMB no escritório e salvar diretamente os dados digitalizados com a máquina. Isso evita que os dados se misturem com os dados de outros usuários. |
Enviando o documento digitalizado para seu próprio endereço de e-mail (Send to Myself)
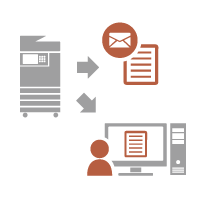 | Os usuários podem facilmente enviar os documentos digitalizados para seus próprios endereços de e-mail. Por exemplo, ao enviar um documento para o endereço de e-mail de um cliente como um arquivo PDF, um usuário pode pressionar o <Send to Myself> exibido na tela de Funções básicas de digitalização e envio etc. para também enviar o arquivo PDF para seu próprio endereço de e-mail. |