
آغاز کردن Remoute UI (واسطه کاربر از راه دور)
برای آغاز کردن Remote UI (واسطه کاربر از راه دور)، آدرس IP دستگاه موجود در مرورگر وب خود را وارد کنید. آدرس IP پیکربندی شده برای دستگاه را پیش از اجرای این عملیات بررسی کنید. تنظیم آدرس IP
به دلایل امنیتی، نمی توانید با استفاده از کلمه عبور پیش فرض (7654321) مربوط به کاربر سرپرست به Remote UI (واسطه کاربر از راه دور) وارد شوید. پس از تغییر کلمه عبور کاربر سرپرست از طریق پانل کنترل، به Remote UI (واسطه کاربر از راه دور) وارد شوید.
 (Settings/Register)
(Settings/Register)  <Management Settings>
<Management Settings>  <User Management>
<User Management>  <Authentication Management>
<Authentication Management>  <Register/Edit Authentication User>
<Register/Edit Authentication User>  change کلمه عبور را برای "Administrator" تغییر دهید
change کلمه عبور را برای "Administrator" تغییر دهید

|
|
وقتی هم دستگاه و سرور راهنمای فعال در دستگاه های تأیید اعتبار کاربر تنظیم شده اند (پیکربندی روش های ورود به سیستم کاربر و دستگاه های تأیید اعتبار)، تنظیمات زمانی سرور راهنمای فعال باید با تنظیمات زمانی دستگاه مطابقت داشته باشد.
|

|
استفاده از رمزگذاری TLS برای برقراری ارتباطوقتی می خواهید برقراری ارتباط Remote UI (واسطه کاربر از راه دور) را رمزگذاری کنید، کلید و گواهی TLS (پیکربندی کلید و گواهی برای TLS) را پیکربندی کنید، به تنظیمات <Remote UI Settings> بروید (<Remote UI Settings>) و <Use TLS> را روی <On> قرار دهید، سپس دستگاه را خاموش کنید و مجدداً روشن نمایید.
ورود به Remote UI (واسطه کاربر از راه دور) با استفاده از کلمه عبور پیش فرض کاربر سرپرستهمچنین شما می توانید تنظیم کنید که ورود به سیستم با استفاده از کلمه عبور پیش فرض کاربر سرپرست، میسر باشد. (
 (Settings/Register) (Settings/Register)  <Management Settings> <Management Settings>  <Security Settings> <Security Settings>  <Authentication/Password Settings> <Authentication/Password Settings>  <Password Settings> <Password Settings>  <Allow Use of Default Password for Remote Access> <Allow Use of Default Password for Remote Access>  <On>) <On>) |
آغاز کردن Remoute UI (واسطه کاربر از راه دور)
1
مرورگر وب را راه اندازی کنید.
2
آدرس IP دستگاه را وارد کنید، سپس کلید [ENTER] روی صفحه کلید رایانه را فشار دهید.
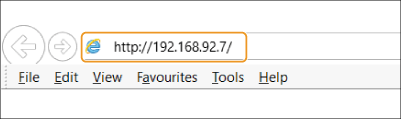
در ستون ورودی آدرس، "http://<IP address of the machine>/" را وارد کنید.
هنگام استفاده از یک آدرس IPv6، قسمت آدرس IP را در براکت ([ ]) قرار دهید (مثال: http://[fe80:2e9e:fcff:fe4e:dbce]/).

اگر Remote UI (واسطه کاربر از راه دور) آغاز بکار نکند
اگر صفحه ورود به سیستم در مرحله 3 این فرآیند نمایش داده نشود، حافظه پنهان مرورگر وب را پاک کنید و آدرس IP را دوباره وارد کنید.
اگر پیامی مربوط به امنیت نمایش داده شد
اگر ارتباط Remote UI (واسطه کاربر از راه دور) رمزگذاری می شود، ممکن است یک پیام هشدار نشان داده شود. اگر هیچ مشکلی در رابطه با گواهی یا تنظیمات TLS وجود نداشته باشد، می توانید به استفاده از مرورگر وب ادامه بدهید.
3
به Remote UI (واسطه کاربر از راه دور) وارد شوید.
یک نام کاربری و کلمه عبور ثبت شده را در [User Name] و [ Password] وارد کنید، مقصد ورود را در [Login Destination] انتخاب کنید و روی [Log In] کلیک کنید.
اگر [Log In (Guest)] نمایش داده شود، کاربران ثبت نشده می توانند روی این دکمه کلیک کنند و به عنوان کاربران عمومی به سیستم وارد شوند.

ممکن است در برخی تنظیمات تأیید اعتبار کاربر، Remote UI (واسطه کاربر از راه دور) از صفحه ورود رد شود و مستقیماً صفحه اصلی (صفحه پورتال) را نشان دهد. صفحه Remote UI (واسطه کاربر از راه دور)
4
بررسی کنید که صفحه پورتال Remote UI (واسطه کاربر از راه دور) نمایش داده شود. صفحه Remote UI (واسطه کاربر از راه دور)

|
|
هنگام استفاده از Remote UI (واسطه کاربر از راه دور) جهت کار با دستگاه، از دکمه [Back] مربوط به مرورگر وب استفاده نکنید. اگر از دکمه [Back] استفاده کنید، ممکن است صفحه بدرستی تغییر نکند.
|
انتخاب زمان پایان پس از ورود به Remote UI (واسطه کاربر از راه دور) UI
اگر پس از ورود به Remote UI (واسطه کاربر از راه دور)، هیچ عملیاتی برای دوره زمانی مشخصی انجام نشود، کاربر به طور خودکار از سیستم خارج می شود. می توانید زمان مورد نظر تا خروج کاربر از سیستم را وارد کنید.
Remote UI "واسطه کاربر از راه دور" را شروع کنید  [Settings/Registration]
[Settings/Registration]  [Network Settings]
[Network Settings]  [Session Settings]
[Session Settings]  [Timeout After Logging in to Remote UI]
[Timeout After Logging in to Remote UI]  زمان پایان را پس از ورود به سیستم انتخاب کنید
زمان پایان را پس از ورود به سیستم انتخاب کنید  [OK]
[OK]
 [Settings/Registration]
[Settings/Registration]  [Network Settings]
[Network Settings]  [Session Settings]
[Session Settings]  [Timeout After Logging in to Remote UI]
[Timeout After Logging in to Remote UI]  زمان پایان را پس از ورود به سیستم انتخاب کنید
زمان پایان را پس از ورود به سیستم انتخاب کنید  [OK]
[OK]صفحه Remote UI (واسطه کاربر از راه دور)
صفحه پورتال زیر وقتی نمایش داده می شود که به Remote UI (واسطه کاربر از راه دور) وارد شده باشید. این بخش موارد نشان داده شده در صفحه پورتال و عملیات های اصلی را توضیح می دهد.

|
|
برخی از آیتم ها و قابلیت های نمایشگر فقط در صورتی در دسترس خواهند بود که با امتیازات سرپرست وارد شوید.
اگر چندین کاربر همزمان در حال کار با Remote UI (واسطه کاربر از راه دور) باشند یا پانل کنترل دستگاه همزمان با Remote UI (واسطه کاربر از راه دور) در حال کار باشد، آخرین عملیاتی که اجرا شده است، مؤثر خواهد بود.
|
/b_S03024_C.gif)
 اطلاعات دستگاه
اطلاعات دستگاه
وضعیت دستگاه فعلی و همچنین اطلاعات مربوط به خطاها، قطعات مصرفی و ... نشان داده می شود.
 زبان نمایشگر
زبان نمایشگر
می توانید زبانی که در صفحه Remote UI (واسطه کاربر از راه دور) نمایش داده می شود را تغییر دهید.
 [Log Out]
[Log Out]
از Remote UI (واسطه کاربر از راه دور) خارج شوید و به صفحه ورود بازگردید.
 [E-Mail to System Manager]
[E-Mail to System Manager]
یک پیام ایمیل برای ارسال به سرپرست ایجاد کنید. آدرس ایمیل سرپرست را می توان در [Settings/Registration]  [User Management]
[User Management]  [System Manager/Contact Person Information Settings] تنظیم کرد.
[System Manager/Contact Person Information Settings] تنظیم کرد.
 [User Management]
[User Management]  [System Manager/Contact Person Information Settings] تنظیم کرد.
[System Manager/Contact Person Information Settings] تنظیم کرد. [Status Monitor/Cancel]
[Status Monitor/Cancel]
می توانید وضعیت کارها را بررسی کنید یا فرآیند را لغو کنید. همچنین می توانید اطلاعات دقیق درباره مقدار تونر و کاغذ باقی مانده را بررسی کنید. etc. بررسی وضعیت و گزارش ها
 [Settings/Registration]
[Settings/Registration]
می توانید تنظیمات دستگاه را تغییر دهید. شما می توانید جزییات تنظیمات را در رایانه ذخیره کنید یا آنها را از رایانه به دستگاه وارد کنید. وارد کردن/صادر کردن داده های تنظیم

می توانید از پانل کنترل یا Remote UI (واسطه کاربر از راه دور) برای تغییر اکثر تنظیمات دستگاه استفاده کنید اما بعضی از تنظیمات فقط می توانند با استفاده از یکی از این دو مورد تغییر پیدا کنند.
 [Basic Tools]
[Basic Tools]
می توانید عملیات هایی مانند اسناد در حال چاپ یا مقصد های ویرایش/ثبت را اجرا کنید.
 [Management Tools]
[Management Tools]
شما می توانید مدیریت برای اقلامی مانند برنامه های AddOn یا اطلاعات تنظیمات کاربری (حذف اطلاعات تنظیم کاربر) را انجام دهید.
 [Portal Display Settings]
[Portal Display Settings]
می توانید ترتیب نمایش دکمه های [Basic Tools] و [Management Tools] در صفحه پورتال را تغییر دهید.
 پیام ها/پشتیبانی
پیام ها/پشتیبانی
پیام های سرپرست همراه با لینک هایی به اطلاعات پشتیبانی دستگاه نمایش داده می شوند. نمایش دادن پیام ها از جانب سرپرست

|
|
برای بروز رسانی صفحه کنونی با آخرین اطلاعات، روی
|