
De afdrukpositie aanpassen
U kunt de afdrukpositie aanpassen wanneer de afdrukken scheef zijn of uit het afdrukbereik steken. De afdrukpositie kan voor elke papierbron worden aangepast.
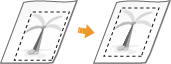
 |
Zorg ervoor dat het volgende correct is ingesteld voordat u de afdrukpositie aanpast. Instellen van de aan te passen papierbron (Custom Settings  <Papierinvoer> <Papierinvoer>  <Standaard papierinvoerbron>) <Standaard papierinvoerbron>)Instellen van de aan te passen afdrukmodus (1-zijdig/2-zijdig) (Custom Settings  <2-zijdig afdrukken>) <2-zijdig afdrukken>)Instellen van het in te voeren type papier Het type en formaat papier opgeven Stel bij het aanpassen van de afdrukpositie het juiste type papier in voor de papierbron in plaats van <Vrij> te selecteren. |
Stap 1: De huidige afdrukpositie afdrukken
U kunt een voorbeeldafdruk afdrukken om de richting en afstand voor aanpassing te bevestigen.
1
Selecteer <Inst.> op het <Home> scherm. Het scherm <Home>
2
Selecteer <Aanpassen/Onderhoud>  <Aanpassen beeldkwaliteit>
<Aanpassen beeldkwaliteit>  <Afdrukpositie aanpassen>.
<Afdrukpositie aanpassen>.
 <Aanpassen beeldkwaliteit>
<Aanpassen beeldkwaliteit>  <Afdrukpositie aanpassen>.
<Afdrukpositie aanpassen>.3
Selecteer <Afdrukvoorbeeld>  <Ja> en druk op
<Ja> en druk op  .
.
 <Ja> en druk op
<Ja> en druk op  .
.Een voorbeeldafdruk wordt uitgevoerd.
Stap 2: De richting en afstand om aan te passen bevestigen
Markeringen voor het bevestigen van de afdrukpositie worden afgedrukt op de voorbeeldafdruk. De positie van deze markeringen bepaalt de richting en afstand voor aanpassing. Normaal worden alle markeringen afgedrukt op de rand van het papier.
De voorbeeldafdruk bekijken
De voorlooprand van het uitvoerpapier is de bovenrand van de voorbeeldafdruk. Onthoud welke rand de bovenrand is bij het oppakken van het papier.
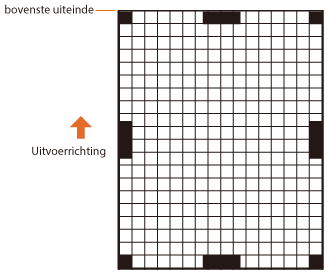 | De grootte van de markeringen voor het bevestigen van de afdrukpositie wordt hieronder aangegeven.  |
Wanneer de afdrukpositie scheef is
Aanpassing van de afdrukpositie is nodig wanneer de markeringen voor het bevestigen van de afdrukpositie scheef zijn. De richting van de afdrukpositie kan worden opgegeven met een positieve waarde (+) of een negatieve waarde (-) en de afstand kan worden opgegeven in millimeters. Om verticale aanpassing uit te voeren, stelt u een negatieve waarde (-) in om de afdrukpositie omhoog te verplaatsen of een positieve waarde (+) om de afdrukpositie omlaag te verplaatsen. Om horizontale aanpassing uit te voeren, stelt u een negatieve waarde (-) in om de afdrukpositie naar links te verplaatsen of een positieve waarde (+) om de afdrukpositie naar rechts te verplaatsen.
Verticale richting 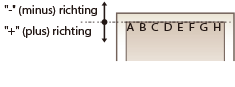 | Horizontale richting 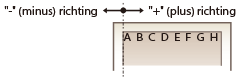 |
In het volgende voorbeeld, omdat het nodig is om de afdrukpositie 3,5 mm omhoog en 1,5 mm naar rechts te verschuiven, specificeert u -3,5 mm in verticale richting en +1,5 mm in horizontale richting.
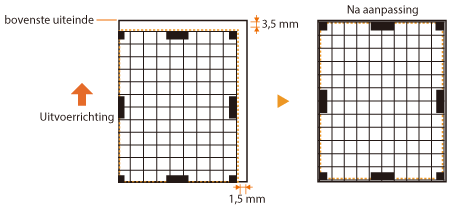
Stap 3: De afdrukpositie voor elke papierbron aanpassen
Pas de afdrukpositie aan na het bevestigen van de richting en afstand voor aanpassing. De afdrukpositie kan worden aangepast binnen het bereik -3,5 mm tot +3,5 mm in zowel horizontale als verticale richting, in stappen van 0,1 mm.
1
Selecteer <Inst.> op het <Home> scherm. Het scherm <Home>
2
Selecteer <Aanpassen/Onderhoud>  <Aanpassen beeldkwaliteit>
<Aanpassen beeldkwaliteit>  <Afdrukpositie aanpassen>.
<Afdrukpositie aanpassen>.
 <Aanpassen beeldkwaliteit>
<Aanpassen beeldkwaliteit>  <Afdrukpositie aanpassen>.
<Afdrukpositie aanpassen>.3
Selecteer de papierbron die u wilt aanpassen of <Algemeen> om alle papierbronnen aan te passen.

Aanpassing afdrukpositie in verticale richting voor 2-zijdig afdrukken
Met <Algemeen> kunt u de afdrukpositie voor de eerste pagina (voorzijde) van 2-zijdig afdrukken aanpassen. De afdrukpositie voor de tweede pagina (achterzijde) kan worden aangepast met de instelling voor elke papierbron.
Eerste pagina (voorzijde) | Instelwaarde voor <Algemeen>  <Vert. aanp. (1e kant voor 2-zdg)> <Vert. aanp. (1e kant voor 2-zdg)> |
Tweede pagina (achterzijde) | Instelwaarde voor elke papierbron  <Vert. aanp. (1-zdg/2e kant vr 2-zdg)> <Vert. aanp. (1-zdg/2e kant vr 2-zdg)> |
4
Selecteer de richting die u wilt aanpassen en de combinatie van enkelzijdig/dubbelzijdig afdrukken en druk op  .
.
 .
.5
Stel de aanpassingswaarde in en druk op  .
.
 .
.Voer de waarde in op basis van het afdrukresultaat van de voorbeeldafdruk met behulp van  /
/ .
.
 /
/ .
.Voor <Vert. aanp. (1e kant voor 2-zdg)> wordt de afdrukpositie van alle papierbronnen aangepast met de ingevoerde waarde.
Herhaal stap 3 t/m 5 om de andere posities en papierbronnen aan te passen.
6
Voer een voorbeeldafdruk uit en controleer of de aanpassing correct is uitgevoerd. Stap 1: De huidige afdrukpositie afdrukken