
タイムラインの表示仕様
タイムラインには以下の2種類の情報が表示されます。
 |
タイムラインに表示されているアイコンや各項目については、タイムラインの表示項目を参照してください。 ログインしているユーザーごとにタイムラインを表示できます。また、ログインしていない場合は、未認証、ゲストユーザーなど認証を使用していないユーザーで共通のタイムラインを表示することもできます。<未認証ユーザーのタイムライン表示>と<認証ユーザーごとのタイムライン表示>を使いかたに合わせて変更してください。<ホーム>画面をカスタマイズする 未認証、ゲストユーザーなど認証を使用していないタイムラインは、<主電源ON時の高速起動>が<ON>に設定されていて、高速起動が実行された場合に保持されます。<主電源ON時の高速起動>がOFFの状態で電源をOFFにした場合、または高速起動できなかった場合は、未認証、ゲストユーザーなど認証を使用していないタイムラインは削除されます。 タイムラインはインポート/エクスポートには対応していません。設定データをインポート/エクスポートする |
設定の履歴
「保存ファイルの利用」などで同じ設定を繰り返し使用している方に便利な機能です。一度使用した設定が履歴としてタイムラインに自動で追加されるので、その履歴を押すと同じ設定を呼び出すことができます。
タイムラインとして表示されるのは、以下の「保存ファイルの利用」のファンクションが対象です。
ボックス文書のプリント
アドバンスドボックスのファイルのプリント
ネットワークのファイルのプリント
 |
設定の履歴は時系列順に最新10個の履歴がタイムラインとして保持されます。11個より以前の履歴はタイムラインからは削除されます。2つ前のタイムラインをそのまま使用した場合には、順序が入れ替わるだけで、タイムラインの個数に変動はありません。ただし、呼び出したあとに設定を変更した場合には、新しい設定としてカウントされます。 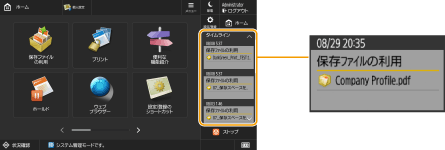 自動で追加された履歴を削除したり、その履歴の設定をホーム画面に共有ボタン/マイボタンとして登録する場合は、対象の履歴を長押しします。ただし、タイムラインから共有ボタン/マイボタンへの登録では、<呼び出し時に確認画面を表示>や、<呼び出し時に即スタート(ONにするとボタン押下と同時にジョブが投入されます)>を設定することはできません。共有ボタン/マイボタンを登録する ログインしているユーザーのタイムラインにパスワードを含めるかどうかは、<認証パスワードのキャッシュ保存を禁止>で変更できます。 未認証、ゲストユーザーの場合は<認証パスワードのキャッシュ保存を禁止>の設定に関わらずパスワードを消去してタイムラインを保持します。 ログインしているユーザーの設定の履歴はパーソナライズデータの対象として、設定の同期で複数の本体で共有することができます。パーソナライズできる項目一覧 「保存ファイルの利用」でタイムラインに保存されるのは、ファイルおよびそのファイルでプリントしたときの設定です。別のファイルを選択してから、設定だけを再利用することはできません。また、ファイルを削除したり、移動させた場合には該当のタイムラインは使用できません。 |
お知らせ
ログインしているユーザーの未プリントジョブがあった場合に表示します。表示されたタイムラインからプリント画面に移動して、プリントを実行することができます。
 |
<ジョブリストの表示設定>で<個人>が<OFF>に設定されている場合は、タイムラインにお知らせを表示しません。 <認証ユーザー以外のジョブの表示>が<ON>に設定されている場合は、ログインしているユーザーの未プリントジョブと他のユーザーの未プリントジョブの合計をお知らせに表示します。 |