
การตั้งค่าการสแกน
เมื่อสแกนด้วยเครื่อง คุณสามารถใช้แท็บ [การตั้งค่าการส่ง] บนหน้าจอการสแกนเพื่อกำหนดขนาดต้นฉบับและปรับคุณภาพของภาพ
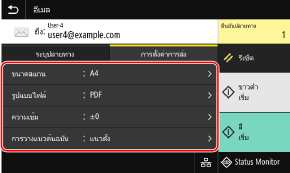
หากข้อมูลที่สแกนไม่ปรากฏตามที่คาดหวังไว้ คุณสามารถเปลี่ยนการตั้งค่าและสแกนอีกครั้ง
* หากต้องการเริ่มต้นการสแกน ให้เลือกสีในการสแกน (ขาวดำหรือสี) โดยกด [เริ่ม ขาวดำ] หรือ [เริ่ม สี]
* หากต้องการบันทึกข้อมูลที่สแกนไปยังคอมพิวเตอร์ ให้กำหนดการตั้งค่าด้วย MF Scan Utility หรือ ScanGear MF ที่ติดตั้งอยู่ในคอมพิวเตอร์ คุณไม่สามารถใช้แผงการดำเนินงานเพื่อกำหนดการตั้งค่า
* หากต้องการเริ่มต้นการสแกน ให้เลือกสีในการสแกน (ขาวดำหรือสี) โดยกด [เริ่ม ขาวดำ] หรือ [เริ่ม สี]
* หากต้องการบันทึกข้อมูลที่สแกนไปยังคอมพิวเตอร์ ให้กำหนดการตั้งค่าด้วย MF Scan Utility หรือ ScanGear MF ที่ติดตั้งอยู่ในคอมพิวเตอร์ คุณไม่สามารถใช้แผงการดำเนินงานเพื่อกำหนดการตั้งค่า
 |
การลงทะเบียนการตั้งค่ารายการโปรดคุณสามารถลงทะเบียนการตั้งค่าการสแกนที่ใช้บ่อยเป็นรายการโปรดเพื่อเรียกใช้การตั้งค่าเหล่านี้ได้อย่างง่ายดายตามที่ต้องการเมื่อทำการสแกน การลงทะเบียนและเรียกใช้การตั้งค่ารายการโปรด คุณยังสามารถเปลี่ยนการตั้งค่าการสแกนเริ่มต้นได้อีกด้วย การเปลี่ยนแปลงการตั้งค่าเริ่มต้น การค้นคืนการตั้งค่าในอดีต - รายการบันทึกงาน TXคุณสามารถใช้รายการบันทึกงาน TX เพื่อค้นคืนการตั้งค่าการสแกนที่ใช้ในการส่งหรือบันทึกข้อมูลที่สแกนในอดีต การระบุปลายทาง (รายการบันทึกงาน TX) * รายการบันทึกงาน TX ไม่สามารถใช้ได้เมื่อบันทึกข้อมูลที่สแกนไปยังอุปกรณ์หน่วยความจำ USB |
การตั้งค่าขนาดต้นฉบับและการวางแนว
กำหนดขนาดและการวางแนวตามต้นฉบับที่จะสแกน
[ขนาดสแกน]
เลือกขนาดของต้นฉบับที่วาง
เลือกขนาดของต้นฉบับที่วาง
การกำหนดค่าขนาดแบบกำหนดเอง
เลือก [ระบุขนาดแบบกำหนดเอง] ใส่ขนาดในช่อง [X] และ [Y] แล้วกด [นำไปใช้].
เมื่อมีการลงทะเบียนกระดาษที่ไม่ใช่ขนาดมาตรฐานที่ใช้บ่อย คุณสามารถเรียกใช้ค่าเหล่านี้ได้โดยกด [S1] ถึง [S3]
เมื่อมีการลงทะเบียนกระดาษที่ไม่ใช่ขนาดมาตรฐานที่ใช้บ่อย คุณสามารถเรียกใช้ค่าเหล่านี้ได้โดยกด [S1] ถึง [S3]
การลงทะเบียนกระดาษที่ไม่ใช่ขนาดมาตรฐาน
ใช้ขั้นตอนต่อไปนี้เพื่อลงทะเบียนขนาดต้นฉบับที่ใช้บ่อยซึ่งไม่ใช่ขนาดมาตรฐาน คุณสามารถเรียกใช้ขนาดที่ลงทะเบียนไว้บนหน้าจอป้อนขนาด ซึ่งช่วยให้คุณไม่ต้องยุ่งยากในการใส่ขนาดในแต่ละครั้งที่สแกน
คุณสามารถลงทะเบียนต้นฉบับที่ไม่ใช่ขนาดมาตรฐานได้สูงสุดสามขนาด
คุณสามารถลงทะเบียนต้นฉบับที่ไม่ใช่ขนาดมาตรฐานได้สูงสุดสามขนาด
[ระบุขนาดแบบกำหนดเอง]  [ลงทะเบียนขนาด] [ลงทะเบียนขนาด]  เลือก [S1] ถึง [S3] เลือก [S1] ถึง [S3]  ใส่ขนาดในช่อง [X] และ [Y] ใส่ขนาดในช่อง [X] และ [Y]  [นำไปใช้] [นำไปใช้] |
บนหน้าจอป้อนขนาด ให้กด [ชื่อ] เพื่อเปลี่ยนแปลงชื่อที่แสดงของ [S1] ถึง [S3]
[การวางแนวต้นฉบับ]
เลือก [แนวตั้ง] หรือ [แนวนอน] เพื่อให้เหมาะกับต้นฉบับที่วางลงบนเครื่อง
เลือก [แนวตั้ง] หรือ [แนวนอน] เพื่อให้เหมาะกับต้นฉบับที่วางลงบนเครื่อง
[แนวตั้ง] | [แนวนอน] | |
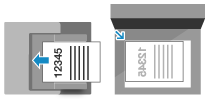 | 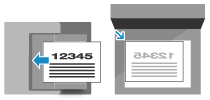 |
การปรับคุณภาพของภาพ
คุณสามารถปรับคุณภาพของภาพได้ เช่น เมื่อภาพข้อมูลที่สแกนไม่ชัดเจนหรืออ่านข้อความยาก
[ความเข้ม]
ปรับความหนาแน่นให้เหมาะสมกับต้นฉบับ
กด [+] เพื่อเพิ่มความหนาแน่นและกด [-] เพื่อลดความหนาแน่น
ปรับความหนาแน่นให้เหมาะสมกับต้นฉบับ
กด [+] เพื่อเพิ่มความหนาแน่นและกด [-] เพื่อลดความหนาแน่น
[ประเภทต้นฉบับ]
เลือกประเภทต้นฉบับ
ระบบจะทำการสแกนโดยใช้คุณภาพของภาพให้เหมาะสมกับประเภทเนื้อหาของต้นฉบับ
เลือกประเภทต้นฉบับ
ระบบจะทำการสแกนโดยใช้คุณภาพของภาพให้เหมาะสมกับประเภทเนื้อหาของต้นฉบับ
[ความคมชัด] ปรับความคมชัด เน้นเส้นรูปร่างและเส้นต่างๆ เพื่อให้ชัดเจนขึ้น หรือปรับให้บางลงเพื่อให้ดูนุ่มนวลขึ้น |
ตัวอย่างการปรับความคมชัด: เพื่อทำให้ข้อความหรือรูปร่างที่เบลอชัดเจนขึ้น กด [+] 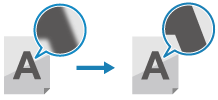 |
เพื่อลดลายมัวเร (moiré) (ลายรบกวนในแนวตั้ง) ในรูปภาพ กด [-] 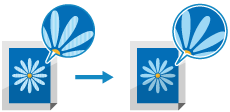 |
 |
เมื่อรูปแบบไฟล์ของข้อมูลที่สแกนเป็น JPEGคุณภาพของภาพจะแตกต่างกันไปตามอัตราส่วนในการบีบอัดที่เลือกไว้ใน [ขนาดข้อมูล] การตั้งค่าไฟล์ / การแบ่ง |
การตั้งค่าการสแกนแบบ 2 ด้าน
เมื่อต้องการสแกนต้นฉบับทั้ง 2 ด้าน ให้วางต้นฉบับในตัวป้อน และตั้งค่า [ต้นฉบับ 2 ด้าน]
[ต้นฉบับ 2 ด้าน]
เมื่อต้องการสแกนต้นฉบับทั้ง 2 ด้าน ให้เลือก [ชนิดหนังสือ] หรือ [ชนิดปฏิทิน] เลือกตัวเลือกนี้ตามการวางแนวด้านบนและด้านล่างของด้านหน้าและด้านหลังของต้นฉบับที่วางลงบนเครื่อง
เมื่อต้องการสแกนต้นฉบับทั้ง 2 ด้าน ให้เลือก [ชนิดหนังสือ] หรือ [ชนิดปฏิทิน] เลือกตัวเลือกนี้ตามการวางแนวด้านบนและด้านล่างของด้านหน้าและด้านหลังของต้นฉบับที่วางลงบนเครื่อง
[ชนิดหนังสือ] | [ชนิดปฏิทิน] | |
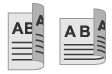 | 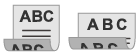 | |
ด้านบนและด้านล่างมีการวางแนวด้านเดียวกัน | ด้านบนและด้านล่างมีการวางแนวคนละด้าน |
หากต้องการยกเลิกการสแกนต้นฉบับทั้ง 2 ด้าน ให้เลือก [ปิด]
การตั้งค่าการแสดงตัวอย่าง
หากต้องการแสดงตัวอย่างข้อมูลที่สแกนก่อนส่งหรือบันทึก ให้เปิดใช้งาน [แสดงตัวอย่าง]
* การตั้งค่านี้ไม่สามารถใช้งานได้เมื่อบันทึกข้อมูลที่สแกนไปยังอุปกรณ์หน่วยความจำ USB
* การตั้งค่านี้ไม่สามารถใช้งานได้เมื่อบันทึกข้อมูลที่สแกนไปยังอุปกรณ์หน่วยความจำ USB
[แสดงตัวอย่าง]
หากต้องการแสดงตัวอย่างข้อมูลที่สแกนก่อนส่งหรือบันทึก ให้เลือก [เปิด].
คุณสามารถแสดงตัวอย่างข้อมูลที่สแกนบนแผงการดำเนินงานหลังจากที่สแกนเสร็จสมบูรณ์ คุณสามารถลบหน้าที่คุณไม่ต้องการส่งหรือบันทึกได้
หากต้องการแสดงตัวอย่างข้อมูลที่สแกนก่อนส่งหรือบันทึก ให้เลือก [เปิด].
คุณสามารถแสดงตัวอย่างข้อมูลที่สแกนบนแผงการดำเนินงานหลังจากที่สแกนเสร็จสมบูรณ์ คุณสามารถลบหน้าที่คุณไม่ต้องการส่งหรือบันทึกได้
การข้ามหน้าเอกสารที่ว่างเปล่า
เปิดใช้งาน [ข้ามต้นฉบับว่างเปล่า] เพื่อข้ามหน้าต้นฉบับที่ว่างเปล่าโดยอัตโนมัติ
* การตั้งค่านี้ไม่สามารถใช้งานได้เมื่อส่งข้อมูลที่สแกนด้วย I-Fax
* การตั้งค่านี้ไม่สามารถใช้งานได้เมื่อส่งข้อมูลที่สแกนด้วย I-Fax
[ข้ามต้นฉบับว่างเปล่า]
เมื่อต้องการลบหน้าที่ตรวจพบว่าเป็นหน้าที่ว่างเปล่าโดยอัตโนมัติในขณะสแกน ให้เลือก [เปิด]
เมื่อทั้ง [เปิด (แสดงตัวอย่าง)] และ [เปิด (ไม่แสดงตัวอย่าง)] แสดงขึ้นมา ให้เลือกว่าจะตรวจสอบรูปภาพที่แสดงตัวอย่างข้อมูลที่สแกนก่อนส่งหรือบันทึกข้อมูลหรือไม่
* เมื่อ [ข้ามต้นฉบับว่างเปล่า] ถูกตั้งค่าเป็น [เปิด] การสแกนจะถูกยกเลิกเมื่อเครื่องตรวจพบว่าทุกหน้าของต้นฉบับที่สแกนเป็นหน้าที่ว่างเปล่า
เมื่อต้องการลบหน้าที่ตรวจพบว่าเป็นหน้าที่ว่างเปล่าโดยอัตโนมัติในขณะสแกน ให้เลือก [เปิด]
เมื่อทั้ง [เปิด (แสดงตัวอย่าง)] และ [เปิด (ไม่แสดงตัวอย่าง)] แสดงขึ้นมา ให้เลือกว่าจะตรวจสอบรูปภาพที่แสดงตัวอย่างข้อมูลที่สแกนก่อนส่งหรือบันทึกข้อมูลหรือไม่
* เมื่อ [ข้ามต้นฉบับว่างเปล่า] ถูกตั้งค่าเป็น [เปิด] การสแกนจะถูกยกเลิกเมื่อเครื่องตรวจพบว่าทุกหน้าของต้นฉบับที่สแกนเป็นหน้าที่ว่างเปล่า
[ปรับระดับการรับรู้]
ปรับความเที่ยงตรงใน การตรวจพบหน้าที่ว่างเปล่า
การเลือก [+] จะเพิ่มระดับความไวในการตรวจพบหน้าที่ว่างเปล่า
ปรับความเที่ยงตรงใน การตรวจพบหน้าที่ว่างเปล่า
การเลือก [+] จะเพิ่มระดับความไวในการตรวจพบหน้าที่ว่างเปล่า
การตั้งค่าไฟล์ / การแบ่ง
ตั้งค่ารูปแบบข้อมูลที่สแกนและชื่อไฟล์
คุณสามารถบีบอัดข้อมูลและเปิดใช้งานการรู้จำข้อความในต้นฉบับได้ คุณยังสามารถรวมต้นฉบับหลายรายการให้เป็นไฟล์เดียว หรือสร้างไฟล์แยกกันสำหรับต้นฉบับแต่ละรายการ
* การตั้งค่ารูปแบบข้อมูลที่สแกนจะไม่สามารถใช้งานได้เมื่อส่งข้อมูลที่สแกนด้วย I-Fax ข้อมูลที่สแกนจะถูกส่งในรูปแบบ TIFF
คุณสามารถบีบอัดข้อมูลและเปิดใช้งานการรู้จำข้อความในต้นฉบับได้ คุณยังสามารถรวมต้นฉบับหลายรายการให้เป็นไฟล์เดียว หรือสร้างไฟล์แยกกันสำหรับต้นฉบับแต่ละรายการ
* การตั้งค่ารูปแบบข้อมูลที่สแกนจะไม่สามารถใช้งานได้เมื่อส่งข้อมูลที่สแกนด้วย I-Fax ข้อมูลที่สแกนจะถูกส่งในรูปแบบ TIFF
 |
หากต้องการเพิ่มการเข้ารหัสหรือลายเซ็นดิจิทัลลงในไฟล์ PDF คุณต้องใช้ตัวเลือกSend PDF Security Feature Set. ตัวเลือกระบบ |
[รูปแบบไฟล์]
เลือกรูปแบบข้อมูลที่สแกนเป็น PDF, JPEG หรือ TIFF ตามวัตถุประสงค์และสภาพแวดล้อมของคุณ
เลือกรูปแบบข้อมูลที่สแกนเป็น PDF, JPEG หรือ TIFF ตามวัตถุประสงค์และสภาพแวดล้อมของคุณ
การลดขนาดข้อมูล
เมื่อใช้รูปแบบ PDF
เลือก [PDF (บีบอัด)] หรือ [PDF (บีบอัด/OCR)]
ขนาดข้อมูลจะลดลง แต่คุณภาพของรูปภาพและจำนวนแผ่นงานที่สามารถสแกนได้ในแต่ละครั้งอาจลดลงด้วย ทั้งนี้ขึ้นอยู่กับชนิดของต้นฉบับ
เลือก [PDF (บีบอัด)] หรือ [PDF (บีบอัด/OCR)]
ขนาดข้อมูลจะลดลง แต่คุณภาพของรูปภาพและจำนวนแผ่นงานที่สามารถสแกนได้ในแต่ละครั้งอาจลดลงด้วย ทั้งนี้ขึ้นอยู่กับชนิดของต้นฉบับ
เมื่อใช้รูปแบบ JPEG
เลือก [JPEG] และตั้งค่า [ขนาดข้อมูล] เป็น [เล็ก: ลำดับความสำคัญความจำ]
เลือก [JPEG] และตั้งค่า [ขนาดข้อมูล] เป็น [เล็ก: ลำดับความสำคัญความจำ]
การเปิดใช้งานการรู้จำข้อความในต้นฉบับ
เลือก [PDF (OCR)] หรือ [PDF (บีบอัด/OCR)].
ตามค่าเริ่มต้น [การวางแนวต้นฉบับ] จะถูกตรวจพบโดยอัตโนมัติตามการวางแนวของข้อความที่ตรวจพบเมื่อสร้างไฟล์ PDF [การตั้งค่า OCR (ข้อความที่ค้นหาได้)]
ตามค่าเริ่มต้น [การวางแนวต้นฉบับ] จะถูกตรวจพบโดยอัตโนมัติตามการวางแนวของข้อความที่ตรวจพบเมื่อสร้างไฟล์ PDF [การตั้งค่า OCR (ข้อความที่ค้นหาได้)]
การรวมต้นฉบับหลายรายการให้เป็นไฟล์เดียว
เลือกรูปแบบ PDF หรือ TIFF
การแบ่งต้นฉบับออกเป็นไฟล์แยกกัน
เมื่อใช้รูปแบบ PDF
เลือก [ตั้งค่ารายละเอียด PDF] เลือกรูปแบบ PDF
เลือกรูปแบบ PDF  กด [แบ่งเป็นหน้าๆ]
กด [แบ่งเป็นหน้าๆ]  [เปิด]
[เปิด]
เลือก [ตั้งค่ารายละเอียด PDF]
 เลือกรูปแบบ PDF
เลือกรูปแบบ PDF  กด [แบ่งเป็นหน้าๆ]
กด [แบ่งเป็นหน้าๆ]  [เปิด]
[เปิด]เมื่อใช้รูปแบบ TIFF
กด [ตั้งค่ารายละเอียด TIFF] [แบ่งเป็นหน้าๆ]
[แบ่งเป็นหน้าๆ]  [เปิด]
[เปิด]
กด [ตั้งค่ารายละเอียด TIFF]
 [แบ่งเป็นหน้าๆ]
[แบ่งเป็นหน้าๆ]  [เปิด]
[เปิด]เมื่อใช้รูปแบบ JPEG
เลือก [JPEG]
เลือก [JPEG]
การเพิ่มความปลอดภัยให้กับไฟล์ PDF
คุณสามารถเพิ่มความปลอดภัยให้กับไฟล์ PDF ได้ด้วยการตั้งรหัสผ่านเพื่อเข้ารหัสไฟล์และเพิ่มลายเซ็นดิจิทัล คุณสามารถเข้ารหัสและเซ็นชื่อแบบดิจิทัลในไฟล์เดียวกันได้
* หากต้องการเพิ่มลายเซ็นดิจิทัล คุณต้องสร้างคีย์และใบรับรองสำหรับลายเซ็นของอุปกรณ์ การเตรียมการเพื่อเพิ่มลายเซ็นดิจิทัลลงในไฟล์ PDF
* หากต้องการเพิ่มลายเซ็นดิจิทัล คุณต้องสร้างคีย์และใบรับรองสำหรับลายเซ็นของอุปกรณ์ การเตรียมการเพื่อเพิ่มลายเซ็นดิจิทัลลงในไฟล์ PDF
เมื่อเข้ารหัสไฟล์
เลือก [ตั้งค่ารายละเอียด PDF] เลือกรูปแบบ PDF
เลือกรูปแบบ PDF  [การเข้ารหัส]
[การเข้ารหัส]  เลือกระดับการเข้ารหัส
เลือกระดับการเข้ารหัส  ใส่รหัสผ่าน กด [นำไปใช้]
ใส่รหัสผ่าน กด [นำไปใช้]  ยืนยันรหัสผ่าน แล้วกด [นำไปใช้].
ยืนยันรหัสผ่าน แล้วกด [นำไปใช้].
* หากคุณตั้งค่าระดับการเข้ารหัสเป็น [Acrobat 9.0 หรือเทียบเท่า/256 บิต AES] แทนการใช้ [Acrobat 10.0 หรือเทียบเท่า/256 บิต AES] คุณต้องกำหนดการตั้งค่าแยกกัน [การตั้งค่าAES 256 บิต(PDF ที่เข้ารหัส)]
เลือก [ตั้งค่ารายละเอียด PDF]
 เลือกรูปแบบ PDF
เลือกรูปแบบ PDF  [การเข้ารหัส]
[การเข้ารหัส]  เลือกระดับการเข้ารหัส
เลือกระดับการเข้ารหัส  ใส่รหัสผ่าน กด [นำไปใช้]
ใส่รหัสผ่าน กด [นำไปใช้]  ยืนยันรหัสผ่าน แล้วกด [นำไปใช้].
ยืนยันรหัสผ่าน แล้วกด [นำไปใช้]. * หากคุณตั้งค่าระดับการเข้ารหัสเป็น [Acrobat 9.0 หรือเทียบเท่า/256 บิต AES] แทนการใช้ [Acrobat 10.0 หรือเทียบเท่า/256 บิต AES] คุณต้องกำหนดการตั้งค่าแยกกัน [การตั้งค่าAES 256 บิต(PDF ที่เข้ารหัส)]
เมื่อเพิ่มลายเซ็นดิจิทัล
เลือก [ตั้งค่ารายละเอียด PDF] เลือกรูปแบบ PDF
เลือกรูปแบบ PDF  กด [ลายเซ็นดิจิทัล]
กด [ลายเซ็นดิจิทัล]  [ด้านบนซ้าย]
[ด้านบนซ้าย]
เลือก [ตั้งค่ารายละเอียด PDF]
 เลือกรูปแบบ PDF
เลือกรูปแบบ PDF  กด [ลายเซ็นดิจิทัล]
กด [ลายเซ็นดิจิทัล]  [ด้านบนซ้าย]
[ด้านบนซ้าย][ขนาดข้อมูล]
เลือกขนาดข้อมูลเมื่อใช้รูปแบบ JPEG สำหรับข้อมูลที่สแกน อัตราส่วนการบีบอัดจะแตกต่างกันไปตามขนาดข้อมูลที่เลือก
เลือกขนาดข้อมูลเมื่อใช้รูปแบบ JPEG สำหรับข้อมูลที่สแกน อัตราส่วนการบีบอัดจะแตกต่างกันไปตามขนาดข้อมูลที่เลือก
[เล็ก: ลำดับความสำคัญความจำ]
จะเพิ่มอัตราส่วนการบีบอัด แต่จะทำให้คุณภาพของรูปภาพลดลง
จะเพิ่มอัตราส่วนการบีบอัด แต่จะทำให้คุณภาพของรูปภาพลดลง
[ใหญ่: ลำดับความสำคัญคุณภาพรูปภาพ]
จะลดอัตราส่วนการบีบอัด แต่จะทำให้ขนาดข้อมูลเพิ่มขึ้น
จะลดอัตราส่วนการบีบอัด แต่จะทำให้ขนาดข้อมูลเพิ่มขึ้น
[ชื่อไฟล์]
ระบุสตริงที่จะเพิ่มที่จุดเริ่มต้นของชื่อไฟล์ของข้อมูลที่สแกน
ระบุสตริงที่จะเพิ่มที่จุดเริ่มต้นของชื่อไฟล์ของข้อมูลที่สแกน
การตั้งค่าอีเมลและ I-Fax
คุณสามารถกำหนดการตั้งค่าอีเมลเมื่อส่งข้อมูลที่สแกนทางอีเมลหรือ I-Fax
[หัวข้อ/ข้อความ]
กำหนดหัวเรื่องและเนื้อหาหลักของอีเมล
กำหนดหัวเรื่องและเนื้อหาหลักของอีเมล
[ตอบกลับถึง]
เลือกที่อยู่อีเมล (ตอบกลับถึง) จากสมุดรายชื่อเพื่อใช้เป็นที่อยู่สำหรับให้ผู้รับอีเมลตอบกลับ
หากไม่ได้เลือกที่อยู่อีเมลในขั้นตอนนี้ ที่อยู่อีเมลของเครื่องจะถูกใช้เป็นที่อยู่อีเมลในการตอบกลับ
* หากที่อยู่อีเมลที่คุณต้องการใช้ไม่ได้ลงทะเบียนไว้ในสมุดรายชื่อ ให้ลงทะเบียนแล้วเลือกที่อยู่นั้น ฟังก์ชันสมุดรายชื่อ
เลือกที่อยู่อีเมล (ตอบกลับถึง) จากสมุดรายชื่อเพื่อใช้เป็นที่อยู่สำหรับให้ผู้รับอีเมลตอบกลับ
หากไม่ได้เลือกที่อยู่อีเมลในขั้นตอนนี้ ที่อยู่อีเมลของเครื่องจะถูกใช้เป็นที่อยู่อีเมลในการตอบกลับ
* หากที่อยู่อีเมลที่คุณต้องการใช้ไม่ได้ลงทะเบียนไว้ในสมุดรายชื่อ ให้ลงทะเบียนแล้วเลือกที่อยู่นั้น ฟังก์ชันสมุดรายชื่อ
[ลำดับความสำคัญ]
เลือกระดับความสำคัญ
เลือกระดับความสำคัญ
 | |
ผู้ส่งอีเมลที่อยู่อีเมลของเครื่องจะกลายเป็นที่อยู่อีเมลของผู้ส่ง (จาก) โดยไม่คำนึงถึงการตั้งค่า [ตอบกลับถึง] หากต้องการส่งชื่อผู้ส่งพร้อมกับที่อยู่อีเมลของเครื่อง ให้ใช้ขั้นตอนต่อไปนี้เพื่อตั้งชื่อเครื่อง
บนแผงการดำเนินงาน ให้เลือก [เมนู] ในหน้าจอ [Home] แล้วเลือก [การตั้งค่าฟังก์ชัน] เพื่อกำหนดการตั้งค่า [ลงทะเบียนชื่อเครื่อง] ผู้ส่งอีเมลคือการตั้งค่าที่ใช้ร่วมกับเครื่อง |