Menetapkan ID dan PIN Jabatan di Komputer
Apabila menyekat pencetakan dan menghantar faks daripada komputer dengan ID Jabatan yang tidak diketahui, anda mesti menetapkan ID dan PIN Jabatan pada setiap komputer menggunakan mesin ini. Jika anda mahu memasukkan pencetakan daripada komputer dalam penggunaan ini bagi setiap ID Jabatan walaupun semasa semua ini tidak disekat, tetapkan ID dan PIN Jabatan pada setiap komputer.
Semasa Menggunakan Windows
Kelayakan pentadbir diperlukan pada setiap komputer.
1
Log masuk ke komputer menggunakan akaun pentadbir.
2
Klik [ ] (Start)
] (Start)  [
[ ] (Settings)
] (Settings)  [Peranti]
[Peranti]  [Pencetak dan pengimbas].
[Pencetak dan pengimbas].
 [
[ [Peranti]
[Peranti]  [Pencetak dan pengimbas].
[Pencetak dan pengimbas].Skrin [Pencetak dan pengimbas] dipaparkan.
3
Klik pemacu mesin  [Manage]
[Manage]  [Printer properties].
[Printer properties].
 [Manage]
[Manage]  [Printer properties].
[Printer properties].Skrin sifat pemacu dipaparkan.
4
Pada tab [Tetapan Peranti], tetapkan [Pengurusan Pengguna] kepada [Pengurusan ID Jabatan].
5
Klik [Tetapan] di bahagian bawah kanan.
Skrin [Tetapan PIN/ID Jabatan] dipaparkan.
6
Tetapkan ID dan PIN Jabatan.
Untuk menetapkan PIN, pilih kotak semak [Benarkan Tetapan PIN], dan masukkan PIN.
Klik [Tentu sahkan] untuk mengesahkan bahawa ID dan PIN Jabatan telah dimasukkan dengan betul.
* Ini tidak tersedia apabila mesin disambungkan ke komputer melalui USB atau port Perkhidmatan Web pada Peranti (WSD).
* Ini tidak tersedia apabila mesin disambungkan ke komputer melalui USB atau port Perkhidmatan Web pada Peranti (WSD).
7
Tetapkan proses pengesahan dan julat yang berkenaan, sebagaimana diperlukan.
 Mengesahkan ID dan PIN Jabatan semasa mencetak atau menghantar faks
Mengesahkan ID dan PIN Jabatan semasa mencetak atau menghantar faks
Pilih kotak semak [Sahkan PIN/ID Jabatan Apabila Mencetak] dan/atau [Sahkan PIN/ID Jabatan apabila Menghantar Faks].
 Pencetakan Hitam & Putih tanpa menetapkan ID Jabatan
Pencetakan Hitam & Putih tanpa menetapkan ID Jabatan
Pilih kotak semak [Jangan Guna Pengurusan ID Jabatan Apabila Mencetak B&W].
* Jika tetapan ini dipilih semasa menyekat pencetakan daripada komputer dengan ID Jabatan yang tidak diketahui menggunakan tetapan di mesin, pencetakan Hitam & Putih tidak boleh dijalankan semasa Pengurusan ID Jabatan.
 Apabila mesin disambungkan ke komputer melalui port USB atau WSD
Apabila mesin disambungkan ke komputer melalui port USB atau WSD
Pilih kotak semak [Sahkan PIN/ID Jabatan pada Peranti].
8
Klik [OK]  [OK].
[OK].
 [OK].
[OK].Tetapan telah digunakan.
Semasa Menggunakan macOS
1
Klik [ ]
]  [System Preferences]
[System Preferences]  [Printers & Scanners].
[Printers & Scanners].
 [System Preferences]
[System Preferences]  [Printers & Scanners].
[Printers & Scanners].Skrin [Printers & Scanners] dipaparkan.
2
Pilih mesin, dan klik [Options & Supplies].
3
Di tab [Pilihan], pilih kotak semak [Department ID Management], dan klik [OK].
4
Pada skrin tetapan pemacu, tetapkan ID dan PIN Jabatan.
Anda mesti menetapkan ID dan PIN Jabatan setiap kali anda mencetak atau menghantar faks.
 Semasa menggunakan pemacu pencetak
Semasa menggunakan pemacu pencetak
1 | Paparkan kotak dialog pencetakan, dan pilih pemacu pencetak mesin. Mencetak daripada Komputer |
2 | Daripada menu timbul pilihan cetak, pilih [Special Features]. 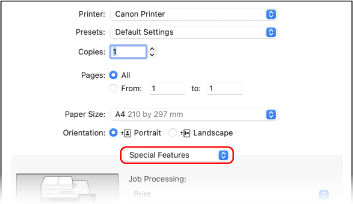 Jika pilihan cetakan tidak dipaparkan, klik [Tunjukkan Butiran] di kotak dialog pencetakan. |
3 | Pilih kotak semak [Use Department ID Management], dan klik [Settings]. Skrin [Department ID/PIN Settings] dipaparkan. |
4 | Masukkan ID dan PIN Jabatan. |
5 | Tetapkan proses pengesahan dan julat yang berkenaan, sebagaimana diperlukan. Mengesahkan ID dan PIN Jabatan semasa mencetak Pilih kotak semak [Confirm Department ID/PIN When Printing]. Pencetakan Hitam & Putih tanpa menetapkan ID Jabatan Pilih kotak semak [Do Not Use Department ID Management When B&W Printing]. * Jika tetapan ini dipilih semasa menyekat pencetakan daripada komputer dengan ID Jabatan yang tidak diketahui menggunakan tetapan di mesin, pencetakan Hitam & Putih tidak boleh dijalankan semasa Pengurusan ID Jabatan. |
6 | Klik [OK]. |
 Semasa menggunakan pemacu faks
Semasa menggunakan pemacu faks
1 | Paparkan kotak dialog pencetakan, dan pilih pemacu faks mesin. Menghantar Faks daripada Komputer (Hantar Faks Guna PC) |
2 | Daripada menu timbul pilihan cetak, pilih [Advanced Settings]. 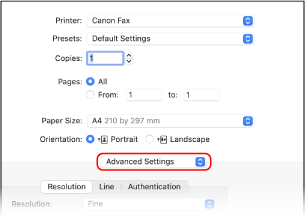 Jika pilihan cetakan tidak dipaparkan, klik [Tunjukkan Butiran] di bahagian bawah skrin. |
3 | Di tab [Authentication], pilih kotak semak [Use Department ID Management], dan masukkan ID dan PIN Jabatan. |