| ユーザーズガイド (製品マニュアル) | |
|---|---|
| ユーザーズガイド (製品マニュアル) | |
|---|---|
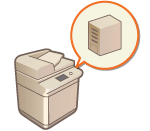 | Active Directory/LDAPサーバー/Microsoft Entra IDを認証サーバーとして追加指定するには、認証時に使用するサーバー情報を登録する必要があります。必要に応じて接続テストを行ってください。 |
 [認証管理]をクリックする
[認証管理]をクリックする [編集...]をクリックする
[編集...]をクリックする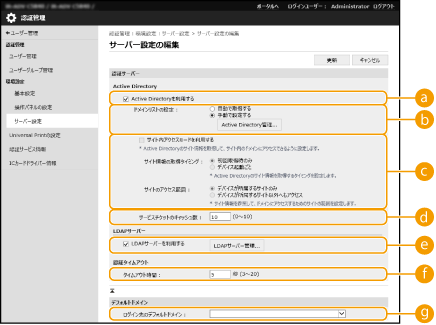
 [Active Directoryを利用する]
[Active Directoryを利用する] [ドメインリストの設定 :]
[ドメインリストの設定 :] [サイト内アクセスモードを利用する]
[サイト内アクセスモードを利用する]
 [サービスチケットのキャッシュ数 :]
[サービスチケットのキャッシュ数 :] [LDAPサーバーを利用する]
[LDAPサーバーを利用する] [タイムアウト時間]
[タイムアウト時間] [ログイン先のデフォルトドメイン :]
[ログイン先のデフォルトドメイン :]
1 | [Active Directoryを利用する]にチェックマークを付け、[ドメインリストの設定 :]で[手動で設定する]を選ぶ |
2 | [Active Directory管理]  [OK]をクリックする [OK]をクリックする |
3 | [ドメインの追加]をクリックする |
4 | 必要な情報を設定する 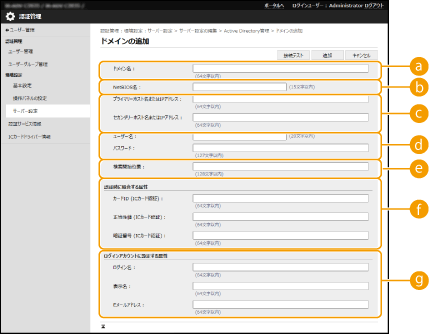  [ドメイン名 :] [ドメイン名 :]ログイン先となるActive Directoryのドメイン名を入力します(入力例:「company.domain.com」)。  [NetBIOS名] [NetBIOS名]NetBIOSのドメイン名を入力します(入力例:「company」)。  [プライマリーホスト名またはIPアドレス :]/[セカンダリーホスト名またはIPアドレス :] [プライマリーホスト名またはIPアドレス :]/[セカンダリーホスト名またはIPアドレス :]Active Directoryサーバーのホスト名またはIPv4アドレスを入力します。セカンダリーサーバーを利用するときは、[セカンダリーホスト名またはIPアドレス :]で指定してください。 入力例:xxxxxxxx ホスト名の場合:「ad-server1」 IPv4アドレスの場合:「192.168.18.138」  [ユーザー名 :]/[パスワード :] [ユーザー名 :]/[パスワード :]Active Directoryサーバーにアクセスして検索を行うためのユーザー名とパスワードを入力します。  [検索開始位置] [検索開始位置]Active Directoryサーバー認証時、ユーザー情報を検索する位置(階層)を指定します。  [カードID (ICカード認証)]/[正当性値 (ICカード認証) :]/[暗証番号 (ICカード認証) :] [カードID (ICカード認証)]/[正当性値 (ICカード認証) :]/[暗証番号 (ICカード認証) :]ICカード認証を利用するときは、カードのIDや正当性値(再発行回数)、暗証番号が登録されているデータフィールド(属性名)を指定します。  [ログイン名 :]/[表示名]/[メールアドレス] [ログイン名 :]/[表示名]/[メールアドレス]Active Directoryサーバー上で、各ユーザーアカウントのログイン名/表示名/Eメールアドレスが登録されているデータフィールド(属性名)をそれぞれ指定します(入力例:「sAMAccountName」、「cn」、「mail」)。 |
5 | [接続テスト]をクリックし、接続できることを確認したあと、[追加]をクリックする  サーバー情報を編集するには 編集したいサーバー情報の[編集...]をクリックして情報を変更し、[更新]をクリックします。 |

1 | [LDAPサーバーを利用する]にチェックマークを付け、[LDAPサーバー管理]  [OK]をクリックする [OK]をクリックする |
2 | [サーバーの追加...]をクリックする |
3 | LDAPサーバー情報を設定する 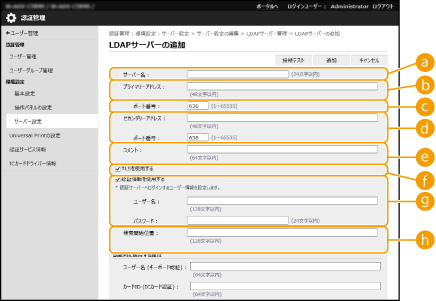  [サーバー名 :] [サーバー名 :]LDAPサーバーに付ける名称を入力します。「localhost」は使用できません。また、半角スペースをサーバー名に含めることはできません。  [プライマリーアドレス] [プライマリーアドレス]LDAPサーバーのIPアドレスまたはホスト名を入力します(入力例:「ldap.example.com」)。ループバックアドレス(127.0.0.1)は使用できません。  [ポート番号 :] [ポート番号 :]LDAPサーバーとの通信で使用するポート番号を入力します。サーバー側の設定に合わせてください。入力を省略した場合、[TLSを使用する]にチェックマークを付けたときは「636」に、チェックマークを外したときは「389」に設定されます。  [セカンダリーアドレス :]/[ポート番号 :] [セカンダリーアドレス :]/[ポート番号 :]お使いの環境でセカンダリーサーバーを利用するときは、そのIPアドレスやポート番号を入力します。  [コメント] [コメント]必要に応じて説明やメモなどを入力します。  [TLSを使用する] [TLSを使用する]LDAPサーバーとの情報通信をTLSで暗号化するときは、チェックマークを付けます。  [認証情報を使用する] [認証情報を使用する]LDAPサーバーが匿名アクセスを許可しているときに限り、チェックマークを外すと匿名でLDAPサーバーにアクセスできます。ユーザー名とパスワードを使って認証するときは、チェックマークを付けたままにして、[ユーザー名 :]と[パスワード :]を入力してください。  [検索開始位置 :] [検索開始位置 :]LDAPサーバー認証時、ユーザー情報を検索する位置(階層)を指定します。 |
4 | 属性名やドメイン名の設定方法を指定する 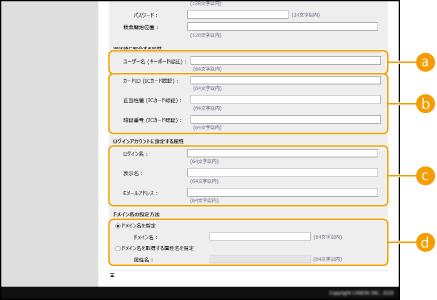  [ユーザー名 (キーボード認証) :] [ユーザー名 (キーボード認証) :]LDAPサーバー上で、ユーザー名が登録されているLDAPデータのフィールド(属性名)を指定します(入力例:「uid」)。  [カードID (ICカード認証)]/[正当性値 (ICカード認証) :]/[暗証番号 (ICカード認証) :] [カードID (ICカード認証)]/[正当性値 (ICカード認証) :]/[暗証番号 (ICカード認証) :]ICカード認証を利用するときは、カードのIDや正当性値(再発行回数)、暗証番号が登録されているLDAPデータのフィールド(属性名)を指定します。  [ログイン名 :]/[表示名]/[メールアドレス] [ログイン名 :]/[表示名]/[メールアドレス]LDAPサーバー上で、各ユーザーアカウントのログイン名/表示名/Eメールアドレスが登録されているLDAPデータのフィールド(属性名)をそれぞれ指定します(入力例:「uid」、「cn」、「mail」)。  [ドメイン名を指定]/[ドメイン名を取得する属性名を指定] [ドメイン名を指定]/[ドメイン名を取得する属性名を指定]ログイン先のドメイン名の指定方法を選びます。ドメイン名を直接指定するときは、[ドメイン名を指定]を選び、ドメイン名を入力します。LDAPサーバー上で、ドメイン名が登録されているLDAPデータのフィールド(属性名)を指定するときは、[ドメイン名を取得する属性名を指定]を選び、属性名を入力します(入力例:「dc」)。 |
5 | [接続テスト]をクリックし、接続できることを確認したあと、[追加]をクリックする |


1 | [Microsoft Entra IDを利用する]にチェックマークを付ける | ||
2 | [ドメインの設定]をクリックする [Microsoft Entra IDのドメインの設定]画面が表示されます。 | ||
3 | Microsoft Entra ID情報を設定する 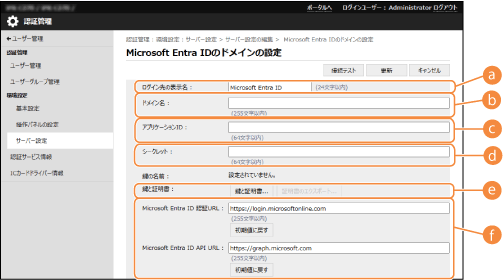  [ログイン先の表示名] [ログイン先の表示名]ログイン先で表示する名称を入力します。 ※制御文字および半角スペースは使用できません。  [ドメイン名] [ドメイン名]ログイン先となるMicrosoft Entra IDのドメイン名を入力します。  [アプリケーションID] [アプリケーションID]アプリケーション(クライアント)IDを入力します。  [シークレット] [シークレット]Microsoft Entra IDで発行したシークレットを入力します。[鍵と証明書]を使用する場合は、入力する必要はありません。  [鍵と証明書] [鍵と証明書]鍵と証明書を使用する場合は、[鍵と証明書]を押します。[証明書のエクスポート]を押すと、Microsoft Entra IDに登録する証明書をエクスポートできます。 Microsoft Entra IDで発行したシークレットを入力します。[鍵と証明書]を使用する場合は、入力する必要はありません。  [Microsoft Entra ID認証URL]/[Microsoft Entra ID API URL] [Microsoft Entra ID認証URL]/[Microsoft Entra ID API URL]URL を入力します。ご使用のクラウド環境によっては変更する必要があります。 | ||
4 | 属性を設定する 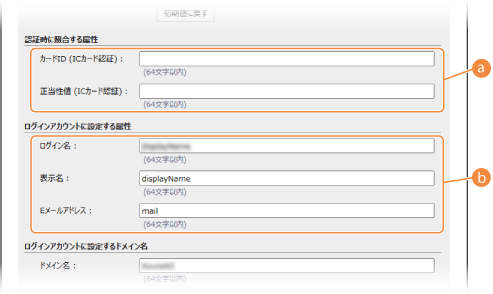  [認証時に照合する属性] [認証時に照合する属性]使用するICカードのIDや正当性値(再発行回数)を、それぞれ入力します。  [ログインアカウントに設定する属性] [ログインアカウントに設定する属性]各ユーザーアカウントのログイン名/表示名/メールアドレスが登録されている属性を、それぞれ入力します。 [ログイン名] 各ユーザーアカウントのログイン名が登録されている属性を、プルダウンメニューで選択します。 プルダウンメニューに表示されない属性を指定したい場合は、属性を直接入力することもできます。 [WindowsLogonName]: Microsoft Entra IDからdisplayNameを取得します。以下の内容で変更されたdisplayNameがログイン名となります。
[displayName]: Microsoft Entra IDから取得したdisplayNameがログイン名となります。 [userPrincipalName]: Microsoft Entra IDから取得したuserPrincipalNameがログイン名となります。 [userPrincipalName-Prefix]: Microsoft Entra IDから取得したuserPrincipalNameの@以前がログイン名となります。 例: userPrincipalNameが「user.002@mail.test」の場合:user.002 [表示名]/[メールアドレス] 各ユーザーアカウントの表示名/メールアドレスが登録されている属性を、それぞれ入力します。 | ||
5 | [ログインアカウントに設定する属性]の[ドメイン名 :]で、ログイン先のドメイン名を設定する | ||
6 | [キーボード認証時のユーザー名入力補完]の[補完するドメイン名]を設定する 補完するドメイン名を入力します。通常は、[ドメイン名 :]と同じにします。 | ||
7 | [接続テスト]をクリックし、接続できることを確認する | ||
8 | [更新]をクリックする [サーバー設定の編集]画面に戻ります。 |
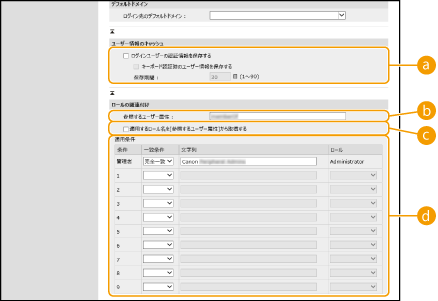
 [ログインユーザーの認証情報を保存する]
[ログインユーザーの認証情報を保存する] [参照するユーザー属性 :]
[参照するユーザー属性 :] [適用するロール名を[参照するユーザー属性]から取得する]
[適用するロール名を[参照するユーザー属性]から取得する] [適用条件]
[適用条件][一致条件] | [文字列]との一致条件を選びます。 |
[文字列] | [参照するユーザー属性 :]で指定した属性に登録されている文字列を入力します。ユーザーの所属グループに応じた権限を設定するときは、所属グループ名を入力してください。 |
[ロール] | 条件を満たしたユーザーに適用する権限を選びます。 |

 |
DNSの設定についてActive Directory側でKerberosポートのポート番号を変更している場合は、さらに次の設定が必要です。 Active DirectoryのKerberosサービスの情報がSRVレコードとして次のように登録します。 サービス: 「_kerberos」 プロトコル: 「_udp」 ポート番号: Active Directoryドメイン(ゾーン)のKerberosサービスが実際に使用しているポート番号 このサービスを提供しているホスト: Active Directoryドメイン(ゾーン)のKerberosサービスを実際に提供しているドメインコントローラーのホスト名 |
1 | ナビゲーションメニューで[アプリの登録]  [新規登録]をクリックする [新規登録]をクリックする |
2 | アプリケーションの名称を入力する 任意の名称を入力します。 入力例: Canon 「プリンター名」 Login |
3 | アカウントの種類を選択し、[登録]をクリックする アプリケーション (クライアント) IDが発行されます。 発行されたIDをメモします。 |
1 | ナビゲーションメニューで[証明書とシークレット]をクリックする |
2 | [新しいクライアントシークレット]をクリックする |
3 | [クライアント シークレットの追加]ダイアログで説明と有効期限を入力し、[追加]をクリックする シークレットID と値がそれぞれ発行されます。 発行されたシークレットの値をメモします。シークレットID は不要です。 ※シークレットの値は一度しか表示されません。メモができなかった場合は、新しいクライアント シークレットを発行します。 |
1 | ナビゲーションメニューで[証明書とシークレット]をクリックする |
2 | [証明書のアップロード]をクリックする |
3 | ファイルを選択し、[追加]をクリックする アップロードが完了したら、[拇印]の値をメモします。 |
