A30J-0HU
ユーザーのログイン方法、認証先、その他の認証機能をお使いの環境や用途に合わせて設定します。また、ログイン画面の表示方法を指定することもできます。
個人認証管理で使用したいログイン方法(
ログイン方法について )や認証先(
認証先について )を指定します。いずれの認証先もあらかじめ設定が完了している必要がありますので確認してください。
ポータルページで[設定/登録]をクリックする
リモートUIの画面について [ユーザー管理]
[認証管理]をクリックする
[基本設定]
[編集]をクリックする
[ユーザー認証機能を利用する]にチェックマークを付け、必要な設定をする
使用したいログイン方法を選び、認証先などの詳細を設定します。
シンプルログインを設定したときは、キーボード認証の認証先は常に[ローカルデバイス]になります。認証サーバーの登録ユーザーで本機にログインしたいときは、シンプルログインを使用しないでください。
シンプルログインを使用するときは、次の設定を行います。
[シンプルログイン]にチェックマークを付けます。
シンプルログインを使うユーザーの本機への登録方法を選びます。
[ジョブ投入時に自動で登録]
パソコンから印刷する際に受信した留め置きプリントのユーザー情報を利用してユーザーを自動登録するときはチェックマークを付けます。
[登録するユーザー名にドメイン名を含める]
ジョブ投入時にユーザーを自動で登録する際、登録するユーザー名にドメイン名を含めるときにはチェックマークを付けます。本設定は[ジョブ投入時に自動で登録]が有効な場合に設定できます。
[登録するユーザー名にコンピューター名を含める]
登録するユーザー名にコンピューター名を含めるときにはチェックマークを付けます。本設定は[ジョブ投入時に自動で登録]と[登録するユーザー名にドメイン名を含める]が有効な場合に設定できます。
[設定メニューから手動で登録]
ユーザーを手動登録するときにはチェックマークを付けます。
シンプルログインのログイン画面に管理者権限を持つユーザーを表示するかどうかを選ぶことができます。管理者の権限でログインするにはユーザー名とパスワードの入力が必要になるため、不正ログインのリスクを減らすことができます。
[ロールがAdministratorのユーザー]
管理者の権限を持つユーザーを表示するときにチェックマークを付けます。チェックマークを外すと管理者権限を持つユーザーが表示されなくなります。
[Administrator]
お買い上げ時に登録されている「Administrator」というユーザー名の管理者を表示するときにチェックマークを付けます。
シンプルログインのログイン画面にICカードが登録されているユーザーを表示するかどうかを設定します。
シンプルログインのログイン画面が表示されたときのユーザーの並び順を選びます。
ログイン時に暗証番号やパターンの入力を必須にする場合は[ON]にチェックマークを付け、[暗証番号を使用する]/[パターンを使用する]の片方または両方にチェックマークを付けます。
ユーザーが暗証番号やパターンを連続して間違えたとき、ジョブを投入することで暗証番号やパターンをリセットできるようにするかどうかを設定します。チェックマークを付けると、リセットするかどうかを確認する画面が表示されるようになります。
ユーザーが暗証番号やパターンを連続して間違えたとき、新しい暗証番号やパターンをユーザーのメールアドレスに通知し、ログインできるようにするかどうかを設定します。チェックマークを付けると、リセットするかどうかを確認する画面が表示されるようになります。この機能は該当ユーザーにメールアドレスが登録されている場合のみ有効です。
ローカルデバイスにユーザー情報を登録する モバイル認証を使用するときは、次の設定を行います。
[モバイル認証]にチェックマークを付けます。
モバイル認証にチェックマークを付けたときは、必ずキーボード認証にもチェックマークが付きます。キーボード認証も設定してください。
ICカード認証を使用するときは、次の設定を行います。
[ICカード認証]にチェックマークを付けます。
ユーザーの認証先を選びます。
[ICカード(みなし認証)]を選ぶとICカードに登録されている情報だけでログインが行われ、ログインしたユーザーは一般ユーザーの権限で本機を操作することができます。
認証サーバーを利用するときは、[サーバー]を選んでサーバーの種類を選択してください。
ログイン画面右上の
を押すと表示されるメニューに追加するボタンを選びます。
他のユーザーがログイン中の場合でも、ICカードを使って本機にログインできるようにするときはチェックマークを付けます。この機能が有効な場合、ICカードをかざすと先にログインしていたユーザーは自動的にログアウトされます。機能別認証を行っているときは使用できません。
* ICカード認証のログイン画面でログイン先のドメインを指定できるようにするときは、チェックマークを付けます。
* 認証サーバーを利用するときにのみ設定できます。
ユーザーが認証サーバーに登録されていない場合に[ローカルデバイス]や[プラグイン]のユーザー情報を利用してログインできるようにするときは、チェックマークを付けます。
カードを忘れた場合などに臨時カードを自分のアカウントに紐づけて、一時的に本機にログインできるようにするときは、チェックマークを入れます。臨時カードの有効期限もあわせて設定します。この機能を設定するためには、事前に以下の設定が必要です。なお、チェックマークをはずすと、紐づけられていた全ての臨時カードの紐づけが解除されます。
[ユーザー認証機能を利用する]を[ON]
[利用する認証機能 :]
[シンプルログイン]を[OFF]
[利用する認証機能 :]
[ICカード認証]を[ON]
[ICカード認証]
[認証先 :]
[ローカルデバイス認証]を[ON]
[ICカード認証]
[設定メニューのボタン表示 :]
[ICカードの登録]を[ON]
臨時カードの期限内に、別のユーザーが同一カードに対して紐づけ登録をした場合は、既存のユーザーとの紐づけは解除されます。
1アカウントに一度に紐づけ可能な臨時カードは1枚です。同一アカウントが別のカードを臨時カードとして紐づけた場合、最初に紐づいていた臨時カードとの紐づけは解除されます。
本機からActive Directory/LDAPサーバー/Microsoft Entra IDへの認証(
サーバー情報を登録する )はできるが、カード情報などの書きこみできない環境で、サーバーから取得したユーザー情報とカード情報を紐づけて本機に登録するときは、チェックマークをつけます。あわせて、参照するサーバーの種類を選択します。この機能を設定するためには、事前に以下の設定が必要です。
[ユーザー認証機能を利用する]を[ON]
[利用する認証機能 :]
[シンプルログイン]を[OFF]
[利用する認証機能 :]
[ICカード認証]を[ON]
[ICカード認証]
[認証先 :]
[ローカルデバイス認証]を[ON]
[ICカード認証]
[設定メニューのボタン表示 :]
[ICカードの登録]を[ON]
[サーバーのユーザー情報をICカードの認証先に登録する]を[OFF]にすると、本機能で追加されているユーザーは全て削除されます。
別のユーザーが同一カードに対して紐づけ登録をした場合は、既存のユーザーとの紐づけは解除されます。
本機能で登録されたユーザーでは、キーボード認証でのログインはできません。サーバーのユーザー情報を使ってキーボード認証でもログインをしたい場合は、キーボード認証の認証先で、サーバーを指定してください。
本機にユーザーを登録した後、サーバーのユーザー情報が変更されても、本機のユーザー情報は自動更新されません。再度ICカードを登録することで最新の情報が反映されます。
サーバーから取得したユーザー情報に本機では使用できない文字列が使用されていた場合には、ICカードの登録ができません。
[認証先 :]をサーバーにした場合、サーバー認証用のユーザーID、パスワードでは、本機のアドバンスドボックスにアクセスできません。ICカード認証時にアドバンスドボックスを使用する場合は、本機に別途ユーザーを登録しておく必要があります。
ローカルデバイスにユーザー情報を登録する ICカード認証でログインするときに、暗証番号やパターンの入力を必須にする場合は、対象ユーザーを[すべてのユーザー]または[管理者ユーザーのみ]から選択し、[暗証番号を使用する]/[パターンを使用する]の片方または両方にチェックマークを付けます。
暗証番号やパターンが未設定のユーザーが、ログイン時に暗証番号/パターンを設定してログインできるようにする場合は、[ログイン時に設定する]にチェックマークを付けます。チェックマークが付いていない場合は、暗証番号やパターンが未設定のユーザーはログインできません。
二要素認証でログインする場合は以下の設定を行ってください。
[利用する認証機能 :]の[モバイル認証]と[キーボード認証]を[OFF]にする。
[設定メニューのボタン表示 :]の[ICカードの登録]、[ICカードの削除]、[ICカードの暗証番号の変更]を[OFF]にする。
[リモートUI認証]の[二要素認証を必ず使用]を[ON]にする
デバイス管理ソフトウェアなどのネットワークからのアクセスは二要素認証でのログインに対応していません。
キーボード認証を使用するときは、次の設定を行います。
[キーボード認証]にチェックマークを付けます。
ユーザーの認証先を選びます。
本機のデータベースでユーザー情報を管理するときは、[ローカルデバイス]にチェックマークを付けます。
認証サーバーを利用するときは、[サーバー]を選んでサーバーの種類を選択してください。
本機のログイン画面には、以前にログインしたユーザー名をドロップダウンリストに表示することができます。ログインの履歴を非表示にするときは[0]を、直前にログインしたユーザー名だけを表示するときは[1]を選びます。
ログイン画面右上の
を押すと表示されるメニューに<パスワードの変更>ボタンを追加するときはチェックマークを付けます 。
ICカード認証が使用できるときに、読み取ったカードIDをログイン画面の[ユーザー名 :]に自動的に設定するときはチェックマークを付けます。
ユーザー名とパスワードが数字のみで構成されている場合に、テンキー入力だけで認証を行えます。
以前に使用したパスワードを使用禁止にする場合はチェックマークを付けます。パスワードの履歴数もあわせて設定します。
パスワードを変更できない期間を設定する場合はチェックマークを付けます。制限期間もあわせて設定します。
個人認証機能をより詳細に設定することができます。
リモートUIにログインするときの認証モードを選びます。[ゲスト認証モード]を選ぶと、未登録のユーザーも[Guestログイン]からログインできるようになります。管理者だけログインできるようにするときは[管理者認証モード]を選んでください。
リモートUIにログインするときに、二要素認証させることができます。対象ユーザーを[すべてのユーザー]または[管理者ユーザーのみ]から選びます。
ウェブサービスアプリケーションとの通信時に使用するローカルデバイスの認証方式を選択します。
統合認証とは、ログイン時に使用した認証情報を別のログイン時にも使用する機能です。統合認証機能を使用できないようにするときはチェックマークを付けます。
ローカルデバイスのユーザーによるログイン時のみ統合認証機能を使用できないようにするときは、[ローカルデバイス認証時の資格情報を利用した統合認証を無効にする]にチェックマークを付けます。
LDAPサーバーのユーザーによるログイン時のみ統合認証機能を使用できないようにするときは、[LDAPサーバー認証時の資格情報を利用した統合認証を無効にする]にチェックマークを付けます。
統合認証を無効にした場合、次のフォルダーやボックスを操作する際に、個別のユーザー名/パスワード登録が必要です。
マイフォルダー
LDAPサーバー
共有フォルダー/FTPサーバー/WebDAVサーバー
アドバンスドボックス
統合認証はセッションが有効な期間内で有効です。
ユーザー名の大文字と小文字を区別するかどうかを設定できます。
<ファンクション設定>
<プリント>
<ユーザー名の大文字/小文字を区別する>と合わせて設定することをおすすめします。
ユーザー名に「@」の使用を許可するかどうかを設定します。
ユーザーを「ユーザーグループ」に登録する場合(
ローカルデバイスにユーザー情報を登録する )に、部門IDをユーザーグループとして使用するときはチェックマークを付けます。
リモートUIからユーザーを登録/編集したときに自動で部門IDを割り当てることができます。既に部門IDが割り当てられている場合は、部門IDは付与されません。本設定はリモートUIからのみ行うことができます。
ユーザー名が数字のみで、かつ7桁以下の数字で表現できる場合、同じ番号が部門IDとして同ユーザーに付与されます。同ユーザーのパスワードが7桁以下の数字のみで登録されている場合は、部門IDの暗証番号として同時に設定されます。
ユーザー名やパスワードが上記の条件に当てはまらない場合は部門IDは0000001から順に自動的に割り当てられ、暗証番号には0(なし)が設定されます。
以下の場合は部門IDの自動登録は行いません。
操作パネルからのユーザー登録
部門IDが1000部門登録されている
ユーザーが1001人以上登録されている
認証方式が[シンプルログイン]で[ジョブ投入時に自動で登録]が有効時
ユーザーを削除したときに自動で所属している部門IDも削除します。該当の部門IDに紐づくカウンター集計情報も削除されます。部門IDに複数のユーザーが登録されている場合は、自動削除されません。
ユーザーに権限が設定されていない場合などに適用するロールを選びます。
Administrator権限を持たないユーザーでも自身のユーザーアカウントにメールアドレスを設定することができます。
個人認証管理中に利用できないようにする機能にチェックマークを付けます。
ローカルデバイスに登録されているユーザーが一定期間本機にログインしていない場合に自動的に削除する場合はチェックマークを付けます。自動削除までの日数と削除を実行する時間もあわせて指定します。
[自動削除までの日数 :]を「0」日に設定した場合は、[自動削除する時刻 :]として設定された時刻に管理者を除く全アカウントが削除されます。
自動削除として指定された日時に、電源が入っていない場合や完全なスリープ状態になっているなどの理由で、削除できなかった場合は次回の起動時に削除します。
一度もログインしていないユーザーの最終ログイン日時は、そのユーザーの登録日時になります。
Kerberos認証時の使用する通信方式を選択します。
[更新]をクリックする
ログイン画面の表示方法を「操作を開始するとき」と「機能を選択したあと」の2通りから選択できます。「機能を選択したあと」を選択すると、使用前にログイン操作が必要な機能を指定できるため、指定しなかった機能は未登録のユーザーでも使用できるようになります。
ポータルページで[設定/登録]をクリックする
リモートUIの画面について [ユーザー管理]
[認証管理]をクリックする
[操作パネルの設定]
[編集]をクリックする
必要な設定をする
[ログイン画面の表示 :]でログイン画面を表示させるタイミングを選びます。
[認証が必要な機能を選択時にログイン画面を表示する]を選んだときは、ログイン画面を表示させる機能も合わせて選択してください。
[デバイスでの操作開始時にログイン画面を表示する]にチェック:
<認証ユーザー以外のジョブの操作制限>の<コピー/プリント>、<送信>、<保存>が<ON>
[認証が必要な機能を選択時にログイン画面を表示する]にチェック、かつ[認証する機能の選択]の[コピー]、[保存ファイルの利用]、[プリント]のいずれかにチェック:
<認証ユーザー以外のジョブの操作制限>の<コピー/プリント>が<ON>
[認証が必要な機能を選択時にログイン画面を表示する]にチェック、かつ[認証する機能の選択]の[ファクス]、[スキャンして送信]のいずれかにチェック:
<認証ユーザー以外のジョブの操作制限>の<送信>が<ON>
[認証が必要な機能を選択時にログイン画面を表示する]にチェック、かつ[認証する機能の選択]の[スキャンして保存]にチェック:
<認証ユーザー以外のジョブの操作制限>の<保存>が<ON>
<認証ユーザー以外のジョブの操作制限>を<OFF>に設定したいときは、本設定が完了したあとに、<OFF>にしてください。
ログイン画面の背景画像を指定できます。
[更新]をクリックする
imagePRESS C270 / C265
ユーザーズガイド (製品マニュアル)
USRMA-7462-06 2025-02 Copyright CANON INC. 2025  [認証管理]をクリックする
[認証管理]をクリックする [編集]をクリックする
[編集]をクリックする

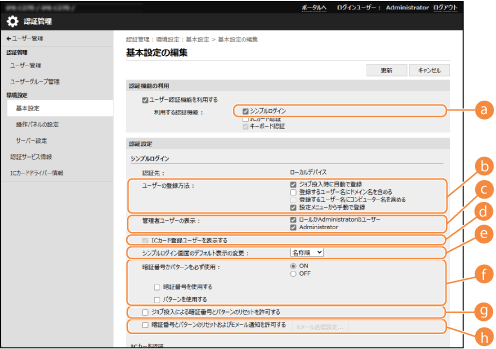
 [利用する認証機能 :]
[利用する認証機能 :] [ユーザーの登録方法 :]
[ユーザーの登録方法 :] [管理者ユーザーの表示 :]
[管理者ユーザーの表示 :] [ICカード登録ユーザーを表示する]
[ICカード登録ユーザーを表示する] [シンプルログイン画面のデフォルト表示の変更 :]
[シンプルログイン画面のデフォルト表示の変更 :] [暗証番号かパターンを必ず使用]
[暗証番号かパターンを必ず使用] [ジョブ投入による暗証番号とパターンのリセットを許可する]
[ジョブ投入による暗証番号とパターンのリセットを許可する] [暗証番号とパターンのリセットおよびEメール通知を許可する]
[暗証番号とパターンのリセットおよびEメール通知を許可する]
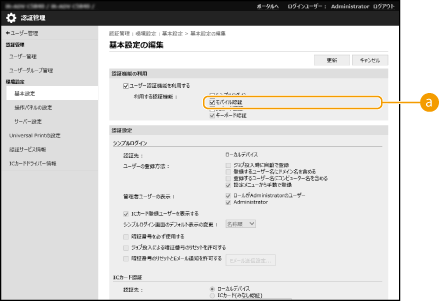
 [利用する認証機能 :]
[利用する認証機能 :]

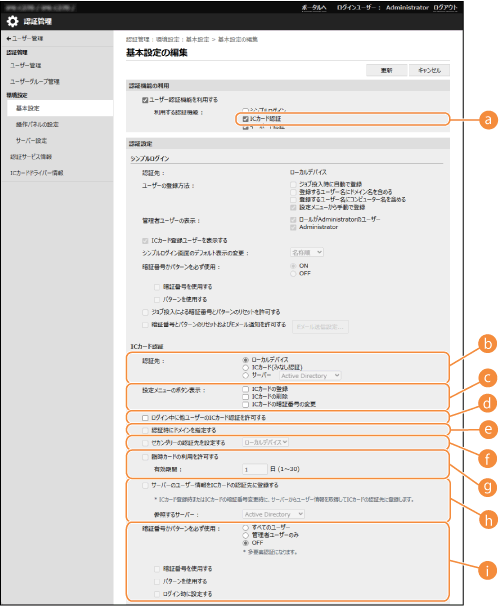
 [利用する認証機能 :]
[利用する認証機能 :] [認証先 :]
[認証先 :] [設定メニューのボタン表示 :]
[設定メニューのボタン表示 :] を押すと表示されるメニューに追加するボタンを選びます。
を押すと表示されるメニューに追加するボタンを選びます。 [ログイン中に他ユーザーのICカード認証を許可する]
[ログイン中に他ユーザーのICカード認証を許可する] [認証時にドメインを指定する]*
[認証時にドメインを指定する]* [セカンダリーの認証先を設定する]
[セカンダリーの認証先を設定する] [臨時カードの利用を許可する]
[臨時カードの利用を許可する] [シンプルログイン]を[OFF]
[シンプルログイン]を[OFF] [ICカード認証]を[ON]
[ICカード認証]を[ON] [認証先 :]
[認証先 :]  [ローカルデバイス認証]を[ON]
[ローカルデバイス認証]を[ON] [設定メニューのボタン表示 :]
[設定メニューのボタン表示 :]  [ICカードの登録]を[ON]
[ICカードの登録]を[ON]
 [サーバーのユーザー情報をICカードの認証先に登録する]
[サーバーのユーザー情報をICカードの認証先に登録する] [シンプルログイン]を[OFF]
[シンプルログイン]を[OFF] [ICカード認証]を[ON]
[ICカード認証]を[ON] [認証先 :]
[認証先 :]  [ローカルデバイス認証]を[ON]
[ローカルデバイス認証]を[ON] [設定メニューのボタン表示 :]
[設定メニューのボタン表示 :]  [ICカードの登録]を[ON]
[ICカードの登録]を[ON] 
 [暗証番号かパターンを必ず使用]
[暗証番号かパターンを必ず使用]

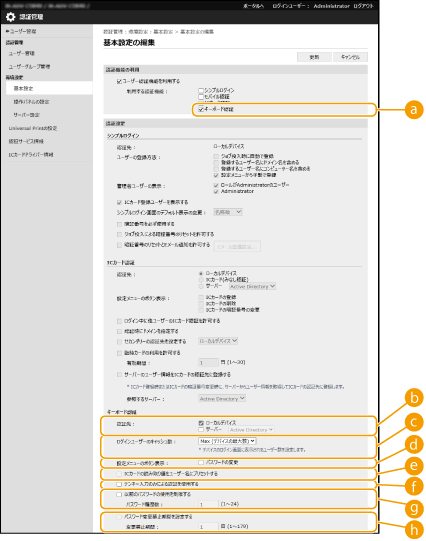
 [利用する認証機能 :]
[利用する認証機能 :] [認証先 :]
[認証先 :] [ログインユーザーのキャッシュ数 :]
[ログインユーザーのキャッシュ数 :] [設定メニューのボタン表示 :]
[設定メニューのボタン表示 :] を押すと表示されるメニューに<パスワードの変更>ボタンを追加するときはチェックマークを付けます 。
を押すと表示されるメニューに<パスワードの変更>ボタンを追加するときはチェックマークを付けます 。 [ICカードの読み取り値をユーザー名にプリセットする]
[ICカードの読み取り値をユーザー名にプリセットする] [テンキー入力のみによる認証を使用する]
[テンキー入力のみによる認証を使用する] [以前のパスワードの使用を制限する]
[以前のパスワードの使用を制限する] [パスワード変更禁止期間を設定する]
[パスワード変更禁止期間を設定する]
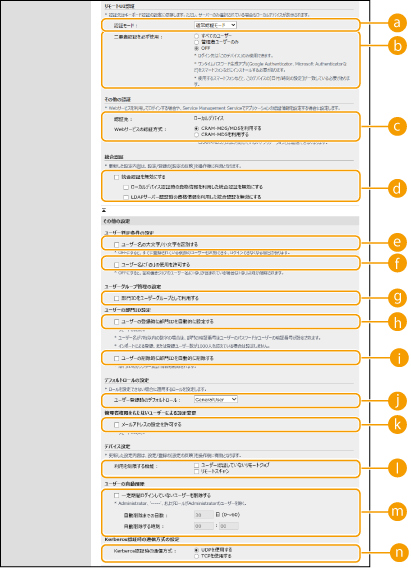
 [認証モード :]
[認証モード :] [二要素認証を必ず使用]
[二要素認証を必ず使用] [Webサービスの認証方式 :]
[Webサービスの認証方式 :] [統合認証を無効にする]
[統合認証を無効にする]
 [ユーザー名の大文字/小文字を区別する]
[ユーザー名の大文字/小文字を区別する]
 <プリント>
<プリント>  <ユーザー名の大文字/小文字を区別する>と合わせて設定することをおすすめします。
<ユーザー名の大文字/小文字を区別する>と合わせて設定することをおすすめします。 [ユーザー名に「@」の使用を許可する]
[ユーザー名に「@」の使用を許可する] [部門IDをユーザーグループとして利用する]
[部門IDをユーザーグループとして利用する] [ユーザーの登録時に部門IDを自動的に設定する]
[ユーザーの登録時に部門IDを自動的に設定する]
 [ユーザーの削除時に部門IDを自動的に削除する]
[ユーザーの削除時に部門IDを自動的に削除する] [ユーザー登録時のデフォルトロール :]
[ユーザー登録時のデフォルトロール :] [メールアドレスの設定を許可する]
[メールアドレスの設定を許可する] [利用を制限する機能 :]
[利用を制限する機能 :] [一定期間ログインしていないユーザーを削除する]
[一定期間ログインしていないユーザーを削除する]
 [Kerberos認証時の通信方式]
[Kerberos認証時の通信方式]
 [認証管理]をクリックする
[認証管理]をクリックする [編集]をクリックする
[編集]をクリックする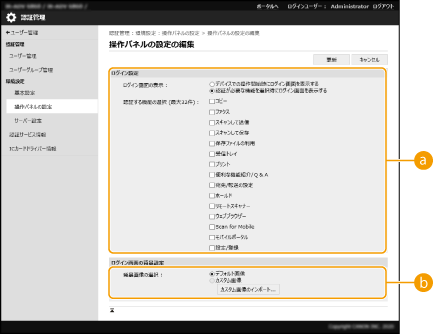
 [ログイン設定]
[ログイン設定]
 [ログイン画面の背景設定]
[ログイン画面の背景設定]