| ユーザーズガイド (製品マニュアル) | |
|---|---|
| ユーザーズガイド (製品マニュアル) | |
|---|---|
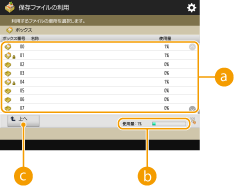
 ユーザーボックスリスト
ユーザーボックスリスト ファイルが保存されているユーザーボックス
ファイルが保存されているユーザーボックス ファイルが保存されていないユーザーボックス
ファイルが保存されていないユーザーボックス 暗証番号が設定されているユーザーボックス ユーザーボックスの設定をする
暗証番号が設定されているユーザーボックス ユーザーボックスの設定をする <使用量>
<使用量> <上へ>
<上へ>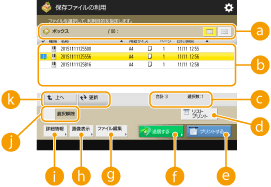
 ユーザーボックスの情報
ユーザーボックスの情報 ユーザーボックスに保存されているファイル
ユーザーボックスに保存されているファイル )または降順(
)または降順( )の条件でファイルやフォルダーのリストをソートできます。
)の条件でファイルやフォルダーのリストをソートできます。 以下のファイルはプリント設定が保持されています。ただし、ファイルの統合やページの挿入などの編集をすると、プリント設定はすべて解除されます。 プリンタードライバーから保存したファイル パソコンのデータを保存する <コピー>機能の<ボックスに保管>から保存したファイル コピー原稿を本機に保存する |
 ファイルの合計数と選択数
ファイルの合計数と選択数 <リストプリント>
<リストプリント> <プリントする>
<プリントする> <送信する>
<送信する> <ファイル編集>
<ファイル編集> <画像表示>
<画像表示> <詳細情報>
<詳細情報> <全選択(100ファイルまで)>/<選択解除>
<全選択(100ファイルまで)>/<選択解除> でファイルが選ばれていないときは<全選択(100ファイルまで)>と表示され、表示中のユーザーボックス内のファイルを100個まで一度に選ぶことができます。ファイルが選ばれているときは<選択解除>と表示され、選択をすべて解除することができます。
でファイルが選ばれていないときは<全選択(100ファイルまで)>と表示され、表示中のユーザーボックス内のファイルを100個まで一度に選ぶことができます。ファイルが選ばれているときは<選択解除>と表示され、選択をすべて解除することができます。 表示切り替えボタン
表示切り替えボタン
1 | ファイルを選び、<ファイル編集>  <ファイル名変更>を押す <ファイル名変更>を押す |
2 | ファイル名を入力し、<OK>を押す |

1 | ファイルを選び、<画像表示>を押す |
2 | プレビュー画像を確認したら、<戻る>を押す プリントする場合は、<プリントする>を押してください。 |

1 | ファイルを選び、<詳細情報>を押す |
2 | 詳細情報を確認したら、<OK>を押す |

1 | ファイルを選び、<ファイル編集>  <削除>を押す <削除>を押す |
2 | <はい>を押す |

1 | 原稿をセットする 原稿をセットする |
2 | <ファイル編集>  <ファイルを追加(スキャンして保存)>を押す <ファイルを追加(スキャンして保存)>を押す |
3 | 必要に応じて読み込み設定をしたあと、  (スタート)を押す (スタート)を押す読み込み設定については、スキャンして保存するときの設定画面/操作についてを参照してください。 |

1 | ファイルを選び、<ファイル編集>  <移動/複製>を押す <移動/複製>を押す |
2 | 移動/複製先を選択する画面が表示された場合は、<ボックス>を押す |
3 | ユーザーボックスを選び、<移動>または<複製>を押す ファイルを複製した場合、元のファイルと同じファイル名になります。 |
 |
ホールド機能に対応している機種の場合プリント設定が保持されているファイルは、ホールドの保存領域に移動/複製することができます。印刷前に文書を確認してから印刷する(ホールド) |

1 | 統合するファイルを選び、<ファイル編集>  <複数ファイルの結合>を押す <複数ファイルの結合>を押すファイルを選んだ順番で統合されます。 |
2 | ファイル名を入力する <ファイル名>を押して名前を入力し、<OK>を押します。  ファイル名を入力しなくても、自動的に保存日時がファイル名に設定されます。たとえば、2015年10月30日の午後1時5分12秒に保存した場合は、「20151030130512」となります。 |
3 | <実行>を押す 各ファイルに保持されていたプリント設定はすべて解除され、<デフォルト設定の変更>で登録されている設定が新しいファイルに適用されます。<デフォルト設定の変更> |

1 | 挿入先となるファイルを選び、<ファイル編集>  <ページ挿入>を押す <ページ挿入>を押す |
2 | 挿入位置と挿入するファイル指定し、<次へ>を押す 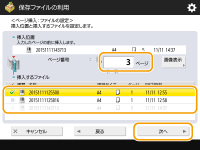 挿入位置となるページをテンキーで入力します。 |
3 | ファイル名を入力する <挿入後のファイル名>を押して名前を入力し、<OK>を押します。  ファイル名を入力しなくても、自動的に保存日時がファイル名に設定されます。たとえば、2015年10月30日の午後1時5分12秒に保存した場合は、「20151030130512」となります。 |
4 | ページの並び順を確認し、<実行>を押す 各ファイルに保持されていたプリント設定はすべて解除され、<デフォルト設定の変更>で登録されている設定が新しいファイルに適用されます。<デフォルト設定の変更> |

1 | ファイルを選び、<ファイル編集>  <ページ削除>を押す <ページ削除>を押す |
2 | 削除するページを指定する 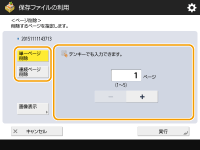 1ページだけ削除する場合は<単一ページ削除>を押し、ページを入力します。 複数ページをまとめて削除する場合は<連続ページ削除>  <開始ページ>または<終了ページ>を押して、それぞれのページを入力します。 <開始ページ>または<終了ページ>を押して、それぞれのページを入力します。 |
3 | <実行>  <はい>を押す <はい>を押す |
