Podeu configurar el disseny d'impressió per tal que les impressions es converteixin en un quadern quan es pleguin per la meitat. Aquestes opcions permeten processar automàticament operacions com plegar per la meitat i grapar al plec (Unitat grapadora de quaderns).
Equips opcionals
Comprovació de les opcions instal·lades en aquest equip
Creació de quaderns (Còpia en quadern)
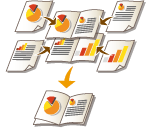
|

|
PaperAmb aquesta funció, queda restringit l'ús d'alguns tipus de paper. Tingueu present el que s'indica a continuació. Per a més informació sobre les restriccions de paper per a cada opció, vegeu Especificacions de maquinari.
Depenent de la mida i el tipus de paper, és possible que les còpies en quadern no estiguin disponibles.
El nombre de fulls a imprimir amb grapat de quadern és limitat.
El paper que es pot utilitzar per al contingut i les pàgines de la portada és limitat.
|
1
Col·loqueu l'original. Col·locació dels originals
Si copieu un original llarg verticalment, col·loqueu-lo amb orientació vertical.
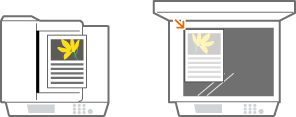
2
Premeu <Còpia>. La pantalla <Inici>
3
Premeu <Opcions> a la pantalla de funcions bàsiques de còpia. Pantalla de funcions bàsiques de còpia
4
Premeu <Quadern>.
5
Premeu <Lectura per a quadern>.
Si feu còpies de quadern amb originals amb dues cares, premeu <Original de doble cara> i seleccioneu <Tipus llibre> o <Tipus calendari>, segons convingui.

Si copieu un original que ja estigui en format de quadern, com un document imprès des de l'equip fent servir la còpia de quadern, premeu <Quadern sense lectura>.
Si es mostra l'opció <N en 1>
Això permet col·locar diverses pàgines d'un original a una sola pàgina del quadern. Premeu <N en 1> i especifiqueu el nombre de pàgines que voleu col·locar en una sola pàgina i l'ordre.
Després d'establir <N en 1>, encara podeu establir <Numerar pàgines> en <Opcions> per imprimir els números de pàgina. Tanmateix, els números de pàgina no es poden imprimir en totes les pàgines del document original. S'imprimeixen a cada pàgina del quadern.
6
Seleccioneu com voleu enquadernar el quadern.
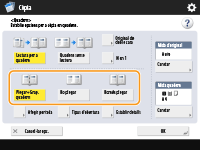
7
Establiu la mida de l'original i la mida d'impressió.
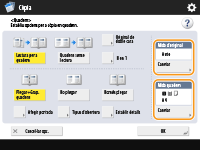
Premeu <Canviar> a <Mida d'original> i seleccioneu la mida de l'original. Si seleccioneu <Auto>, la mida del quadern se seleccionarà automàticament en funció de la mida de l'original.
Premeu <Canviar> a <Mida quadern> i seleccioneu la mida de paper per al quadern.

Perquè el quadern tingui la mateixa mida d'impressió que la mida d'impressió original, seleccioneu la mida d'impressió de les pàgines a la vista. Si especifiqueu la mateixa mida a <Mida d'original> i <Mida quadern>, la mida d'impressió del quadern es reduirà automàticament.
8
<Afegir portada>  Especifiqueu les opcions de la portada i premeu <Bé>.
Especifiqueu les opcions de la portada i premeu <Bé>.
 Especifiqueu les opcions de la portada i premeu <Bé>.
Especifiqueu les opcions de la portada i premeu <Bé>.Seleccioneu si voleu copiar l'original a la portada i la contraportada.
Premeu <Canviar> a <Mida de paper> i seleccioneu la mida del paper de la portada i l'origen del paper.

Assegureu-vos que utilitzeu la mateixa mida de paper per a la portada i per a les pàgines del contingut.
Si utilitzeu paper gruixut per a la coberta, és possible que no pugueu imprimir encara que seleccioneu <Imprimir>, segons el gruix del paper. Per obtenir més informació, vegeu Paper admès.
9
<Tipus d'obertura>  Seleccioneu el tipus d'obertura i premeu <Bé>.
Seleccioneu el tipus d'obertura i premeu <Bé>.
 Seleccioneu el tipus d'obertura i premeu <Bé>.
Seleccioneu el tipus d'obertura i premeu <Bé>.10
Premeu <Establir detalls> i especifiqueu les opcions detallades que vulgueu.
 Si el nombre de pàgines és elevat
Si el nombre de pàgines és elevat
Si el nombre de pàgines és elevat i el quadern no es pot grapar tot junt, podeu dividir-lo en volum per poder-los grapar.
|
1
|
Premeu <Quadern dividit>.
|
|
2
|
Introduïu el nombre de pàgines per volum.
|
|
3
|
<Bé>
 Premeu <Bé>. Premeu <Bé>. |
 Si les pàgines de l'interior sobresurten després de doblegar-les per la meitat
Si les pàgines de l'interior sobresurten després de doblegar-les per la meitat
Si el paper es doblega per la meitat, les pàgines de l'interior sobresurten a mesura que augmenta el nombre de pàgines. Podeu corregir aquest efecte. Per fer servir aquesta funció són necessaris productes opcionals.
|
Sense correcció
|
Amb correcció
|
|
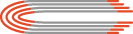
|
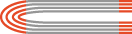
|
|
|
Les zones vermelles es desplacen
|
Les zones vermelles estan alineades
|
|
1
|
Premeu <Correcció de desplaçament>.
|
|
2
|
Premeu <Auto> o <Manual>.
Si seleccioneu <Manual>, introduïu el valor per a la correcció amb
 / / . . |
|
3
|
<Bé>
 Premeu <Bé>. Premeu <Bé>. |

Si apareix <Retallar>, podeu retallar la part que sobresurt per alinear les vores del quadern.
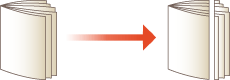
Si podeu seleccionar <Ajustar amplada de retallada>, podeu ajustar la posició de retallada.
 Quan ajusteu la posició de plec i la posició de grapat del quadern
Quan ajusteu la posició de plec i la posició de grapat del quadern
Ajusteu la posició de plec i la posició de grapat del quadern perquè estiguin al centre del paper. Imprimiu una pàgina de prova, comproveu l'estat de la posició de plec i l'amplada de desplaçament a la pàgina de prova i, després, realitzeu l'ajust.
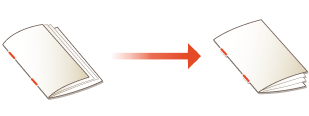
|
1
|
Premeu <Adjust Saddle Stitch Fold Position/Stitch Position>
 <Següent>. |
|
2
|
Seleccioneu l'origen del paper amb el tipus carregat i premeu
<Iniciar impressió>. S'imprimeix una pàgina de prova.
|
|
3
|
Seleccioneu l'estat actual de la posició de plec i establiu l'amplada de desplaçament. Després, premeu <Següent>.
Comproveu l'estat actual de la posició de plec i l'amplada de desplaçament a la pàgina de prova.
|
|
4
|
Seleccioneu l'estat actual de la posició de grapat i establiu l'amplada de desplaçament.
Comproveu l'estat de la posició de grapat i l'amplada de desplaçament a la pàgina de prova.
|
|
5
|
Premeu <Bé>.
|
|
6
|
Premeu <Iniciar impressió> per tornar a imprimir la pàgina de proba i comproveu els resultats de l'ajust.
Per finalitzar l'ajust sense imprimir la pàgina de prova, premeu <Tancar>.
|
|
7
|
Premeu <Fet>.
Si heu de fer ajustos addicionals, premeu <Re-Adjust> i repetiu els passos 3 a 6.
|
 Ajust de la posició de plec del paper
Ajust de la posició de plec del paper
Si heu seleccionat <Només plegar> al pas 6, podeu desplaçar la posició de plec des del centre.
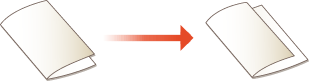
|
1
|
Premeu <Ajustar posició del plec>.
|
|
2
|
Seleccioneu el paper per copiar i introduïu la posició de plec del paper.
|
|
3
|
Premeu <Bé>
 <Tancar> <Tancar>  <Bé>. <Bé>. |
11
Premeu <Bé>  <Tancar>.
<Tancar>.
 <Tancar>.
<Tancar>.12
Premeu  (Iniciar).
(Iniciar).
 (Iniciar).
(Iniciar).Comença el procés de còpia.

|
Configuració de les opcions de <Fitxers desats>El mode de quadern només es pot utilitzar quan imprimiu un fitxer PDF/XPS o un fitxer emmagatzemat a la bústia.
No podeu establir <Original de doble cara>, <N en 1> ni <Mida d'original> per a un fitxer emmagatzemat a la bústia.
Quan seleccioneu un fitxer PDF/XPS, només podeu establir el modes Plegar i Grapar quadern.
|