
Còpia de seguretat/Restauració de dades
Podeu fer una còpia de seguretat de les dades desades a l'equip en un dispositiu d'emmagatzematge extern o un servidor SMB. Si feu una còpia de seguretat abans d'actualitzar el microprogramari o inicialitzar les opcions, podeu restaurar les opcions si es produeix un problema. Per portar a terme aquestes operacions calen privilegis d'administrador.

|
|
Per restaurar dades de les quals s'hagi fet una còpia de seguretat, el dispositiu d'emmagatzematge de l'equip ha de tenir prou espai disponible per a les dades de les quals s'hagi fet la còpia de seguretat.
No es pot fer una còpia de seguretat de les dades ni restaurar-les si hi ha més d'un dispositiu d'emmagatzematge extern connectat a l'equip. Desconnecteu qualsevol dispositiu d'emmagatzematge extern innecessari de manera que només n'hi hagi un de connectat.
Pot ser que costi una mica de temps fer una còpia de seguretat de les dades desades o restaurar-les. No apagueu l'equip fins que el procés de còpia de seguretat o restauració hagi acabat. Si ho feu, l'equip podria funcionar de manera defectuosa.
Pot ser que es perdin dades si es produeix un problema amb el dispositiu d'emmagatzematge. Feu còpies de seguretat/exportacions de dades confidencials periòdicament. Tingueu en compte que Canon no es fa responsable dels perjudicis causats per la pèrdua de dades.
|

|
Connexió d'un dispositiu d'emmagatzematge externSi utilitzeu un dispositiu d'emmagatzematge extern per fer còpies de seguretat o restaurar dades, es recomana connectar-lo al port USB situat a la part posterior del costat dret de la unitat principal (la part posterior de la unitat principal). Parts i funcions
Per obtenir més informació sobre els dispositius d'emmagatzematge externs que es poden utilitzar amb l'equip, vegeu Especificacions del sistema.
Idioma de visualització durant el procés de còpia de seguretat/restauracióSi canvieu l'idioma de visualització i feu una còpia de seguretat de les dades o les restaureu sense reiniciar l'equip primer, pot ser que la còpia de seguretat o la restauració de les dades no es porti a terme correctament.
|
Còpia de seguretat de dades

|
|
No canvieu ni elimineu les dades de les quals s'hagi portat a terme una còpia de seguretat. Si ho feu, pot ser que no pugueu restaurar les dades correctament.
No porteu a terme la còpia de seguretat mentre s'estigui controlant l'equip mitjançant el tauler de control o Remote UI (IU remota).
|
1
Inicieu Remote UI (IU remota). Inici de Remote UI (IU remota)
2
Feu clic a [Settings/Registration] a la pàgina del portal. Pantalla de Remote UI (IU remota)
3
Feu clic a [Data Management]  [Backup Location Settings].
[Backup Location Settings].
 [Backup Location Settings].
[Backup Location Settings].
Còpia de seguretat automàtica
Podeu fer clic a [Auto Backup Settings] i configurar l'equip perquè faci automàticament una còpia de seguretat el dia i l'hora especificats. Seguiu les instruccions de la pantalla per configurar les opcions.
4
Configureu les opcions necessàries.
 Quan feu una còpia de seguretat en un dispositiu d'emmagatzematge extern
Quan feu una còpia de seguretat en un dispositiu d'emmagatzematge extern

 [Backup Location]
[Backup Location]
Seleccioneu [USB Storage Device].
 [Folder Path]
[Folder Path]
Introduïu el camí de la carpeta del dispositiu d'emmagatzematge extern en la qual s'han de desar les dades de les quals s'hagi fet una còpia de seguretat.
 [Encrypt Backup Data]
[Encrypt Backup Data]
Si seleccioneu la casella i introduïu una contrasenya, podeu xifrar les dades de les quals s'ha fet una còpia de seguretat. La contrasenya que especifiqueu aquí serà necessària en restaurar les dades de còpia de seguretat xifrades.
 Quan feu una còpia de seguretat en un servidor SMB
Quan feu una còpia de seguretat en un servidor SMB
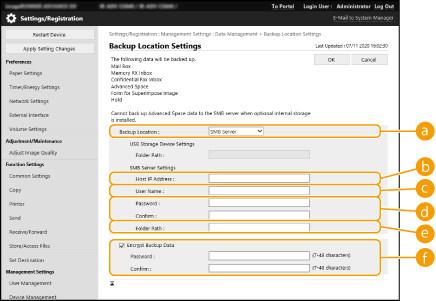
 [Backup Location]
[Backup Location]
Seleccioneu [SMB Server].
 [Host IP Address]
[Host IP Address]
Especifiqueu la ubicació del servidor SMB. Utilitzeu el format següent: \\Nom del servidor\Nom de la carpeta compartida
 [User Name]
[User Name]
Introduïu el nom d'usuari per accedir al servidor SMB.
 [Password]/[Confirm]
[Password]/[Confirm]
Introduïu la contrasenya per accedir al servidor SMB. Torneu a introduir la mateixa contrasenya a [Confirm] per confirmar-la.
 [Folder Path]
[Folder Path]
Si la carpeta de còpia de seguretat està en un nivell inferior a  , afegiu la resta del camí que segueix a
, afegiu la resta del camí que segueix a  . Assegureu-vos que el límit d'usuaris de la carpeta especificada estigui establert per permetre dos o més usuaris. Si el límit d'usuaris s'estableix per permetre només un usuari, no podreu restaurar correctament les dades de les quals s'hagi fet una còpia de seguretat.
. Assegureu-vos que el límit d'usuaris de la carpeta especificada estigui establert per permetre dos o més usuaris. Si el límit d'usuaris s'estableix per permetre només un usuari, no podreu restaurar correctament les dades de les quals s'hagi fet una còpia de seguretat.
 , afegiu la resta del camí que segueix a
, afegiu la resta del camí que segueix a  . Assegureu-vos que el límit d'usuaris de la carpeta especificada estigui establert per permetre dos o més usuaris. Si el límit d'usuaris s'estableix per permetre només un usuari, no podreu restaurar correctament les dades de les quals s'hagi fet una còpia de seguretat.
. Assegureu-vos que el límit d'usuaris de la carpeta especificada estigui establert per permetre dos o més usuaris. Si el límit d'usuaris s'estableix per permetre només un usuari, no podreu restaurar correctament les dades de les quals s'hagi fet una còpia de seguretat. [Encrypt Backup Data]
[Encrypt Backup Data]
Si seleccioneu la casella i introduïu una contrasenya, podeu xifrar les dades de les quals s'ha fet una còpia de seguretat. La contrasenya que especifiqueu aquí serà necessària en restaurar les dades de còpia de seguretat xifrades.
5
Feu clic a [OK].
6
Feu clic a [Back Up].
7
Seleccioneu el mètode de còpia de seguretat i feu clic a [Execute]  [OK].
[OK].
 [OK].
[OK].
 [Backup Data Capacity]/[Backup Location Available Space]
[Backup Data Capacity]/[Backup Location Available Space]
Si no n'hi ha prou amb [Backup Location Available Space] per a [Backup Data Capacity], establiu una destinació de còpia de seguretat diferent.
 [Backup Method]
[Backup Method]
Seleccioneu [All] per portar a terme una còpia de seguretat estàndard. Si només voleu fer una còpia de seguretat de les dades que s'han canviat des de la còpia de seguretat anterior, seleccioneu [Changes].

La còpia de seguretat es pot portar a terme un número de vegades limitat a la mateixa carpeta. Si la còpia de seguretat ja no es pot portar a terme, especifiqueu una carpeta de destinació de còpia de seguretat diferent.
[Changes] per a Espai avançat fa una còpia de seguretat només de les dades actualitzades o afegides des que es va fer una còpia de seguretat de totes les dades desades. [Changes] sempre fa una còpia de seguretat de les dades en funció de les diferències respecte a [All], a diferència de la còpia de seguretat dels darrers [Changes].

|
|
Després de portar a terme una còpia de seguretat, podeu fer clic a [Back Up/Restore Log] a la pantalla que es mostra al pas 7 i comprovar els resultats de la còpia de seguretat a [Result].
Si apareix el missatge [A server error has occurred.], pot ser que les opcions de xarxa no s'hagin configurat correctament. Reviseu les opcions de xarxa.
Les dades de les quals s'ha fet una còpia de seguretat no només es poden restaurar en aquest equip, sinó també en actualitzacions del mateix model.
|
Restauració de dades de còpia de seguretat
1
Inicieu Remote UI (IU remota). Inici de Remote UI (IU remota)
2
Feu clic a [Settings/Registration] a la pàgina del portal. Pantalla de Remote UI (IU remota)
3
Feu clic a [Data Management]  [Restore].
[Restore].
 [Restore].
[Restore].4
Feu clic a [Display Backup Data].
5
Seleccioneu les dades de còpia de seguretat que vulgueu restaurar i feu clic a [Execute]  [OK].
[OK].
 [OK].
[OK].Introduïu la contrasenya si se'n va establir una en fer la còpia de seguretat de les dades.
6
Feu clic a [Restart Main Unit].
Després que l'equip es reiniciï, les dades de la còpia de seguretat es restauren.

|
|
Les dades de la còpia de seguretat no es poden restaurar del tot quan s'utilitzen determinades opcions de l'equip.
|

|
Restauració de dades desadesLa restauració es porta a terme després que s'esborrin totes les dades desades a l'equip, o documents que s'estiguin enviant, rebent o desant.
Si es porta a terme la gestió de l'autenticació per als usuaris de l'Espai avançat (Configuració de l'Espai avançat com a públic), heu de parar especial atenció quan restaureu en un model diferent les dades de les quals s'ha fet una còpia de seguretat. Per obtenir més informació, vegeu Importar dades d'usuari manualment
Després de restaurar les dades de la còpia de seguretat, l'equip pot imprimir documents automàticament.
Si feu una còpia de seguretat de dades des d'un dispositiu d'emmagatzematge opcional i les restaureu al dispositiu d'emmagatzematge instal·lat de sèrie, pot ser que algunes dades no es puguin restaurar.
|