 on the control panel, the scanned data is stored to a computer designated beforehand.
on the control panel, the scanned data is stored to a computer designated beforehand.| User's Guide (Product Manual) | |
|---|---|
| User's Guide (Product Manual) | |
|---|---|
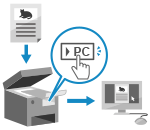 | You can scan an original and store the scanned data to a computer connected to the machine. You only have to operate on the machine. According to the settings registered to the shortcut key on the [Home] screen or  on the control panel, the scanned data is stored to a computer designated beforehand. on the control panel, the scanned data is stored to a computer designated beforehand. |
Required Preparations |
To the shortcut key, you need to register the destination computer and the scan settings beforehand. Preparing for a Shortcut Key to Store Scanned Data to a Computer If the ScanGear MF screen appears on the computer used as the save location, close the screen. |

 [Yes]. Canceling Scanning
[Yes]. Canceling Scanning on the control panel.
on the control panel.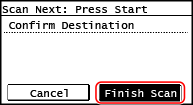
 | |
Confirming the registered information of the shortcut keyYou can confirm the registered information of the shortcut key selected in Step 2 by selecting the shortcut key on the screen displayed with the following steps:
Checking or Changing Scan Setting or Save LocationYou can check and change the scan setting by using the MF Scan Utility on the computer used as the save location. Starting MF Scan Utility |
Required Preparations |
To the shortcut key, you need to register the destination computer and the scan settings beforehand. Preparing for a Shortcut Key to Store Scanned Data to a Computer If the ScanGear MF screen appears on the computer used as the save location, close the screen. |
 on the control panel. Control Panel
on the control panel. Control Panel on the control panel.
on the control panel. to save the scanned data.
to save the scanned data.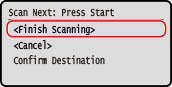
 | |
Confirming the registered information of the shortcut keyYou can confirm the information registered to  on the screen displayed with the following steps: on the screen displayed with the following steps:
Checking or Changing Scan Setting or Save LocationYou can check and change the scan setting by using the MF Scan Utility on the computer used as the save location. Starting MF Scan Utility |
