Problems with Printing Results
The printed image is displaced or skewed.
 Are the paper guides misaligned?
Are the paper guides misaligned?
Match the paper guides with the paper loaded in the paper source.
White streaks appear/printing density is uneven.

 Have you cleaned the fixing assembly?
Have you cleaned the fixing assembly?
Clean the fixing assembly.
 Is the toner running low?
Is the toner running low?
Check how much toner is left, and replace the toner cartridge as necessary.
 Has the toner cartridge reached its life expectancy?
Has the toner cartridge reached its life expectancy?
The inside of the toner cartridge may be degraded. Replace the toner cartridge.
 Are you using the machine in an environment with high humidity?
Are you using the machine in an environment with high humidity?
Change the [Humid Environment Mode] setting. Setting it to [High Humidity] may improve this problem.

If you select [High Humidity] and use the machine in an environment with low humidity, printed images or text may be smudged.
Images are not printed on the intended side of the paper.
 Is the orientation of the loaded paper correct?
Is the orientation of the loaded paper correct?
Check the orientation and side of the paper that is facing up. Load the paper again if it is incorrectly orientated.
Images are not printed in the intended size.
 Do the original size and size of the paper that is loaded match?
Do the original size and size of the paper that is loaded match?
Replace the paper that is loaded with paper of the size you want to print on.
Match [Output Size] in the printer driver with the size of paper to print on.
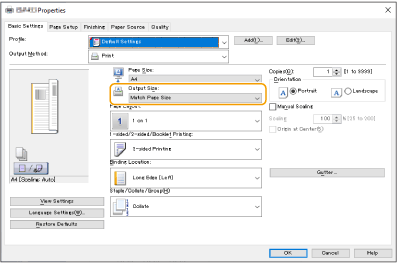
The orientation does not match on both sides of the paper when using two-sided printing.
 Are the settings for two-sided printing correct?
Are the settings for two-sided printing correct?
Follow the procedure below to check the print settings.
1 | Select the orientation of the original on the print settings screen of the application. |
2 | On the [Basic Settings] screen of the driver, set [Orientation] to the same orientation you set in step 1. 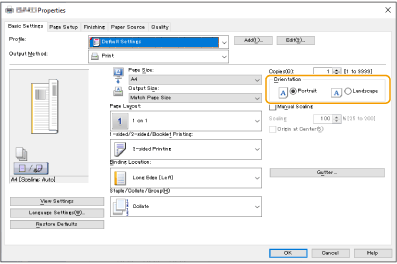 |
3 | While checking the print preview, set [Page Layout]  [Page Order] [Page Order]  [1-sided/2-sided/Booklet Printing] [1-sided/2-sided/Booklet Printing]  [Binding Location]. [Binding Location].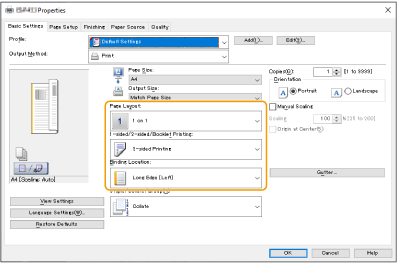 |
 |
[Page Order] is displayed when [Page Layout] is set to [2 on 1] or higher. |
Smudges appear on printouts.
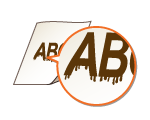
 Are you using appropriate paper?
Are you using appropriate paper?
Check usable paper, and replace with appropriate paper.
 Do smudges appear on printouts when you use the machine in an environment with low humidity?
Do smudges appear on printouts when you use the machine in an environment with low humidity?
Change the [Humid Environment Mode] setting. Setting it to [Low Humidity] may improve this problem.

If you select [Low Humidity] and use the machine in an environment with high humidity, the print density may become lighter or uneven.
Toner smudges and splatters appear.
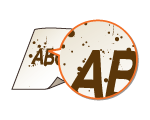
 Are you using appropriate paper?
Are you using appropriate paper?
Check usable paper, and replace with appropriate paper.
 Do smudges appear on printouts when you use the machine in an environment with low humidity?
Do smudges appear on printouts when you use the machine in an environment with low humidity?
Change the [Humid Environment Mode] setting. Setting it to [Low Humidity] may improve this problem.

If you select [Low Humidity] and use the machine in an environment with high humidity, the print density may become lighter or uneven.
Afterimages appear on the blank area.

 Are you using appropriate paper?
Are you using appropriate paper?
Check usable paper, and replace with appropriate paper.
 Has the toner cartridge reached its life expectancy?
Has the toner cartridge reached its life expectancy?
The inside of the toner cartridge may be degraded. Replace the toner cartridge.
 Is the fixing temperature appropriate?
Is the fixing temperature appropriate?
Change the [Adjust Fixing Temperature] setting. Setting it to [Low 1] or [Low 2] may improve this problem.
Printing is faint/streaked.
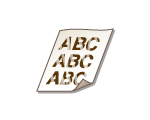
 Is toner running low?
Is toner running low?
Check how much toner is left, and replace the toner cartridge as necessary.
 Are you using appropriate paper?
Are you using appropriate paper?
Check usable paper, and replace with appropriate paper. Also set the correct paper size and type.
Some parts are left white.

 Are you using paper that has absorbed moisture?
Are you using paper that has absorbed moisture?
Replace with appropriate paper.
 Are you using appropriate paper?
Are you using appropriate paper?
Check usable paper, and replace with appropriate paper.
 Has the toner cartridge reached its life expectancy?
Has the toner cartridge reached its life expectancy?
The inside of the toner cartridge may be degraded. Replace the toner cartridge.
Black spots appear on printouts.
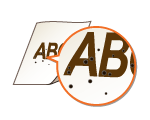
 Have you cleaned the fixing assembly?
Have you cleaned the fixing assembly?
Clean the fixing assembly.
Back of paper is smudged.
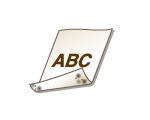
 Is the loaded paper smaller than the size specified in the print data?
Is the loaded paper smaller than the size specified in the print data?
Check whether the size specified in the print data matches that of the loaded paper.
 Have you cleaned the fixing assembly?
Have you cleaned the fixing assembly?
Clean the fixing assembly.
Streaks or spots like scattered water droplets appear.
 Do the streaks or spots appear when the two-sided printing mode is set?
Do the streaks or spots appear when the two-sided printing mode is set?
Change the <Waterdrop Pattern Prevention Mode> setting. Setting it to <On> may improve this problem.

If this setting is set to <On>, the printing speed may become slower.
Toner of the printed images peels off.
 Are you using appropriate paper?
Are you using appropriate paper?
Check usable paper, and replace with appropriate paper.
Paper creases.
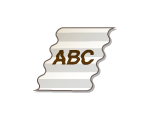
 Is paper loaded correctly?
Is paper loaded correctly?
Wrinkling may occur if the paper is not passing below the loading limit line or loading limit guide, or loaded at an angle.
 Are you using paper that has absorbed moisture?
Are you using paper that has absorbed moisture?
Replace with appropriate paper.
 Are you using appropriate paper?
Are you using appropriate paper?
Check usable paper, and replace with appropriate paper.
Paper curls.
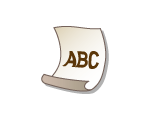
 Are you using paper that has absorbed moisture?
Are you using paper that has absorbed moisture?
Replace with appropriate paper.
If <Plain 2> was set as the paper type, change the setting to <Plain 1>.
 Are you using appropriate paper?
Are you using appropriate paper?
Check usable paper, and replace with appropriate paper. Also set the correct paper size and type.
Load the paper again with the side to print on reversed.

This symptom may worsen in rare cases, depending on the paper you are using. In this case, return the paper to its original orientation.
Paper is not fed/multiple sheets of paper are fed together.
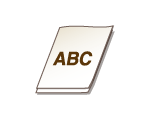
 Is paper loaded correctly?
Is paper loaded correctly?
Fan the paper stack thoroughly so that paper is not stuck together.
Check whether paper is loaded correctly.
Check whether the number of sheets of paper loaded is appropriate and whether the appropriate paper is used.
Check whether mixed sizes and types of paper are loaded together.