Tlač pomocou služby Microsoft Cloud (univerzálna tlač)

|
Univerzálna tlač je služba, ktorá vám umožňuje tlačiť dokumenty pomocou cloudu spoločnosti Microsoft. Ovládače služby Univerzálna tlač sú štandardnou súčasťou systému Windows 10, takže nie je potrebné inštalovať ovládače tlačiarne do každého počítača. Týmto sa tiež eliminuje potreba tlačových serverov, čím sa znižujú náklady a pracovné zaťaženie správcov siete.
|
Podmienky používania
Aby ste mohli používať službu Univerzálna tlač, budete sa musieť najprv zaregistrovať ako používateľ služby Microsoft 365 a používať službu Azure Active Directory.

|
|
Tlač pomocou služby Microsoft Cloud (univerzálna tlač)
Pri komunikácii pomocou vedľajšej linky
|
Požadované nastavenia
|
Nastavenia správcu
Na registráciu tohto zariadenia do služby Azure Active Directory použite vzdialené UR. Registrácia tohto zariadenia do služby Azure Active Directory
|
|
Používateľské nastavenia
Svoj počítač nakonfigurujte tak, aby bolo možné používať službu Univerzálna tlač. Konfigurácia tlačiarne uloženej v službe Azure Active Directory z počítača
|

|
Keď sa využíva server proxyAby ste mohli používať službu Univerzálna tlač prostredníctvom servera proxy, budete musieť vo svojom počítači nakonfigurovať aj nastavenia proxy.
|
Priradenie používateľov a úloh služby Univerzálna tlač
Úlohy služby Univerzálna tlač môžete priradiť k používateľom overeným prostredníctvom overenia používateľa. Službu Univerzálna tlač však môžete používať aj bez konfigurácie týchto nastavení. Konfigurácia používateľských nastavení služby Univerzálna tlač
Tlač pomocou služby Univerzálna tlač
Informácie o tlači pomocou služby Univerzálna tlač sa dozviete na webovej stránke spoločnosti Microsoft.
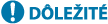
|
|
V niektorých operačných systémoch môže dochádzať k chybám tlače alebo k problémom s výsledkami tlače. Informácie o kompatibilite vášho operačného systému sa dozviete v časti Riešenie problémov so službou Univerzálna tlač na webovej stránke spoločnosti Microsoft.
|
Registrácia tohto zariadenia do služby Azure Active Directory
1
Spustite Remote UI (Vzdialené PR). Spustenie vzdialeného užívateľského rozhrania
2
Na stránke portálu kliknite na položku [Settings/Registration]. Obrazovka Remote UI (Vzdialené UR)
3
Kliknite na [Network Settings]  [Settings for Universal Print].
[Settings for Universal Print].
 [Settings for Universal Print].
[Settings for Universal Print].4
Kliknite na [Edit] pre [Basic Settings].
5
Začiarknite políčko [Use Universal Print] a do poľa [Printer Name] zadajte názov tlačiarne.
Ak chcete overiť certifikát servera odoslaný serverom, začiarknite políčko [Verify Server Certificate].
Ak chcete pridať CN (spoločný názov) položiek, ktoré sa budú overovať, začiarknite políčko [Add CN to Verification Items].
V závislosti od vášho cloudového prostredia zmeňte nastavenia [Application ID], [Azure Active Directory Authentication URL] alebo [Azure Active Directory Registration URL].
6
Kliknite na položku [OK].
7
Kliknite na položku [Register] v položke [Registration Status].
8
Niekoľko sekúnd počkajte a následne kliknite na tlačidlo  .
.
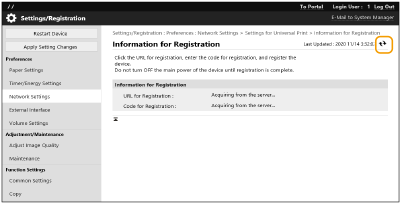
9
Kliknite na odkaz URL zobrazený pre položku [URL for Registration].
10
Postupujte podľa pokynov na obrazovke a zaregistrujte zariadenie.
11
Počkajte niekoľko minút a následne kliknite na obrazovke vzdialeného UR na tlačidlo  .
.
Po ukončení registrácie sa v položke [Registration Status] zobrazí [Registered].
12
Vo svojom webovom prehliadači si pozrite obrazovku spravovania služby Univerzálna tlač v rámci služby Azure Active Directory.
13
Vyberte uložené zariadenie a kliknite na položku [Share Printer].
Ak chcete zmeniť názov zobrazený v počítači, v položke [Názov zdieľaného prostriedku tlačiarne] zadajte nový názov a následne kliknite na možnosť [Share Printer].
V pravom hornom rohu obrazovky sa zobrazí [Printer shared.].
14
Kliknite na položku [Členovia] a potom kliknite na tlačidlo [Add].
15
Zo zoznamu vyberte členov a skupiny, ktorí budú používať uloženú tlačiareň.
Vybraní členovia a skupiny budú môcť tlačiareň používať.
Odstránenie uloženej tlačiarne
1
Spustite Remote UI (Vzdialené PR). Spustenie vzdialeného užívateľského rozhrania
2
Na stránke portálu kliknite na položku [Settings/Registration]. Obrazovka Remote UI (Vzdialené UR)
3
Kliknite na [Network Settings]  [Settings for Universal Print].
[Settings for Universal Print].
 [Settings for Universal Print].
[Settings for Universal Print].4
Kliknite na [Registration Status] pre [Unregister].
5
Kliknite na položku [OK].
6
Vo svojom webovom prehliadači zobrazte obrazovku spravovania zariadenia služby Azure Active Directory.
7
Vyberte model, ktorý chcete odstrániť, a kliknite na tlačidlo [Odstrániť].
Konfigurácia tlačiarne uloženej v službe Azure Active Directory z počítača
1
Kliknite na položku 

 [Nastavenia]
[Nastavenia]  [Kontá].
[Kontá].


 [Nastavenia]
[Nastavenia]  [Kontá].
[Kontá].2
Kliknite na [Prístup k pracovisku alebo škole]  [Pripojiť].
[Pripojiť].
 [Pripojiť].
[Pripojiť].3
Postupujte podľa pokynov na obrazovke a prihláste sa do svojho konta služby Microsoft 365.
4
Kliknite na [Domov]  [Zariadenia].
[Zariadenia].
 [Zariadenia].
[Zariadenia].5
Kliknite na [Tlačiarne a skenery]  [Pridať tlačiareň alebo skener].
[Pridať tlačiareň alebo skener].
 [Pridať tlačiareň alebo skener].
[Pridať tlačiareň alebo skener].6
Zo zoznamu vyberte uloženú tlačiareň.