Định Cấu Hình Cổng Máy In (Windows)
Nếu địa chỉ IP của máy đã thay đổi hoặc máy in đã được thêm vào trong Windows, bạn có thể không in được từ máy tính. Trong trường hợp này, hãy sử dụng trình điều khiển máy in để thêm cổng mới.
Ngoài ra, bạn không thể in từ máy tính khi loại cổng hoặc số cổng của trình điều khiển máy in khác với loại cổng hoặc số cổng được đặt trong cài đặt máy. Trong trường hợp này, hãy thay đổi cài đặt trên trình điều khiển máy in để phù hợp với cài đặt của máy.
Ngoài ra, bạn không thể in từ máy tính khi loại cổng hoặc số cổng của trình điều khiển máy in khác với loại cổng hoặc số cổng được đặt trong cài đặt máy. Trong trường hợp này, hãy thay đổi cài đặt trên trình điều khiển máy in để phù hợp với cài đặt của máy.
Thêm Cổng
Máy hỗ trợ hai loại cổng: "Cổng MFNP" và "Cổng TCP/IP Tiêu Chuẩn". Hãy chọn và thêm cổng để sử dụng theo môi trường sử dụng của bạn.
Cổng MFNP (chỉ dành cho môi trường IPv4)
Bạn chỉ có thể thêm cổng này khi trình điều khiển máy in được cài đặt bằng trình cài đặt. Kết nối sẽ được duy trì miễn là máy và máy tính nằm trong cùng một mạng con, ngay cả khi địa chỉ IP của máy bị thay đổi.
Cổng TCP/IP Tiêu Chuẩn
Đây là cổng Windows tiêu chuẩn. Bạn phải thêm cổng mới mỗi khi địa chỉ IP của máy bị thay đổi. Hãy chọn loại cổng này khi bạn không thể thêm cổng MFNP.
Mỗi máy tính cần có quyền quản trị.
Chuẩn Bị Cần thiết |
Chuẩn bị các thông tin sau và giữ gần bên. Kiểm Tra Trạng Thái Mạng Và Cài Đặt Khi thêm cổng MFNP: địa chỉ IP hoặc địa chỉ MAC của máy Khi thêm cổng TCP/IP tiêu chuẩn: địa chỉ IP hoặc tên DNS (tên máy chủ) của máy |
1
Đăng nhập vào máy tính bằng tài khoản quản trị viên.
2
Nhấp vào [ ] (Start)
] (Start)  [
[ ] (Settings)
] (Settings)  [Thiết bị]
[Thiết bị]  [Máy in và máy quét].
[Máy in và máy quét].
 [
[ [Thiết bị]
[Thiết bị]  [Máy in và máy quét].
[Máy in và máy quét].Màn hình [Máy in và máy quét] được hiển thị.
3
Nhấp vào trình điều khiển máy in của máy  [Manage]
[Manage]  [Printer properties].
[Printer properties].
 [Manage]
[Manage]  [Printer properties].
[Printer properties].Màn hình thuộc tính trình điều khiển máy in được hiển thị.
4
Trên thẻ [Ports], nhấp vào [Add Port].
Màn hình [Cổng Máy in] được hiển thị.
5
Thêm cổng mới.
 Khi Thêm Cổng MFNP
Khi Thêm Cổng MFNP
1 | Chọn [Canon MFNP Port] và nhấp vào [New Port]. |
2 | Chọn [Tự Động Phát Hiện] và máy, và nhấp vào [Tiếp]. 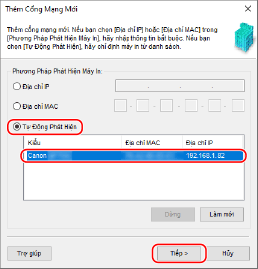 Nếu máy không được hiển thị, hãy nhấp vào [Làm mới]. Nếu máy vẫn không được hiển thị, hãy chọn [Địa chỉ IP] hoặc [Địa chỉ MAC], nhập địa chỉ IP hoặc địa chỉ MAC của máy, sau đó nhấp vào [Tiếp]. |
3 | Nhấp vào [Thêm]. |
 Khi Thêm Cổng TCP/IP Tiêu Chuẩn
Khi Thêm Cổng TCP/IP Tiêu Chuẩn
1 | Chọn [Standard TCP/IP Port] và nhấp vào [New Port]. Màn hình [Add Standard TCP/IP Printer Port Wizard] được hiển thị. |
2 | Nhấp vào [Next]. |
3 | Nhập địa chỉ IP hoặc tên DNS (tên máy chủ), sau đó nhấp vào [Next]. 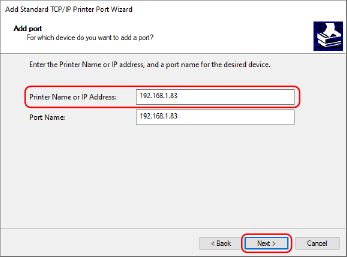 Tên cổng được nhập tự động, vì vậy hãy thay đổi tên cổng, nếu cần. Khi [Additional port information required] Xuất Hiện Làm theo hướng dẫn trên màn hình. Để đặt [Device Type], hãy chọn [Canon Network Printing Device with P9100] trong [Standard]. |
6
Nhấp vào [Hoàn tất].
Cổng mới được thêm vào, và màn hình [Cổng Máy in] được hiển thị.
7
Nhấp vào [Close]  [Close].
[Close].
 [Close].
[Close].Thay Đổi Loại Cổng Và Số Cổng
Nếu máy được định cấu hình để không sử dụng LPD hoặc RAW, bạn phải thay đổi loại cổng trên máy tính thành giao thức có thể sử dụng trên máy.
Nếu số cổng LPD hoặc RAW đã được thay đổi, các cài đặt trên máy tính có thể phải thay đổi để phù hợp với cài đặt trên máy.
* Bạn không cần thay đổi loại hoặc số cổng trên máy tính cho cổng WSD.
Nếu số cổng LPD hoặc RAW đã được thay đổi, các cài đặt trên máy tính có thể phải thay đổi để phù hợp với cài đặt trên máy.
* Bạn không cần thay đổi loại hoặc số cổng trên máy tính cho cổng WSD.
Mỗi máy tính cần có quyền quản trị.
1
Đăng nhập vào máy tính bằng tài khoản quản trị viên.
2
Nhấp vào [ ] (Start)
] (Start)  [
[ ] (Settings)
] (Settings)  [Thiết bị]
[Thiết bị]  [Máy in và máy quét].
[Máy in và máy quét].
 [
[ [Thiết bị]
[Thiết bị]  [Máy in và máy quét].
[Máy in và máy quét].Màn hình [Máy in và máy quét] được hiển thị.
3
Nhấp vào trình điều khiển máy in của máy  [Manage]
[Manage]  [Printer properties].
[Printer properties].
 [Manage]
[Manage]  [Printer properties].
[Printer properties].Màn hình thuộc tính trình điều khiển máy in được hiển thị.
4
Trên thẻ [Ports], nhấp vào [Configure Port].
Màn hình [Configure Port] hoặc màn hình [Configure Standard TCP/IP Port Monitor] được hiển thị.
5
Đặt loại cổng và số cổng.
 Đối Với Cổng MFNP
Đối Với Cổng MFNP
Trong [Loại Giao Thức], chọn [RAW] hoặc [LPR], và thay đổi số cổng.
 Đối Với Cổng TCP/IP Tiêu chuẩn
Đối Với Cổng TCP/IP Tiêu chuẩn
Trong [Loại Giao Thức], chọn [Raw] hoặc [LPR].
Khi [Raw] được chọn, hãy thay đổi số cổng.
Khi [LPR] được chọn, hãy nhập "Ip" cho [Queue Name].
6
Nhấp vào [OK]  [Close].
[Close].
 [Close].
[Close].Cài đặt này được áp dụng.