
Kiểm Tra Trạng Thái Mạng Và Cài Đặt
Bạn có thể thực hiện kiểm tra kết nối với các thiết bị trong mạng để kiểm tra xem máy có được kết nối chính xác với mạng hay không.
Cần phải có địa chỉ IP của máy và thông tin địa chỉ MAC để sử dụng Remote UI và cấu hình cho các cài đặt tường lửa. Kiểm tra các cài đặt hiện tại.
Cần phải có địa chỉ IP của máy và thông tin địa chỉ MAC để sử dụng Remote UI và cấu hình cho các cài đặt tường lửa. Kiểm tra các cài đặt hiện tại.
 |
Nếu địa chỉ IP được hiển thị là "0.0.0.0", địa chỉ này không được cấu hình chính xác. Thiết đặt lại địa chỉ IP. Thiết Đặt Địa Chỉ IPv4 Thiết Đặt Địa Chỉ IPv6 Ví dụ, việc kết nối máy với hub chuyển mạch, có thể ngăn chặn kết nối với mạng ngay cả khi địa chỉ IP được cấu hình chính xác. Trong trường hợp này, hãy thiết đặt thời gian chờ cho đến khi máy bắt đầu giao tiếp và thử kết nối lại. [Thời Gian Đang Chờ Kết Nối khi Khởi Động] Bạn có thể in Danh Sách Dữ Liệu Người Quản Lý Hệ Thống để xem các cài đặt mạng. In và Xem Báo cáo và Danh sách |
Kiểm Tra Xem Máy Có Thể Kết Nối Với Thiết Bị Mạng Hay Không
Trong trình duyệt Web của máy tính được kết nối với mạng, hãy nhập địa chỉ IPv4 hoặc IPv6 của máy. Nếu màn hình đăng nhập Remote UI hiển thị, tức là máy đã được kết nối đúng cách với mạng. Khởi động Remote UI
Khi sử dụng địa chỉ IPv4, bạn có thể sử dụng quy trình sau đây để gửi lệnh ping từ bảng thao tác nhằm kiểm tra xem máy có thể kết nối với thiết bị mạng hay không.
Mẫu Bảng Cảm ứng
Chuẩn Bị Cần thiết |
Chuẩn bị địa chỉ IPv4 của thiết bị trong mạng mà bạn muốn kết nối và giữ ở gần. |
1
Trên bảng thao tác, nhấn [Menu] trong màn hình [Home]. Màn hình [Home]
2
Nhấn [Sở thích]  [Mạng]
[Mạng]  [Cài Đặt TCP/IP]
[Cài Đặt TCP/IP]  [Cài Đặt IPv4]
[Cài Đặt IPv4]  [Lệnh PING].
[Lệnh PING].
 [Mạng]
[Mạng]  [Cài Đặt TCP/IP]
[Cài Đặt TCP/IP]  [Cài Đặt IPv4]
[Cài Đặt IPv4]  [Lệnh PING].
[Lệnh PING].Nếu màn hình đăng nhập xuất hiện, hãy nhập ID và mã PIN Người Quản Lý Hệ Thống, sau đó nhấn [Đăng Nhập]. ID và mã PIN Người Quản Lý Hệ Thống
3
Nhập địa chỉ IPv4 của thiết bị mạng, và nhấn [Áp Dụng].
Nếu máy được kết nối chính xác với mạng, [Đã nhận hồi đáp từ máy chủ.] sẽ xuất hiện.
Mẫu máy LCD 5 Dòng
Chuẩn Bị Cần thiết |
Chuẩn bị địa chỉ IPv4 của thiết bị trong mạng mà bạn muốn kết nối và giữ ở gần. |
1
Trên bảng thao tác, chọn [Menu] trong màn hình [Home], và nhấn  . Màn hình [Home]
. Màn hình [Home]
 . Màn hình [Home]
. Màn hình [Home]2
Nhấn [Sở thích] 

 [Mạng]
[Mạng] 

 [Cài Đặt TCP/IP]
[Cài Đặt TCP/IP] 

 [Cài Đặt IPv4]
[Cài Đặt IPv4] 

 [Lệnh PING]
[Lệnh PING] 
 .
.


 [Mạng]
[Mạng] 

 [Cài Đặt TCP/IP]
[Cài Đặt TCP/IP] 

 [Cài Đặt IPv4]
[Cài Đặt IPv4] 

 [Lệnh PING]
[Lệnh PING] 
 .
.Nếu màn hình đăng nhập xuất hiện, hãy nhập ID và mã PIN Người Quản Lý Hệ Thống, sau đó nhấn [<Đăng Nhập>] 
 . ID và mã PIN Người Quản Lý Hệ Thống
. ID và mã PIN Người Quản Lý Hệ Thống

 . ID và mã PIN Người Quản Lý Hệ Thống
. ID và mã PIN Người Quản Lý Hệ Thống3
Nhập địa chỉ IPv4 của thiết bị mạng, và nhấn  .
.
 .
.Nếu máy được kết nối chính xác với mạng, [Đã nhận hồi đáp từ máy chủ.] sẽ xuất hiện.
Xem địa chỉ IP đặt cho máy
Bạn có thể xem cài đặt của địa chỉ IP được đặt cho máy như địa chỉ IPv4 và địa chỉ IPv6.
Phần này mô tả cách xem địa chỉ IP bằng cách sử dụng bảng thao tác.
Bạn cũng có thể kiểm tra thông tin này bằng cách sử dụng Remote UI từ máy tính. Quản lý Máy từ Máy tính (UI Từ Xa)
Bạn cũng có thể kiểm tra thông tin này bằng cách sử dụng Remote UI từ máy tính. Quản lý Máy từ Máy tính (UI Từ Xa)
Mẫu Bảng Cảm ứng
1
Nhấn  trên bảng thao tác.
trên bảng thao tác.
 trên bảng thao tác.
trên bảng thao tác.Màn hình [Status Monitor] được hiển thị.
2
Nhấn [Thông Tin Mạng]  [IPv4] hoặc [IPv6].
[IPv4] hoặc [IPv6].
 [IPv4] hoặc [IPv6].
[IPv4] hoặc [IPv6].3
Xem cài đặt.
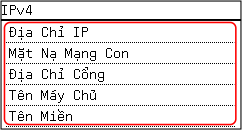
Đối với IPv6, chọn mục bạn muốn xem, và cài đặt của mục đó sẽ được hiển thị.
Mẫu máy LCD 5 Dòng
1
Nhấn [Status Monitor] trong màn hình [Home]. Màn hình [Home]
Màn hình [Status Monitor] được hiển thị.
2
Nhấn [Thông Tin Mạng] 

 [IPv4] hoặc [IPv6]
[IPv4] hoặc [IPv6] 
 .
.


 [IPv4] hoặc [IPv6]
[IPv4] hoặc [IPv6] 
 .
.3
Xem cài đặt và nhấn  .
.
 .
.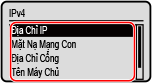
Xem Địa Chỉ MAC Của Mạng LAN Có Dây
Bạn có thể xem địa chỉ MAC được đặt cho máy khi máy được kết nối với mạng LAN có dây.
Phần này mô tả cách xem thông tin này bằng cách sử dụng bảng thao tác.
Bạn cũng có thể sử dụng Remote UI từ máy tính để xem địa chỉ MAC. Quản lý Máy từ Máy tính (UI Từ Xa)
Bạn cần có quyền quản trị viên.
Bạn cũng có thể sử dụng Remote UI từ máy tính để xem địa chỉ MAC. Quản lý Máy từ Máy tính (UI Từ Xa)
Bạn cần có quyền quản trị viên.
Mẫu Bảng Cảm ứng
1
Trên bảng thao tác, nhấn [Menu] trong màn hình [Home]. Màn hình [Home]
2
Nhấn [Sở thích]  [Mạng]
[Mạng]  [Cài Đặt Trình Điều Khiển Ethernet].
[Cài Đặt Trình Điều Khiển Ethernet].
 [Mạng]
[Mạng]  [Cài Đặt Trình Điều Khiển Ethernet].
[Cài Đặt Trình Điều Khiển Ethernet].Nếu màn hình đăng nhập xuất hiện, hãy nhập ID và mã PIN Người Quản Lý Hệ Thống, sau đó nhấn [Đăng Nhập]. ID và mã PIN Người Quản Lý Hệ Thống
3
Xem địa chỉ MAC.
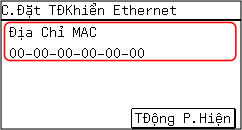
Mẫu máy LCD 5 Dòng
1
Trên bảng thao tác, chọn [Menu] trong màn hình [Home], và nhấn  . Màn hình [Home]
. Màn hình [Home]
 . Màn hình [Home]
. Màn hình [Home]2
Nhấn [Sở thích] 

 [Mạng]
[Mạng] 

 [Cài Đặt Trình Điều Khiển Ethernet]
[Cài Đặt Trình Điều Khiển Ethernet] 
 .
.


 [Mạng]
[Mạng] 

 [Cài Đặt Trình Điều Khiển Ethernet]
[Cài Đặt Trình Điều Khiển Ethernet] 
 .
.Nếu màn hình đăng nhập xuất hiện, hãy nhập ID và mã PIN Người Quản Lý Hệ Thống, sau đó nhấn [<Đăng Nhập>] 
 . ID và mã PIN Người Quản Lý Hệ Thống
. ID và mã PIN Người Quản Lý Hệ Thống

 . ID và mã PIN Người Quản Lý Hệ Thống
. ID và mã PIN Người Quản Lý Hệ Thống3
Xem địa chỉ MAC.
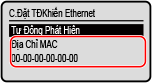
Xem Địa Chỉ MAC Và Thông Tin Kết Nối Của Mạng LAN Không Dây
Ngoài địa chỉ MAC và thông tin kết nối của mạng LAN không dây khi máy được kết nối với mạng LAN không dây, bạn cũng có thể xem các cài đặt bảo mật.
Phần này mô tả cách xem thông tin này bằng cách sử dụng bảng thao tác.
Bạn cũng có thể kiểm tra thông tin này bằng cách sử dụng Remote UI từ máy tính. Quản lý Máy từ Máy tính (UI Từ Xa)
Bạn cần có quyền quản trị viên.
Bạn cũng có thể kiểm tra thông tin này bằng cách sử dụng Remote UI từ máy tính. Quản lý Máy từ Máy tính (UI Từ Xa)
Bạn cần có quyền quản trị viên.
Mẫu Bảng Cảm ứng
1
Trên bảng thao tác, nhấn [CĐặt Mạng LAN Ko Dây] trong màn hình [Home]. Màn hình [Home]
Màn hình [Chọn Mạng] được hiển thị.
Nếu màn hình đăng nhập xuất hiện, hãy nhập ID và mã PIN Người Quản Lý Hệ Thống, sau đó nhấn [Đăng Nhập]. ID và mã PIN Người Quản Lý Hệ Thống
2
Nhấn [Cài Đặt Kết Nối]  [Thông Tin Kết Nối].
[Thông Tin Kết Nối].
 [Thông Tin Kết Nối].
[Thông Tin Kết Nối].3
Xem địa chỉ MAC và các cài đặt.
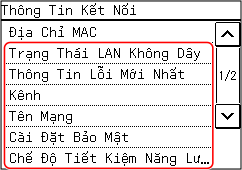
Nhấn [Thông Tin Lỗi Mới Nhất] để hiển thị thông tin lỗi liên quan đến kết nối mạng LAN không dây.
Nhấn [Cài Đặt Bảo Mật] để hiển thị chi tiết về WEP hoặc WPA/WPA2-PSK.
 | |
Xem Thông Tin Bằng Màn Hình [Status Monitor]Bạn cũng có thể xem trạng thái mạng LAN không dây và thông tin lỗi bằng quy trình sau đây:
|
Mẫu máy LCD 5 Dòng
1
Trên bảng thao tác, chọn [CĐặt Mạng LAN Ko Dây] trong màn hình [Home] và nhấn  . Màn hình [Home]
. Màn hình [Home]
 . Màn hình [Home]
. Màn hình [Home]Màn hình [Chọn Mạng] được hiển thị.
Nếu màn hình đăng nhập xuất hiện, hãy nhập ID và mã PIN Người Quản Lý Hệ Thống, sau đó nhấn [<Đăng Nhập>] 
 . ID và mã PIN Người Quản Lý Hệ Thống
. ID và mã PIN Người Quản Lý Hệ Thống

 . ID và mã PIN Người Quản Lý Hệ Thống
. ID và mã PIN Người Quản Lý Hệ Thống2
Nhấn [Cài Đặt Kết Nối] 

 [Thông Tin Kết Nối]
[Thông Tin Kết Nối] 
 .
.


 [Thông Tin Kết Nối]
[Thông Tin Kết Nối] 
 .
.3
Xem địa chỉ MAC và các cài đặt.
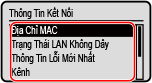
Chọn [Thông Tin Lỗi Mới Nhất] và nhấn  để hiển thị thông tin lỗi liên quan đến kết nối mạng LAN không dây.
để hiển thị thông tin lỗi liên quan đến kết nối mạng LAN không dây.
 để hiển thị thông tin lỗi liên quan đến kết nối mạng LAN không dây.
để hiển thị thông tin lỗi liên quan đến kết nối mạng LAN không dây.Chọn [Cài Đặt Bảo Mật] và nhấn  để hiển thị chi tiết về WEP hoặc WPA/WPA2-PSK.
để hiển thị chi tiết về WEP hoặc WPA/WPA2-PSK.
 để hiển thị chi tiết về WEP hoặc WPA/WPA2-PSK.
để hiển thị chi tiết về WEP hoặc WPA/WPA2-PSK. | |
Xem Thông Tin Bằng Màn Hình [Status Monitor]Bạn cũng có thể xem trạng thái mạng LAN không dây và thông tin lỗi bằng quy trình sau đây:
|