從電腦傳送傳真(PC 傳真)
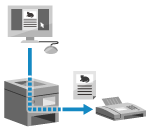 | 您可以使用傳真機驅動程式從電腦傳送文件做為傳真。 由於傳送文件很容易,因此務必事先徹底檢查您要傳送的項目。安全傳送 PC 傳真 |
本節說明此操作的一般程序。如需如何使用應用程式的詳細操作,請參閱應用程式的手冊。
所需的準備 |
在電腦上安裝傳真機驅動程式,然後根據您的使用環境和目的指定設定。準備從電腦傳送傳真 |
使用 Windows 時
1
開啟您要在電腦上傳送的文件。
2
在用於開啟文件的應用程式中,選擇列印的指令。
3
選擇本機的傳真機驅動程式,然後按一下 [列印]。
出現傳真機驅動程式的 [傳真機傳送設定] 畫面。
4
指定目的地。
本節說明如何輸入傳真號碼。您可以在 [選擇收件人] 索引標籤中指定註冊到通訊錄的目的地。
如果需要外線號碼,請在傳真號碼前輸入此號碼。如果已預先設定外線號碼,則不需要在此處輸入。步驟 2:指定安全傳送的設定
 輸入一個傳真號碼時
輸入一個傳真號碼時
在 [輸入收件人] 索引標籤上,輸入傳真號碼。如果可以輸入 [確認傳真號碼],請輸入相同的傳真號碼。
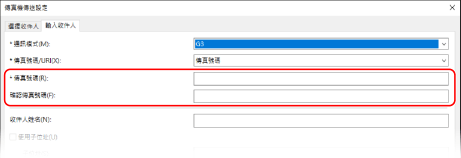
 輸入多個傳真號碼時
輸入多個傳真號碼時
1 | 在 [選擇收件人] 索引標籤中,按一下 [新增收件人]。 顯示 [新增收件人] 畫面。 |
2 | 輸入目的地名稱和傳真號碼,然後按一下 [新增下一個收件人]。 如果可以輸入 [確認傳真號碼],請輸入相同的傳真號碼。 |
3 | 重複步驟 2,輸入全部目的地後,按一下 [確定]。 |
5
視需要指定封頁設定、儲存傳送工作記錄的設定和其他傳真設定。
若要設定封頁詳細資訊,請按一下 [封面頁]。
若要將傳送工作記錄儲存到電腦,請選取 [儲存已傳送傳真資訊和影像] 核取方塊。
如需其他傳真設定的詳細資訊,請按一下 傳真機傳送設定 畫面上的 [說明] 顯示說明。
6
按一下 [傳送]。
確認傳送目的地的畫面隨即顯示。
7
檢查目的地是否正確,然後按一下 [確定]。
傳真將透過機器傳送。
使用操作面板上的 [狀態確認] 可檢視傳送狀態和記錄。對於傳送和接收的傳真檢查狀態和記錄
在選取 [儲存已傳送傳真資訊和影像] 核取方塊的情況下傳送傳真時,您也可以從傳真機驅動程式的 [Sent Fax Information and Image] 索引標籤中檢視記錄。
使用 macOS 時
1
開啟您要在電腦上傳送的文件。
2
在開啟文件所用的應用程式中,按一下 [列印]。
出現列印對話方塊。
3
在 [印表機] 中,選擇本機的傳真機驅動程式。
4
從列印選項快顯功能表中,選擇 [一般設定]。
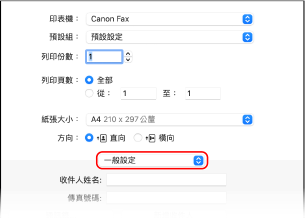
如果列印選項未顯示,按一下列印對話方塊中的 [顯示詳細資訊]。
5
輸入傳真號碼,然後按一下 [新增收件人]。
若要指定多個目的地,請重複此步驟。您可以從 [通訊錄] 指定註冊到通訊錄的目的地。
如果需要外線號碼,請在傳真號碼前輸入此號碼。
6
視需要指定封頁和其他傳真設定。
若要設定封頁詳細資訊,請從列印選項的快顯功能表中選擇 [封面頁]。
如需其他設定的詳細資訊,請列印對話方塊中的 [ ] 顯示說明。
] 顯示說明。
7
按一下 [列印]。
傳真將透過機器傳送。
使用操作面板上的 [狀態確認] 可檢視傳送狀態和記錄。對於傳送和接收的傳真檢查狀態和記錄