文件編號: 9948-01X
您可以對網路中的裝置進行連線測試,檢查本機是否正確連線到網路。
例如,即使 IP 位址設定正確,將本機連線到交換集線器也可能會阻止連線到網路。在這種情況下,請設定直到本機開始通訊並再次嘗試連線的等待時間。
[啟動時連線等待時間]
在連線到網路的電腦上所用的網路瀏覽器中,輸入本機的 IPv4 或 IPv6 位址。如果遠端使用者介面登入畫面顯示,則表示本機已正確連線到網路。
啟動遠端使用者介面 使用 IPv4 位址時,您可以使用下列程序從操作面板傳送 ping 命令來檢查本機是否可以連線到網路裝置。
所需的準備
備妥想要連線的網路裝置的 IPv4 位址。
在操作面板上,按下 [首頁] 畫面中的 [功能表]。
[首頁] 畫面 按下 [參數選擇]
[網路]
[TCP/IP設定]
[IPv4設定]
[PING指令]。
如果出現登入畫面,請輸入系統管理員 ID 和 PIN,然後按下 [登入]。
系統管理員 ID 和 PIN 輸入網路裝置的 IPv4 位址,然後按下 [套用]。
如果本機未正確連線到網路,會顯示 [已從主機接收到回應。]。
所需的準備
備妥想要連線的網路裝置的 IPv4 位址。
在操作面板上,選擇 [首頁] 畫面中的 [功能表],然後按下
。
[首頁] 畫面 如果出現登入畫面,請輸入系統管理員 ID 和 PIN,然後按下 [<登入>]
。
系統管理員 ID 和 PIN 輸入網路裝置的 IPv4 位址,然後按下
。
如果本機未正確連線到網路,會顯示 [已從主機接收到回應。]。
您可以檢視本機設定的 IP 位址,例如 IPv4 位址和 IPv6 位址。
在操作面板上按下
。
顯示 [狀態確認] 畫面。
按下 [網路資訊]
[IPv4] 或 [IPv6]。
檢視設定。
對於 IPv6,選擇想要檢視的項目,該項目的設定隨即顯示。
在 [首頁] 畫面中按下 [狀態確認]。
[首頁] 畫面 顯示 [狀態確認] 畫面。
檢視設定,然後按下
。
本機連線到有線區域網路時,您可以檢視本機設定的 MAC 位址。
在操作面板上,按下 [首頁] 畫面中的 [功能表]。
[首頁] 畫面 按下 [參數選擇]
[網路]
[乙太網路驅動程式設定]。
如果出現登入畫面,請輸入系統管理員 ID 和 PIN,然後按下 [登入]。
系統管理員 ID 和 PIN 檢視 MAC 位址。
在操作面板上,選擇 [首頁] 畫面中的 [功能表],然後按下
。
[首頁] 畫面 如果出現登入畫面,請輸入系統管理員 ID 和 PIN,然後按下 [<登入>]
。
系統管理員 ID 和 PIN 檢視 MAC 位址。
本機連線到無線區域網路時,除了無線區域網路的 MAC 位址和連線資訊,您也可以檢視安全設定。
在操作面板上,按下 [首頁] 畫面中的 [無線區域網路設定]。
[首頁] 畫面 顯示 [選擇網路] 畫面。
如果出現登入畫面,請輸入系統管理員 ID 和 PIN,然後按下 [登入]。
系統管理員 ID 和 PIN 按下 [連線設定]
[連線資訊]。
檢視 MAC 位址和設定。
按下 [最近錯誤資訊] 可顯示與無線區域網路連線有關的錯誤資訊。
按下 [安全性設定] 可顯示 WEP 或 WPA/WPA2-PSK 詳細資訊。
使用 [狀態確認] 畫面檢視資訊 您也可以透過下列程序檢視無線區域網路狀態和錯誤資訊:
在操作面板上,按下
[網路資訊]
[網路連線方法]。
在操作面板上,選擇 [首頁] 畫面中的 [無線區域網路設定],然後按下
。
[首頁] 畫面 顯示 [選擇網路] 畫面。
如果出現登入畫面,請輸入系統管理員 ID 和 PIN,然後按下 [<登入>]
。
系統管理員 ID 和 PIN 檢視 MAC 位址和設定。
選擇 [最近錯誤資訊] 並按下
可顯示與無線區域網路連線有關的錯誤資訊。
選擇 [安全性設定] 並按下
可顯示 WEP 或 WPA/WPA2-PSK 詳細資訊。
使用 [狀態確認] 畫面檢視資訊 您也可以透過下列程序檢視無線區域網路狀態和錯誤資訊:
imageCLASS MF275dw / MF272dw
使用者指南 (產品手冊)
USRMA-7879-01 2023-08 Copyright CANON INC. 2023 

 [網路]
[網路]  [TCP/IP設定]
[TCP/IP設定]  [IPv4設定]
[IPv4設定]  [PING指令]。
[PING指令]。 。[首頁] 畫面
。[首頁] 畫面

 [網路]
[網路] 

 [TCP/IP設定]
[TCP/IP設定] 

 [IPv4設定]
[IPv4設定] 

 [PING指令]
[PING指令] 
 。
。 。
。 。
。 [IPv4] 或 [IPv6]。
[IPv4] 或 [IPv6]。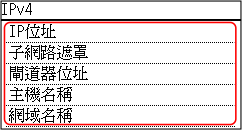


 [IPv4] 或 [IPv6]
[IPv4] 或 [IPv6] 
 。
。 。
。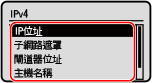
 [網路]
[網路]  [乙太網路驅動程式設定]。
[乙太網路驅動程式設定]。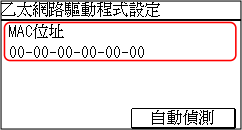
 。[首頁] 畫面
。[首頁] 畫面

 [網路]
[網路] 

 [乙太網路驅動程式設定]
[乙太網路驅動程式設定] 
 。
。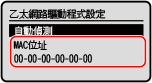
 [連線資訊]。
[連線資訊]。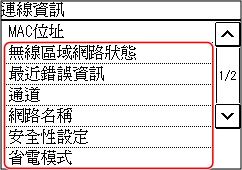

 。[首頁] 畫面
。[首頁] 畫面

 [連線資訊]
[連線資訊] 
 。
。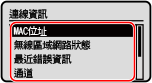
 可顯示與無線區域網路連線有關的錯誤資訊。
可顯示與無線區域網路連線有關的錯誤資訊。 可顯示 WEP 或 WPA/WPA2-PSK 詳細資訊。
可顯示 WEP 或 WPA/WPA2-PSK 詳細資訊。
