設定 IPv4 位址
本機的 IPv4 位址可以使用 DHCP 自動指派或手動輸入。
連線到有線或無線區域網路時預設會自動設定 IPv4 位址,不過您可以根據使用環境和目的手動設定或變更這項設定。
連線到有線或無線區域網路時預設會自動設定 IPv4 位址,不過您可以根據使用環境和目的手動設定或變更這項設定。
觸控面板機型
1
在操作面板上,按下 [首頁] 畫面中的 [功能表]。[首頁] 畫面
2
按下 [參數選擇]  [網路]
[網路]  [TCP/IP設定]
[TCP/IP設定]  [IPv4設定]
[IPv4設定]  [IP位址設定]。
[IP位址設定]。
 [網路]
[網路]  [TCP/IP設定]
[TCP/IP設定]  [IPv4設定]
[IPv4設定]  [IP位址設定]。
[IP位址設定]。如果出現登入畫面,請輸入系統管理員 ID 和 PIN,然後按下 [登入]。系統管理員 ID 和 PIN
3
設定 IP 位址。
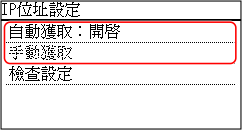
 手動設定 IP 位址時
手動設定 IP 位址時
1 | 按下 [自動獲取]。 顯示 [自動獲取] 畫面。 |
2 | 按下 [選擇通訊協定]  [關閉]。 [關閉]。 |
3 | 按下 [自動獲取IP]  [關閉]。 [關閉]。 |
4 | 按下 [套用]。 顯示 [IP位址設定] 畫面。 |
5 | 按下 [手動獲取]。 隨即顯示 IP 位址輸入畫面。 |
6 | 輸入 IP 位址,然後按下 [套用]。 |
7 | 輸入子網路遮罩,然後按下 [套用]。 |
8 | 輸入閘道位址,然後按下 [套用]。 |
 自動指派 IP 位址時
自動指派 IP 位址時
1 | 按下 [自動獲取]。 顯示 [自動獲取] 畫面。 |
2 | 視需要指定自動擷取設定。 [選擇通訊協定] 通常,設定為 [DHCP]。不過,在無法使用 DHCP 的環境中設定 [DHCP] 時,本機將繼續在網路中確認自動取得功能,因而產生不需要的通訊。不使用 DHCP 時,請將此設定為 [關閉]。 [自動獲取IP] 通常,設定為 [開啟]。雖然優先使用 DHCP 分配的 IP 位址,不過,如果沒有來自 DHCP 的回應,將使用自動 IP。 |
3 | 按下 [套用]。 |
4
重新啟動本機。重新啟動本機
隨即套用設定。
進行連線測試,檢查 IPv4 位址是否設定正確。檢查網路狀態和設定
進行連線測試,檢查 IPv4 位址是否設定正確。檢查網路狀態和設定
 |
檢查目前設定的 IP 位址在步驟 3 的畫面上,按下 [檢查設定] 檢查目前的 IP 位址設定。如果 IP 位址顯示為「0.0.0.0」,則表示設定不正確。 如果在安裝印表機驅動程式後變更 IP 位址在 Windows 中,所需的操作取決於您使用的連接埠。 如果您使用 MFNP 連接埠,只要機器和電腦屬於同一個子網路,就會保持連線,因此不需要在電腦上進行任何操作。 如果您使用標準TCP/IP 連接埠,必須新增連接埠。新增連接埠 如果您不知道是使用哪個連接埠,請參閱下列內容: 檢視印表機連接埠 在 macOS 中,您必須在 Mac 上重新註冊本機。如需註冊本機的詳細資訊,請參閱線上手冊網站上的驅動程式手冊。 https://oip.manual.canon/ * 如果您使用 DHCP 自動取得本機的 IP 位址,則 IP 位址可能會自動變更。 |
5 行 LCD 機型
1
在操作面板上,選擇 [首頁] 畫面中的 [功能表],然後按下  。[首頁] 畫面
。[首頁] 畫面
 。[首頁] 畫面
。[首頁] 畫面2
按下 [參數選擇] 

 [網路]
[網路] 

 [TCP/IP設定]
[TCP/IP設定] 

 [IPv4設定]
[IPv4設定] 

 [IP位址設定]
[IP位址設定] 
 。
。


 [網路]
[網路] 

 [TCP/IP設定]
[TCP/IP設定] 

 [IPv4設定]
[IPv4設定] 

 [IP位址設定]
[IP位址設定] 
 。
。3
設定 IP 位址。
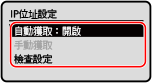
 手動設定 IP 位址時
手動設定 IP 位址時
1 | 選擇 [自動獲取],然後按下  。 。顯示 [自動獲取] 畫面。 |
2 | 按下 [選擇通訊協定]    [關閉] [關閉]   。 。 |
3 | 按下 [自動獲取IP]    [關閉] [關閉]   。 。 |
4 | 選擇 [<套用>],然後按下  。 。顯示 [IP位址設定] 畫面。 |
5 | 選擇 [手動獲取],然後按下  。 。隨即顯示 IP 位址輸入畫面。 |
6 | 輸入 IP 位址,然後按下  。 。 |
7 | 輸入子網路遮罩,然後按下  。 。 |
8 | 輸入閘道位址,然後按下  。 。 |
 自動指派 IP 位址時
自動指派 IP 位址時
1 | 選擇 [自動獲取],然後按下  。 。顯示 [自動獲取] 畫面。 |
2 | 視需要指定自動擷取設定。 [選擇通訊協定] 通常,設定為 [DHCP]。不過,在無法使用 DHCP 的環境中設定 [DHCP] 時,本機將繼續在網路中確認自動取得功能,因而產生不需要的通訊。不使用 DHCP 時,請將此設定為 [關閉]。 [自動獲取IP] 通常,設定為 [開啟]。雖然優先使用 DHCP 分配的 IP 位址,不過,如果沒有來自 DHCP 的回應,將使用自動 IP。 |
3 | 選擇 [<套用>],然後按下  。 。 |
4
重新啟動本機。重新啟動本機
隨即套用設定。
進行連線測試,檢查 IPv4 位址是否設定正確。檢查網路狀態和設定
進行連線測試,檢查 IPv4 位址是否設定正確。檢查網路狀態和設定
 |
檢查目前設定的 IP 位址在步驟 3 的畫面上,選擇 [檢查設定] 並按下  檢查目前的 IP 位址設定。如果 IP 位址顯示為「0.0.0.0」,則表示設定不正確。 檢查目前的 IP 位址設定。如果 IP 位址顯示為「0.0.0.0」,則表示設定不正確。如果在安裝印表機驅動程式後變更 IP 位址在 macOS 中,您必須在 Mac 上重新註冊本機。如需註冊本機的詳細資訊,請參閱線上手冊網站上的驅動程式手冊。 https://oip.manual.canon/ * 如果您使用 DHCP 自動取得本機的 IP 位址,則 IP 位址可能會自動變更。 |