Udførelse af hæfter (Hæftekopiering)
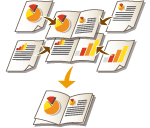 | Du kan indstille printlayoutet, så outputtet ændres til et hæfte, når det halvfoldes. Med brug af tilbehør kan du automatisk udføre handlinger, som f.eks. halvfoldning og hæftning i folden (Ryghæftning). Valgfrit tilbehør |
 |
PapirDer er begrænsninger for det papir, der kan anvendes med denne funktion. Bemærk følgende. For informationer om papirbegrænsninger for hvert tilbehør kan du se Hardwarespecifikationer. Afhængigt af papirformat og -type, er hæftekopiering måske ikke tilgængelig. Antallet af ark, der kan printes ved hjælp af ryghæftning, er begrænset. Papir, der kan anvendes til indholds- og omslagssider, er begrænset. |
1
Anbring originalen. Placering af originaler
Ved kopiering af en lodret, lang original skal du anbringe originalen i stående retning.
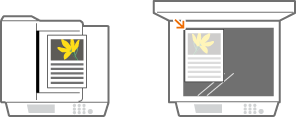
2
Tryk på <Kopi>. <Hjem>-skærmen
3
Tryk på <Tilvalg> på skærmbilledet Grundlæggende kopifunktioner. Skærmbilledet Grundlæggende kopifunktioner
4
Tryk på <Hæfte>.
5
Tryk på <Hæftescanning>.
Når du udfører hæftekopiering med 2-sidede originaler, skal du trykke på <2-sidet original> og vælge <Bogtype> eller <Kalendertype> efter behov.

Når du kopierer en original, der allerede er i hæfteformat, som f.eks. et, der er printet på maskinen ved hjælp af hæftekopiering, skal du trykke på <Tillad ikke hæftescanning>.
Hvis <N på 1>-indstillingen vises
Dette gør det muligt at anbringe flere sider fra originalen på en enkelt side i brochuren. Tryk på <N på 1>, og angiv antallet af sider, der skal anbringes på en enkelt side, og siderækkefølgen.
Selv efter at du har indstillet <N på 1>, kan du stadig indstille <Sidenummerering> i <Tilvalg> til at printe sidetal. Sidetallene kan imidlertid ikke printes på alle sider i originaldokumentet. Sidetallene printes på hver side i brochuren.
6
Vælg, hvordan hæftet skal indbindes.
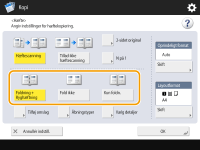
7
Angiv originalformatet og outputformatet.
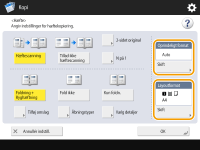
Tryk på <Skift> i <Originalformat>, og vælg originalformatet. Hvis du vælger <Auto>, vælges hæfteformatet automatisk i overensstemmelse med originalformatet.
Tryk på <Skift> i <Layoutformat>, og vælg papirformatet til hæftet.

For at lave hæftet i samme printformat som det originale printformat skal du vælge outputformatet for modstående sider. Hvis du angiver det samme format i <Originalformat> og <Layoutformat>, nedkopieres printformatet for hæftet automatisk.
8
<Tilføj omslag>  Angiv indstillingerne for omslag, og tryk på <OK>.
Angiv indstillingerne for omslag, og tryk på <OK>.
 Angiv indstillingerne for omslag, og tryk på <OK>.
Angiv indstillingerne for omslag, og tryk på <OK>.Vælg, om du vil kopiere originalen på for- og bagomslaget.
Tryk på <Skift> i <Papirformat>, og vælg papirformatet for omslaget samt papirkilden.

Sørg for, du benytter samme papirformat til omslaget og indholdssiderne.
Hvis du bruger kraftigt papir til omslaget, kan du muligvis ikke printe, også selvom du vælger <Print>, afhængigt af papirets tykkelse. For flere informationer skal du se Tilgængeligt papir.
9
<Åbningstyper>  Vælg åbningstypen, og tryk på <OK>.
Vælg åbningstypen, og tryk på <OK>.
 Vælg åbningstypen, og tryk på <OK>.
Vælg åbningstypen, og tryk på <OK>.10
Tryk på <Vælg detaljer>, og angiv detaljerede indstillinger efter behov.
 Når sideantallet er stort
Når sideantallet er stort
Når sideantallet er højt, og hæftet ikke kan hæftes sammen, kan du opdele det i dele, så disse kan blive hæftet.
1 | Tryk på <Opdelt hæfte>. |
2 | Indtast antallet af sider pr. del. |
3 | <OK>  Tryk på <OK>. Tryk på <OK>. |
 Når de inderste sider stikker ud, når de er halvfoldet
Når de inderste sider stikker ud, når de er halvfoldet
Når en stak papir halvfoldes, stikker de inderste sider ud, efterhånden som sideantallet forøges. Du kan korrigere denne flytning af papiret. Tilbehørprodukter er nødvendigt for brug af denne funktion.
Uden korrektion | Med korrektion | |
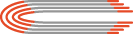 | 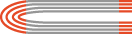 | |
De røde områder er flyttet | De røde områder er justeret |
1 | Tryk på <Krybningskorrektion>. |
2 | Tryk på <Auto> eller <Manuel>. Hvis du vælger <Manuel>, skal du indtaste korrektionsværdien med  / / . . |
3 | <OK>  Tryk på <OK>. Tryk på <OK>. |

Hvis <Trim> vises, kan du trimme den udstikkende del for at justere hæftets kant.
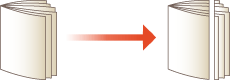
Hvis du kan vælge <Justér trimmebredde>, kan du justere trimningspositionen.
_ Ved justering af positionen af ryghæftningsfoldningen og hæftepositionen
Ved justering af positionen af ryghæftningsfoldningen og hæftepositionen
Juster positionen af ryghæftningsfoldningen og hæftepositionen, så de befinder sig i midten af papiret. Print en testside, kontrollér foldningsplaceringens aktuelle tilstand samt shift-bredden på testsiden, og udfør derefter justering.
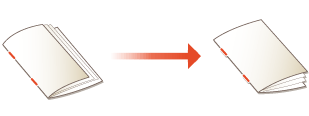
1 | Tryk på <Adjust Saddle Stitch Fold Position/Stitch Position>  <Næste>. <Næste>. |
2 | Vælg papirkilden med det ilagte brugbare papir, og tryk på <Start print>. Der printes en testside. |
3 | Vælg foldningsplaceringens aktuelle tilstand, og indstil shift-bredden, og tryk på <Næste>. Vælg foldningsplaceringens aktuelle tilstand og shift-bredden på testsiden. |
4 | Vælg hæftningspositionens aktuelle tilstand, og indstil shift-bredden. Vælg hæftningspositionens aktuelle tilstand og shift-bredden på testsiden. |
5 | Tryk på <OK>. |
6 | Tryk på <Start print> for at printe testsiden igen, og kontrollér justeringsresultaterne. Du kan afslutte justeringen uden at printe testsiden ved at trykke på <Luk>. |
7 | Tryk på <Udført>. Hvis der er behov for yderligere justering, skal du trykke på <Re-Adjust> og gentage trin 3 til 6. |
 Juster papirets foldningsplacering
Juster papirets foldningsplacering
Hvis du valgte <Kun foldn.> i trin 6, kan du flytte foldningens placering fra midten.
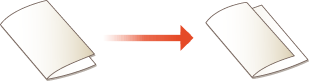
1 | Tryk på <Justér placering af fold>. |
2 | Vælg papiret til kopiering, og indtast papirets foldningsplacering. |
3 | Tryk på <OK>  <Luk> <Luk>  <OK>. <OK>. |
 Komprimering af ryg i ryghæftet hæfte
Komprimering af ryg i ryghæftet hæfte
Med denne status kan du presse ryggen i et ryghæftet hæfte.
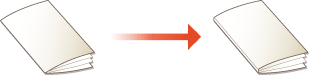
1 | Tryk på <Rygpresning>. |
2 | Justér rygpresningens styrke. |
3 | Tryk på <OK>  <Luk> <Luk>  <OK>. <OK>. |
11
Tryk på <OK>  <Luk>.
<Luk>.
 <Luk>.
<Luk>.12
Tryk på  (Start).
(Start).
 (Start).
(Start).Kopiering starter.
