
POD Deck Lite-C
Jos POD Deck Lite-C on asennettu, se tarjoaa yhden lisäpaperilähteen.
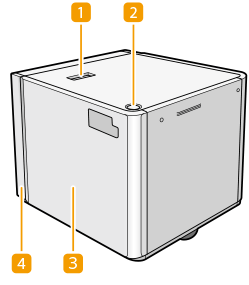
 Vapautusvipu
Vapautusvipu
Painamalla tätä vipua voit siirtää lisävarusteen POD Deck Lite-C pois pääyksiköstä.
 Avauspainike
Avauspainike
Paina avataksesi paperisäiliön kun paperia lisätään.
 Paperisäiliö
Paperisäiliö
Lisää paperia.
 POD Deck Lite Attachment Kit-C
POD Deck Lite Attachment Kit-C
POD Deck Lite Attachment Kit-C tarvitaan, kun POD Deck Lite-C liitetään laitteeseen.
 |
Muista maadoittaa POD Deck Lite-C ennen sen virtapistokkeen kytkemistä pistorasiaan. Muista myös irrottaa virtapistoke pistorasiasta ennen maadoitusyhteyden poistamista. Älä aseta painavia esineitä lisävarusteen POD Deck Lite-C päälle. Tämä voi johtaa vaurioihin. |
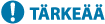 |
Jos laite on lepotilassa, et ehkä voi avata paperisäiliötä. Jos näin käy, käynnistä laite uudelleen ja paina sitten lisävarusteen POD Deck Lite-C avauspainiketta. Jos tulostukseen käytetään päällystettyä ohutta paperia, se saattaa rypistyä edellisistä tulostustöistä riippuen. Jos näin käy, pidä paperisäiliötä auki noin 10 minuutin ajan, jotta paperisäiliön lämpötila laskee, ja käynnistä sitten tulostus uudelleen. |
 |
Jos haluat lisätietoja käytettävissä olevan paperin peruspainosta ja koosta, katso lisävarusteeseen POD Deck Lite-C liittyvät kohteet kohdasta Käytettävissä oleva paperi. |
Paperin lisääminen POD Deck Lite-C -yksikköön
 |
Paperisäiliöissä oleva nostin nousee ja laskeutuu automaattisesti. Kun syötät paperia, varo jättämästä sormiasi väliin, sillä voit loukata itsesi. |
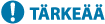 |
Jos paperi loppuu ja tulostus pysähtyy käyttäessäsi nidontaa, älä poista nidontaa odottavia luovutettuja arkkeja. (Tulostus ja nidonta jatkuvat kun olet poistanut paperitukoksen.) Jos nostin on nostettava ylös (esimerkiksi jos jotakin on pudonnut paperisäiliön sisään), älä nosta nostinta enempää kuin 50 mm tai vinossa asennossa, sillä se voi aiheuttaa toimintahäiriön tai vaurioittaa laitetta. Älä nosta paperisäiliöiden sisällä olevaa nostinta kun päävirta on kytkettynä, sillä se voi aiheuttaa toimintahäiriön ja vaurioittaa laitetta. Jos sinun on nostettava nostinta, esimerkiksi pudotettuasi jotain säiliön sisälle, katkaise päävirta kun paperisäiliö on auki. Ohjeet laitteen sammuttamiseksi ovat kohdassa Laitteen virran katkaiseminen. 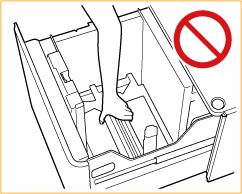 |
1
Avaa paperisäiliö.
1. | Paina avauspainiketta. |
2. | Avaa paperisäiliö. Yksikön sisällä oleva nostin laskeutuu automaattisesti täyttöasentoon. 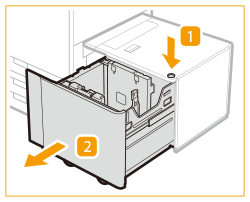 |

Käyttöolosuhteiden mukaan paperisäiliön avautuminen voi kestää jonkin aikaa avauspainikkeen painamisen jälkeen.
2
Valmistele lisättävä paperi.
Tuuleta arkit useaan kertaan ja kohdista reunat syöttöä varten.
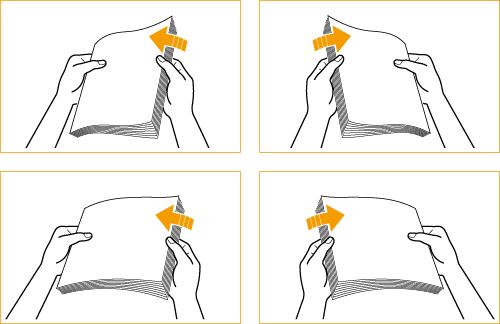

Käytä Canonin suosittelemaa paperia varmistaaksesi laadukkaat tulosteet.
Tuuleta arkit useaan kertaan ennen niiden lisäämistä kasettiin ja tasaa paperinipun reunat.
3
Aseta paperinippu vasten paperisäiliön vasenta seinää.
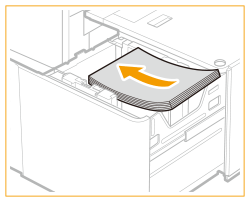

Paperia syöttäessäsi varmista, ettei paperipino ole korkeampi kuin 20 mm. Jos paperipino on korkeampi kuin 20 mm, pinon reunat saattavat käpristyä tai rypistyä, mistä voi seurata huono tulostuslaatu.
Kun käytät kirjekuoria tai paperia, jossa on logo, huomioi lisäyssuunta.
Kirjekuorten lisääminen POD Deck Lite-C -yksikköön
Esipainetun paperin lisääminen POD Deck Lite-C -yksikköön
Kirjekuorten lisääminen POD Deck Lite-C -yksikköön
Esipainetun paperin lisääminen POD Deck Lite-C -yksikköön
Kun lisäät indeksivälilehtiä, aseta oikeassa järjestyksessä olevat indeksivälilehdet siten, että niiden ulkonemat ovat vastakkaiseen suuntaan syöttösuuntaan nähden.

4
Työnnä paperisäiliö varovasti takaisin laitteeseen, kunnes se lukittuu naksahtaen paikalleen.
Sisäinen nostin nousee automaattisesti, ja valmistelee paperisäiliön syöttöä varten.
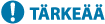 |
Kun asetat paperia paperisäiliöön ensimmäisen kerran, säädä koonmuutoslevy vastaamaan käytettävää paperikokoa. Paperikoon vaihtaminen POD Deck Lite-C Älä kohdista kovaa iskua takareunan tukilevyyn kun lisäät paperia paperisäiliöön, sillä se voi aiheuttaa virhetoiminnon tai laitevaurion. 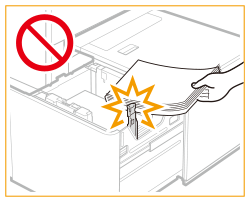 Älä lisää sopimatonta paperia lisävarusteeseen POD Deck Lite-C. Tämä saattaa aiheuttaa paperitukoksen. Käytettävissä oleva paperi Käpristynyt paperi on suoristettava ennen sen asettamista paperisäiliöön. Älä aseta lisävarusteeseen POD Deck Lite-C sellaista paperia, jolle on äskettäin kopioitu, sillä se voi aiheuttaa toimintahäiriön tai vaurioittaa laitetta. Käytä aina monitoimitasoa, kun haluat tulostaa paperin kääntöpuolelle (2-puolisen kopion 2. puolelle). Älä milloinkaan aseta mitään muita esineitä paperisäiliöyksikön tyhjään osaan paperinipun viereen, sillä se voi aiheuttaa toimintahäiriön tai laitevaurion. Lisävarusteen POD Deck Lite-C sisällä on paperituuletin. Älä aseta paperiliittimiä tai mitään muita esineitä puhaltimen aukkoon. Paperitukoksia saattaa ilmetä, jos asetat paperia yksikköön POD Deck Lite-C erittäin kuivissa olosuhteissa. Jos paperitukos tapahtuu, noudata kosketusnäytöllä olevia ohjeita juuttuneen paperin poistamiseksi. Varmista lisäksi, ettei lisätty paperi ole käpristynyttä (Paperitukokset yksikössä POD Deck Lite-C (lisävaruste)). Paperin käpristyminen on suoristettava ennen paperin lisäämistä. Kopiointi ja tulostaminen ei onnistu jos lisäät paperia niin paljon, että nippu ylittää kasetissa olevan rajoitusmerkin (  ), tai jos paperikasetti ei ole täysin paperisäiliöyksikön sisällä. ), tai jos paperikasetti ei ole täysin paperisäiliöyksikön sisällä.Varmista, että paperinipun paksuus ei ylitä rajoitusmerkkiä (  ). ).Tarkista aina että paperisäiliöyksikkö on paikallaan. Jos ensimmäistä tulostettua arkkia ei pystytä siirtämään luovutustasolle sujuvasti, suosittelemme, että asetat luovutustasolle samankokoisen tai suuremman tyhjän arkin ennakkoon. |
 |
Kun asetat paperia paperisäiliöön, varmista, että paperikoon asetus on sama kuin asetettavan paperin koko. Aseta paperi paperipitimen takareunan tukilevyn rullien alle. 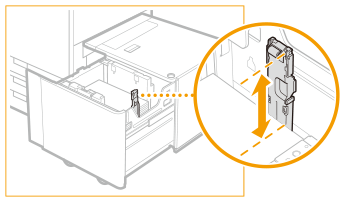 Kun paperi asetetaan paperisäiliöyksikköön, tulostus tapahtuu sille puolelle, joka on ylöspäin. Jos haluat lisäohjeita esipainetun paperin (johon on painettu logoja tai kuvioita) käyttämisestä, katso Lisättävän paperin suunta Mikäli tulostuksessa ilmenee ongelmia, käännä paperinippu ylösalaisin ja aseta se uudelleen. Pakkaa mahdollisesti yli jäänyt paperi alkuperäiseen pakkaukseen ja säilytä sitä kuivassa paikassa suojassa suoralta auringonvalolta. Jos paperi loppuu ja tulostus pysähtyy, aseta uusi paperinippu. Tulostus käynnistyy uudelleen, kun uusi paperipino on asetettu. |
Paperikoon vaihtaminen POD Deck Lite-C
1
Valitse 
 <Yleisasetukset>
<Yleisasetukset>  <Paperiasetukset>
<Paperiasetukset>  <Paperiasetukset> ja tallenna haluamasi paperikoko.
<Paperiasetukset> ja tallenna haluamasi paperikoko.

 <Yleisasetukset>
<Yleisasetukset>  <Paperiasetukset>
<Paperiasetukset>  <Paperiasetukset> ja tallenna haluamasi paperikoko.
<Paperiasetukset> ja tallenna haluamasi paperikoko.Kun asetat vakiokokoista paperia, paperin koko tunnistetaan automaattisesti.
Jos haluat asettaa vapaan paperikoon, katso kohta Paperikasetin paperikoon ja -tyypin määrittäminen ja tallenna paperikoko.
2
Avaa paperisäiliö.
1. | Paina avauspainiketta. |
2. | Avaa paperisäiliö. Yksikön sisällä oleva nostin laskeutuu automaattisesti täyttöasentoon. 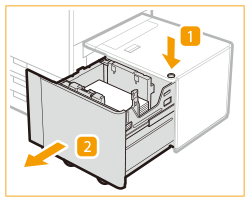 |

Paperisäiliön avautuminen voi kestää jonkin aikaa, vaikka painaisit avauspainiketta.
3
Pidä kiinni vivusta ja liu'uta takareunan tukilevyä, kunnes se ei osu asetettuun paperiin.
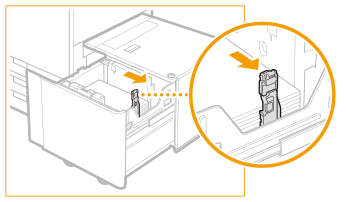
4
Poista kaikki jäljellä oleva paperi.
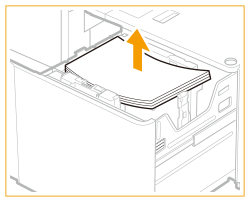
5
Paina paperisäiliön sulkemisen jälkeen avauspainiketta, jotta paperisäiliö avautuu uudelleen.
Paperisäiliön sulkeminen ja avaaminen palauttaa nostimen paperin lisäysasentoon.
6
Purista vipua. Älä vapauta vipua, vaan siirrä ulompaa ja sisempää koonmuutoslevyä, kunnes ne eivät ota enää kiinni asetettavaan paperiin.
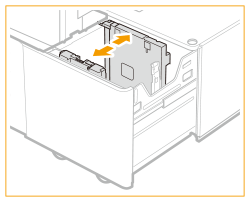
7
Lisää haluamaasi paperikokoa.
 | Valmistele paperipino, jonka korkeus on noin 20 mm. |
 | Aseta paperinippu vasten paperisäiliön vasenta seinää. |
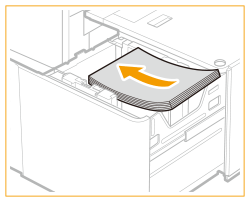

Kun käytät kirjekuoria tai paperia, jossa on logo, huomioi lisäyssuunta.
Kirjekuorten lisääminen POD Deck Lite-C -yksikköön
Esipainetun paperin lisääminen POD Deck Lite-C -yksikköön
Kirjekuorten lisääminen POD Deck Lite-C -yksikköön
Esipainetun paperin lisääminen POD Deck Lite-C -yksikköön
Kun lisäät indeksivälilehtiä, aseta oikeassa järjestyksessä olevat indeksivälilehdet siten, että niiden ulkonemat ovat vastakkaiseen suuntaan syöttösuuntaan nähden.

8
Liu'uta ulompaa koon muutoslevyä ja sisempää koon muutoslevyä ja kohdista ne haluamaasi paperikokoon.
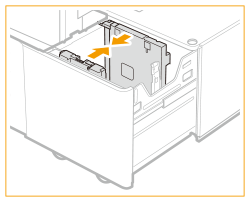

Varmista koon muutoslevyjä siirtäessäsi, että paperipino koskettaa paperisäiliön vasenta seinää.
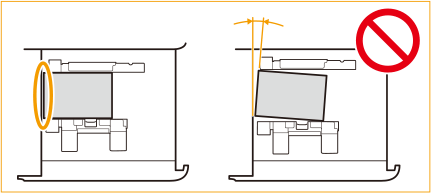
Aseta käsi paperin päälle ja tarkista, että paperi on tasaisesti. Jos paperipino ei ole täysin tasaisena, koon muutoslevyjen etäisyys on liian pieni. Säädä levyjen paikka uudelleen.
9
Kohdista takareunan tukilevy lisätyn paperikoon mukaiseksi liu'uttamalla.
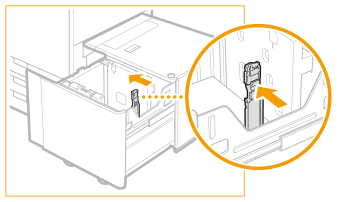

Jos takareunan tukilevy ei ole kohdistettu oikein, paperi saattaa juuttua, kuvan laatu saattaa huonontua tai kopiokoneyksikön sisäpuoli saattaa likaantua. Varmista, että paperia asettaessasi takareunan tukilevy on kohdistettu oikein paperikoon merkkeihin paperisäiliön yläosassa ja pohjassa.
10
Lisää kaikki jäljellä oleva paperi paperisäiliöön.
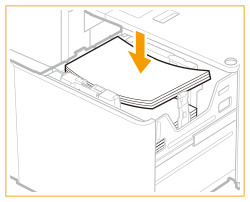

Paperia syöttäessäsi varmista, ettei paperipino ole korkeampi kuin 20 mm. Jos paperipino on korkeampi kuin 20 mm, pinon reunat saattavat käpristyä tai rypistyä, mistä voi seurata huono tulostuslaatu.
Varmista, että lisätty paperipino on siististi aiemmin lisätyn pinon päällä.
11
Työnnä paperisäiliö varovasti takaisin laitteeseen, kunnes se lukittuu naksahtaen paikalleen.
Sisäpuolinen nostin nousee automaattisesti ja valmistaa paperisäiliön tulostukseen.
12
Vaihda media-arkin paperikoko ja aseta se media-alustalle.
1. | Vedä media-arkki irti media-alustasta. |
2. | Kiinnitä paperin kokotarra, joka vastaa media-arkin uutta paperikokoa. |
3. | Aseta media-arkki media-alustaan. 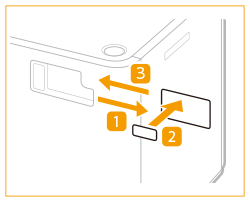 |
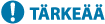 |
Älä kohdista kovaa iskua takareunan tukilevyyn kun lisäät paperia paperisäiliöön, sillä se voi aiheuttaa virhetoiminnon tai laitevaurion. 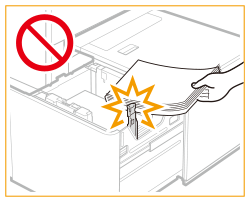 Säädä ulompi koon muutoslevy, sisempi koon muutoslevy ja takareunan tukilevy oikein välttääksesi paperitukoksia, likaisia tulosteita tai laitteen sisäosien likaantumista. Käpristynyt paperi on suoristettava ennen asettamista paperisäiliöön. Kopiointi ja tulostaminen ei onnistu, jos lisäät paperia niin paljon, että nippu ylittää rajoitusmerkin (  ), tai jos paperisäiliö ei ole täysin laitteen sisällä. ), tai jos paperisäiliö ei ole täysin laitteen sisällä.Varmista, että paperinipun paksuus ei ylitä rajoitusmerkkiä (  ). ).Tarkista aina, että paperisäiliö on paikallaan. Älä milloinkaan aseta mitään muita esineitä paperisäiliön tyhjään osaan, sillä se voi aiheuttaa toimintahäiriön tai laitevaurion. Jos ensimmäistä tulostettua arkkia ei pystytä siirtämään luovutustasolle sujuvasti, suosittelemme, että asetat luovutustasolle samankokoisen tai suuremman tyhjän arkin ennakkoon. |
 |
Mikäli tulostuksessa ilmenee ongelmia, käännä paperinippu ylösalaisin ja aseta se uudelleen. Et voi kuitenkaan kääntää pintakuvioitua tai yksipuolista päällystettyä paperia etkä paperia, jolle on jo tulostettu. Vaihda uuteen paperiin. |
Kirjekuorten lisääminen POD Deck Lite-C -yksikköön
 |
Lisävarusteena saatava Envelope Feeder Attachment-G tarvitaan, kun kirjekuoria halutaan asettaa POD Deck Lite-C -yksikköön. Lisävarusteet Jos haluat tietoja lisävarusteeseen POD Deck Lite-C lisättävissä olevista kirjekuorista, katso Käytettävissä oleva paperi. |
1
Valmistele kirjekuorten lisääminen. Ennen kirjekuorten asettamista
2
Kiinnitä Envelope Feeder Attachment-G paperikasettiin.
Tietoja kiinnittämisestä on Envelope Feeder Attachment-G -käyttöoppaassa.
3
Säädä paperinohjainten paikka.
4
Aseta kirjekuoret.
Lisää kirjekuoret seuraavassa kuvatulla tavalla etupuoli (liimaton puoli) ylöspäin.
Nagagata 3, Kakugata 2
Lisää kirjekuoret siten, että niiden läpät ovat oikealla puolella.
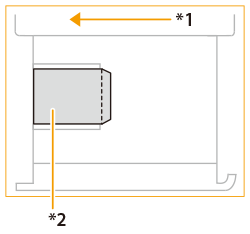
*1 Syöttösuunta
*2 Tulostuspuoli ylöspäin
Yougatanaga 3, ISO-C5, Monarch, DL, COM10 No. 10
Sulje läpät ja lisää kirjekuoret siten, että niiden läpät ovat takareunan puolella.
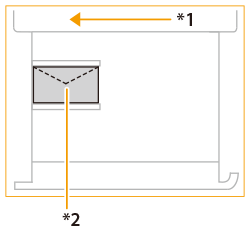
*1 Syöttösuunta
*2 Tulostuspuoli ylöspäin

Jos kirjekuoria ei voi syöttää normaalisti, jos tapahtuu paperitukos tai jos kirjekuoret taittuvat, taita läpät kirjekuorten sisäpuolelle tai kierrä kirjekuoria ja lisää ne.

180 asteen kierto
Nagagata 3, Kakugata 2 | Nro 10 (COM10), ISO-C5, DL, Monarch | ||||
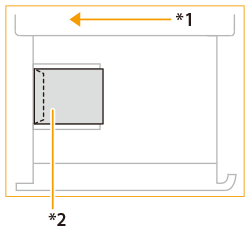 *1 Syöttösuunta *2 Tulostuspuoli ylöspäin | 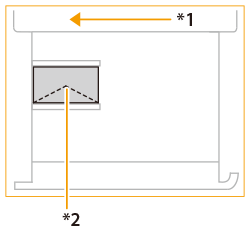 |
90 asteen kierto
Jos läppä taittuu tai ilmenee paperitukos käytettäessä muokattua paperikokoa 139,7 x 148 mm – 330,2 x 487,7 mm. | ||
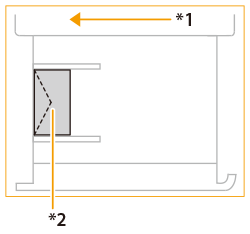 *1 Syöttösuunta *2 Tulostuspuoli ylöspäin |
Tarkista tulostettaessa, että lisätyn paperin suunta vastaa tulostinajurin tulostusasetusnäytössä näkyvää suuntaa. Lisätietoja saat online helpistä.
Jos kopioit kirjekuorille, kierrä alkuperäistä, ennen kuin asetat sen.
Jos kierrät ISO-C5:tä 90 astetta, määritä mukautettu koko 229 x 162 mm ennen tulostamista.
Esipainetun paperin lisääminen POD Deck Lite-C -yksikköön
Kun käytät paperia, jossa on esipainettu logo, kiinnitä huomiota paperin suuntaan, kun lisäät sitä. Aseta paperi oikein päin niin, että siihen tulostetaan samalle puolelle, jossa on logo.
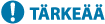 |
Kun kopioit, kiinnitä huomiota asetettavan alkuperäisen asiakirjan suuntaan. Alkuperäisten asettaminen |
 |
Määritä kohtien <Kuvan suunta etusijalla> ja <Nopeus etusijalla kopioitaessa syöttölaitteesta> asetukseksi <Ei> etukäteen. <Kuvan suunta etusijalla> <Nopeus etusijalla kopioitaessa syöttölaitteesta> |
Logopaperin lisääminen pystysuunnassa
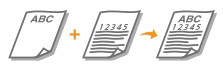
Lisää paperi niin, että logollinen puoli on ylöspäin seuraavan kuvan mukaisesti paperikoon mukaan.
A4 | A3 | |
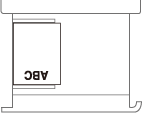 | 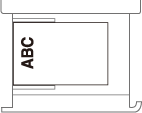 |
Logopaperin lisääminen vaakasuunnassa

Lisää paperi niin, että logollinen puoli on ylöspäin seuraavan kuvan mukaisesti paperikoon mukaan.
A4 | A3 | |
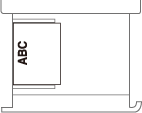 | 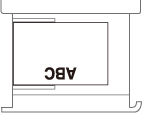 |