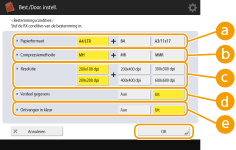Bestemmingen registreren in het adresboek
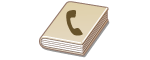 | U kunt het faxnummer of e-mailadres van een ontvanger dat kan worden gebruikt voor het verzenden van gescande originelen, in het adresboek opslaan. U kunt ook een I-faxbestemming, een maplocatie van een bestandsserver (IP-adres en pad) en de opslag (Geavanceerde ruimte) van een multifunctionele Canon-printer* als bestemming opslaan in het adresboek. * Alleen beschikbaar voor de imageRUNNER ADVANCE-serie |
 |
Om een bestemming voor uw eigen gebruik op te slaan, moet u zich aanmelden met persoonlijke-verificatiebeheer. Gebruikers beheren U kunt ook bestemmingen registreren/bewerken/verwijderen vanaf de volgende schermen: <Adresboek> op het scherm met basisfuncties voor faxen  Basisbewerkingen voor het verzenden van faxen Basisbewerkingen voor het verzenden van faxen<Adresboek> op het scherm met basisfuncties voor scannen  Basisbewerkingen voor het scannen van originelen Basisbewerkingen voor het scannen van originelen |
1
Druk op <Best./Door. instell.>. Het scherm <Home>
2
Druk op <Registreer bestemmingen>.
3
Druk op <Nieuwe best. registreren>.
4
Selecteer functies die u wilt registreren.
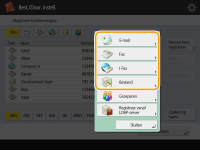
Selecteer uit <Fax>, <E-mail>, <I-Fax>, of <Bestand> de functies die u wilt gebruiken voor de bestemming.
5
Druk op <Naam>  geef de bestemmingsnaam op en druk op <OK>.
geef de bestemmingsnaam op en druk op <OK>.
 geef de bestemmingsnaam op en druk op <OK>.
geef de bestemmingsnaam op en druk op <OK>.6
Selecteer de adreslijst in <Persoonlijke adreslijst>, Adreslijst van gebruikersgroep, <Adreslijst 1> naar <Adreslijst 10> en <Adreslijst beheerder>.
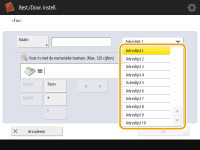 (Items op het scherm kunnen afwijken, afhankelijk van uw model en opties.) |
Als u de bestemming voor uw eigen gebruik wilt opslaan, selecteert u <Persoonlijke adreslijst>.
Als u de bestemming wilt opslaan die alleen een beheerder kan bewerken, selecteert u <Adreslijst beheerder>.
Als u de bestemming met een geregistreerde gebruikersgroep wilt delen, selecteert u een geregistreerde adreslijst van een gebruikersgroep.

<Adreslijst 1> tot <Adreslijst 10> kunnen worden beschouwd als 10 aparte adresboeken. Een adressenlijst op basis van afdelingen of zakenpartners indelen zorgt ervoor dat ze gemakkelijker te vinden zijn bij het opgeven van een bestemming. Het is ook gemakkelijker om een adressenlijst te beheren als u hun namen wijzigt in afdelingsnamen of naam van zakenpartners (<Hernoemen adreslijst>).
U kunt ook gebruikersgroepsadreslijsten beheren door alleen de beheerder te machtigen tot het registeren/bewerken van bestemmingen uit de Remote UI (UI op afstand). <Gebruik adressenlijst gebruikersgroep>
7
Configureer instellingen afhankelijk van de functie die bij stap 4 is geselecteerd.
 Fax
Fax
1 | Voer het faxnummer in. 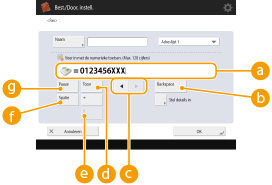  Faxnummerveld FaxnummerveldVoer met de numerieke toetsen het faxnummer in. Voer zo nodig  tot tot  in. in. <Backspace> <Backspace> Verwijder één voor één de cijfers links van de cursor in het faxnummerveld (  ) in. ) in.  / / Druk hierop bij het naar links of rechts verplaatsen van de cursor in het faxnummerveld (  ). ). <Toon> <Toon>Als u op deze knop drukt, wordt het teken "T" (toon) ingevoegd. Zelfs als u pulskiezen gebruikt, worden cijfers na "T" verzonden met toonkiezen.  <Spatie> <Spatie>Voer een spatie tussen de nummers in zodat ze gemakkelijker leesbaar zijn.  <Pauze> <Pauze>Als u op deze knop drukt, wordt het teken "P" (pauze) ingevoegd. Bij het faxen naar het buitenland voegt u na de internationale toegangscode of het faxnummer een pauze in. Dit helpt om de verbinding te verbeteren.  U kunt aan het begin van een nummer geen pauze plaatsen. |
2 | Druk op <Stel details in> en geef zo nodig instellingen op. 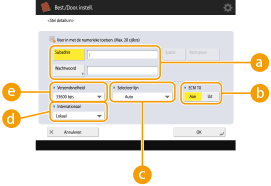  <Subadres>/<Wachtwoord> <Subadres>/<Wachtwoord>Geef ter verhoging van de beveiliging op bij het verzenden of ontvangen van documenten door een subadres en wachtwoord aan al uw faxverkeer toe te voegen. Basisbewerkingen voor het verzenden van faxen  <ECM TX> <ECM TX>Selecteer <Aan> om afbeeldingsfouten te corrigeren. Selecteer <Uit> als de faxmachine van de ontvanger de foutcorrectiemodus (ECM) niet ondersteunt.  <Selecteer lijn> <Selecteer lijn>Als u extra telefoonlijnen hebt, kunt u de telefoonlijn selecteren die u wilt gebruiken voor het faxen.  <Internationaal> <Internationaal>Als verzendingsfouten vaak optreden bij telefoontjes naar het buitenland, selecteert u <Internationaal (1)>. Als de fouten blijven aanhouden, wijzigt u de instelling naar <Internationaal (2)> of <Internationaal (3)>.  <Verzendsnelheid> <Verzendsnelheid>Afhankelijk van het faxapparaat van de ontvanger of de status van de lijn kan een fout bij verzenden optreden vanwege de verzendsnelheid. Als fouten regelmatig optreden moet u de waarde bij deze instelling verlagen.  Hoewel u bij de faxinstellingen (Scherm met basisfuncties voor faxen) een aantal items kunt instellen, is het handig om ze hier in te stellen als u de verzendvoorwaarden voor elke bestemming wilt wijzigen. |
 E-mail
E-mail
1 | <E-mailadres>  geef het e-mailadres op en druk op <OK>. geef het e-mailadres op en druk op <OK>.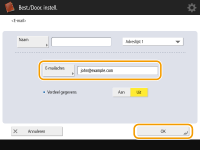 |
2 | Selecteer <Aan> of <Uit> bij <Verdeel gegevens>. Als de grootte van de te verzenden gegevens de limiet overschrijdt (<Max. bestandsgr. bij verzending>), selecteert u of u de gegevens op basis van grootte of op basis van pagina wilt verdelen. Als u <Aan> selecteert, worden de gegevens in kleinere stukken opgedeeld die de limiet niet overschrijden, en worden ze in verschillende delen verzonden. De e-mailsoftware van de ontvanger moet de ontvangen gegevens wel kunnen combineren. Als u <Uit> selecteert, is het aantal pagina's dat tegelijkertijd wordt verzonden, lager en wordt de totale verzending verdeeld over verschillende stukken. Tien pagina's worden dan, bijvoorbeeld, in twee keer verzonden, dus 5 pagina's per keer. Daarom krijgt uw ontvanger twee e-mails. Als u echter gegevens verzendt die niet in pagina's kunnen worden verdeeld, zoals JPEG, dan treedt een verzendfout op.  Wanneer het te gebruiken domein is hersteld, kunt u domeininvoer overslaan. U kunt een domeinnaam registreren bij <Auto. toev. opg. domein aan best. Zonder domein> en <Bij verzenden van e-mail> van te voren inschakelen om automatisch een domein toe te voegen bij het verzenden, zonder "@" en de domeinnaam in te hoeven voeren. U kunt veelgebruikte domeinnamen registreren in <Geregistreerde tekens> op het toetsenbord en u kunt ze oproepen met het invoeren van een e-mailadres. <Geregistreerde tekens voor toetsenbord> |
 I-fax
I-fax
1 | Geef zo nodig instellingen op. 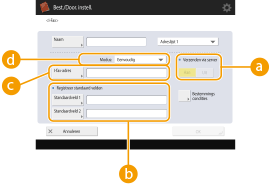  <Verzenden via server> <Verzenden via server>Geef op of I-faxen via de mailserver naar bestemmingen moeten worden verzonden. Selecteer <Aan> als u I-faxen via de mailserver wilt verzenden. Selecteer <Uit> als u gegevens direct wilt verzenden naar een ontvanger op hetzelfde Lokaal Area Network (LAN). Door direct naar een ontvanger te verzenden kunt u een grote hoeveelheid gegevens verzenden zonder dat de mailserver erdoor overbelast raakt.  Om een I-fax zonder IP-adresindeling, dus "gebruikersnaam@[IP-adres van de ontvanger]", en zonder mailserver te verzenden, moeten instellingen, zoals een MX-record (Mail eXchange), op de DNS-server worden geconfigureerd. Vraag uw netwerkbeheerder of dit type instelling al dan niet beschikbaar is. Wanneer u <Uit> bij <Verzenden via server> instelt, moet u van tevoren <Aan> bij <Gebruik verzenden via server> instellen. Als deze instelling <Uit> is, dan kan de instelling bij <Verzenden via server> niet worden gewijzigd. Het is raadzaam om <Toestaan MDN niet via server> in te stellen op <Aan>. Zelfs als u <Verzenden via server> instelt op <Uit>, vindt in de Volledige modus de bevestiging van verzonden documenten via de server plaats.  <Registreer standaard velden> <Registreer standaard velden>Deze instelling is nodig bij het gebruiken van een faxservice via internet. Als u geen faxservice via internet gebruikt, is deze instelling niet nodig. Neem voor meer informatie contact op met uw internetprovider.  <I-Fax-adres> <I-Fax-adres>Voer het I-faxadres in de volgende indeling in: adv01@voorbeeld.com. Bij verzending naar een ontvanger in hetzelfde netwerk gebruikt u de volgende indeling: adv01@[192.168.11.100] (de apparaatnaam van de ontvanger@[IP-adres]). Wanneer het te gebruiken domein is hersteld, kunt u domeininvoer overslaan. U kunt een domeinnaam registreren bij <Auto. toev. opg. domein aan best. Zonder domein> en <Bij verzenden van I-fax> van te voren inschakelen om automatisch een domein toe te voegen bij het verzenden, zonder "@" en de domeinnaam in te hoeven voeren. U kunt veelgebruikte domeinnamen registreren in <Geregistreerde tekens> op het toetsenbord en u kunt ze oproepen met het invoeren van een I-faxadres. <Geregistreerde tekens voor toetsenbord>  <Modus:> <Modus:>U kunt het type verzendresultaten selecteren dat wordt weergegeven wanneer  (Statusmonitor) wordt ingedrukt. Selecteer <Volledig> als u wilt controleren of een I-fax is afgeleverd op de machine bij de ontvanger, of selecteer <Eenvoudig> als u wilt controleren of een I-fax is afgeleverd bij een mailserver. Merk op dat u de afleverstatus niet kunt controleren als de machine bij de ontvanger de <Modus:>-functie niet ondersteunt. (Statusmonitor) wordt ingedrukt. Selecteer <Volledig> als u wilt controleren of een I-fax is afgeleverd op de machine bij de ontvanger, of selecteer <Eenvoudig> als u wilt controleren of een I-fax is afgeleverd bij een mailserver. Merk op dat u de afleverstatus niet kunt controleren als de machine bij de ontvanger de <Modus:>-functie niet ondersteunt. Als u met de <Volledig>-modus een I-fax naar een machine stuurt die de <Volledig>-modus niet ondersteunt, dan wordt <Wacht op result...> weergegeven wanneer u op  (Statusmonitor) drukt om de afleverstatus te controleren, zelfs als de verzending is voltooid. Die blijft zichtbaar totdat de tijd die is ingesteld in <Volledige mode TX timeout> is verstreken. (Statusmonitor) drukt om de afleverstatus te controleren, zelfs als de verzending is voltooid. Die blijft zichtbaar totdat de tijd die is ingesteld in <Volledige mode TX timeout> is verstreken.U kunt de afleverstatus controleren door op  (Statusmonitor) (Statusmonitor)  <Verzenden> <Verzenden>  <Opdrachtlog> te drukken. Als het document succesvol is verzonden, zal <OK> worden weergegeven; als de verzending is mislukt, zal <NG> worden weergegeven, en als de resultaten niet kunnen worden bevestigd, wordt <--> weergegeven. In de Eenvoudige modus wordt <--> weergegeven zelfs als de aflevering is gelukt, omdat de afleveringsbevestiging niet kan worden uitgevoerd. <Opdrachtlog> te drukken. Als het document succesvol is verzonden, zal <OK> worden weergegeven; als de verzending is mislukt, zal <NG> worden weergegeven, en als de resultaten niet kunnen worden bevestigd, wordt <--> weergegeven. In de Eenvoudige modus wordt <--> weergegeven zelfs als de aflevering is gelukt, omdat de afleveringsbevestiging niet kan worden uitgevoerd. | |
2 | Druk op <Bestemmings condities>  geef elke instelling op en druk op <OK>. geef elke instelling op en druk op <OK>.
 <Papierformaat> <Papierformaat>Stel het papierformaat in dat de ontvanger kan ontvangen. Geef deze instelling op nadat u hebt gecontroleerd of het papierformaat van de te verzenden gegevens overeenkomt met de specificaties van het apparaat van de ontvanger. <A4/LTR>: Verzendt met het A4/LTR-formaat. <A4/LTR> + <B4>: Verzendt met het A4/LTR-formaat of het B4-formaat. <A4/LTR> + <A3/11x17>: Verzendt met het A4/LTR-formaat of het A3/11" x 17"-formaat. <A4/LTR> + <B4> + <A3/11x17>: Verzendt met het A4/LTR-formaat, het B4-formaat of het A3/11" x 17"-formaat.  Als het papierformaat van de gescande gegevens kleiner is dan de formaten die zijn ingesteld in <Papierformaat>, worden de gegevens verzonden met het kleinste papierformaat dat is ingesteld in <Papierformaat> met blancomarges. Als het papierformaat van de gescande gegevens groter is dan de formaten die zijn ingesteld in <Papierformaat>, worden de gegevens verzonden met het grootste papierformaat dat is ingesteld in <Papierformaat>. Stel de bestemmingscondities in volgens de specificaties van de machine van de andere partij. Als het papierformaat van de te verzenden gegevens groter is dan de papierformaten die kunnen worden gebruikt met het apparaat van de ontvanger, wordt de afbeelding mogelijk afgekapt of afgesneden.  <Compressiemethode> <Compressiemethode>Selecteer de compressiemethode. De compressiesnelheid is het hoogst voor MMR, gevolgd door MR en daarna MH. Hoe hoger de compressiesnelheid, des te korter de vereiste verzendduur.  <Resolutie> <Resolutie>Selecteer een hogere waarde om de resolutie en beeldkwaliteit te verhogen. Door een hogere resolutie echter neemt de vereiste verzendduur toe.  <Verdeel gegevens> <Verdeel gegevens>Als de grootte van de te verzenden gegevens de limiet overschrijdt (<Max. bestandsgr. bij verzending>), selecteert u of u de gegevens op basis van grootte of op basis van pagina wilt verdelen. Als u <Aan> selecteert, worden de gegevens in kleinere stukken opgedeeld die de limiet niet overschrijden, en worden ze in verschillende delen verzonden. Het apparaat bij de ontvanger moet de ontvangen gegevens wel kunnen combineren. Als u <Uit> selecteert bij <Verzenden via server> (  ) bij stap 1 voor de configuratie van de I-faxinstelling, worden de gegevens onverdeeld verzonden, zelfs al wordt de maximale limiet overschreden. ) bij stap 1 voor de configuratie van de I-faxinstelling, worden de gegevens onverdeeld verzonden, zelfs al wordt de maximale limiet overschreden. <Ontvangen in kleur> <Ontvangen in kleur>Hiermee kunt u in kleur verzenden, als de doelmachine kleuren ondersteunt. Druk op <Aan>  <Volgende> en stel het papierformaat en de resolutie in. <Volgende> en stel het papierformaat en de resolutie in. Stel de bestemmingscondities in volgens de specificaties van de machine van de andere partij. Als u condities instelt die de machine van de ontvanger niet ondersteunt, kan er een verzendfout optreden. |
 Bestandsserver/Geavanceerde ruimte
Bestandsserver/Geavanceerde ruimte
1 | Voer de hostnaam in van de bestandsserver/Geavanceerde ruimte die de gegevens verzendt. 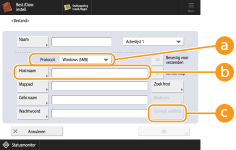 Vraag uw netwerkbeheerder naar informatie over de bestandsserver/Geavanceerde ruimte.  <Protocol> <Protocol>Selecteer een protocol voor de bestandsserver uit <Windows (SMB)>, <FTP> en <WebDAV>. Wanneer u een document verzendt naar de Geavanceerde ruimte, selecteert u <Windows (SMB)> of <WebDAV>.  Als u <Windows (SMB)> selecteert, worden de knoppen <Zoek host> en <Bladeren> weergegeven. U kunt gemakkelijk een bestandsserver/Geavanceerde ruimte opgeven door het netwerk te zoeken of te bekijken. U kunt <Bladeren> alleen gebruiken als <1.0> is ingesteld op <Aan> in <Geef SMB Client-versie op>. U kunt maximaal vijf Directoryservers opslaan die worden gebruikt in <Bladeren>.  <Hostnaam> <Hostnaam>Voer de hostnaam van de bestandsserver/Geavanceerde ruimte in. Als u <FTP> selecteert als protocol, voert u als volgt <Hostnaam> in. Als TLS is uitgeschakeld Voorbeeld: Om in de geavanceerde ruimte op te slaan: ftp://host name/share Om in de persoonlijke ruimte op te slaan: ftp://host name/users Als TLS is ingeschakeld Voorbeeld: Om in de geavanceerde ruimte op te slaan: ftps://host name/share Om in de persoonlijke ruimte op te slaan: ftps://host name/users Wanneer u een document verzendt naar de Geavanceerde ruimte, voert u <Hostnaam> als volgt in. Als u <Windows (SMB)> selecteert als protocol Voorbeeld: Om in de geavanceerde ruimte op te slaan: \\192.168.100.50\share Om in de persoonlijke ruimte op te slaan: \\192.168.100.50\users Als u <WebDAV> selecteert als protocol Als TLS is uitgeschakeld Voorbeeld: Om in de geavanceerde ruimte op te slaan: http://<IP-adres of hostnaam> Om in de persoonlijke ruimte op te slaan: http://<IP-adres of hostnaam> Als TLS is ingeschakeld Voorbeeld: Om in de geavanceerde ruimte op te slaan: https://<IP-adres of hostnaam> Om in de persoonlijke ruimte op te slaan: https://<IP-adres of hostnaam>  <Control. verbind.> <Control. verbind.>Druk op deze knop na het invoeren van de hostnaam om de verbinding met de bestandsserver/Geavanceerde ruimte te bevestigen.  Als u een aanmeldingsservice gebruikt zoals persoonlijke-verificatiebeheer, moet u <Gebruikersnaam> en <Wachtwoord> invoeren. |
2 | Configureer de gegevens van de bestandsserver/Geavanceerde ruimte. 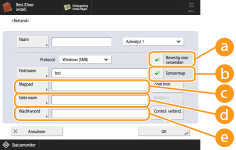 Vraag uw netwerkbeheerder naar informatie over de bestandsserver/Geavanceerde ruimte en de map.  <Bevestig voor verzenden> <Bevestig voor verzenden>Door <Bevestig voor verzenden> in te schakelen wordt er vóór verzending een scherm weergegeven waarvoor een wachtwoord is vereist, ook al is er een wachtwoord opgegeven in (  ). ). <Sorting Folder> <Sorting Folder>Als <Sorting Folder> is ingeschakeld en u wilt een document scannen en verzenden, kunt u een nieuwe map maken in de in <Mappad> gespecificeerde doelmap en het document in die map opslaan. Vóór het scannen een andere map in de bestemmingsmap maken  <Mappad> <Mappad>Geef de map in de directory op waarnaar de gegevens zijn verzonden. Als u een document verstuurt naar de Geavanceerde ruimte met <WebDAV> geselecteerd als protocol, voert u als volgt <Mappad> in. Voorbeeld: Om in de geavanceerde ruimte op te slaan: /share Om in de persoonlijke ruimte op te slaan: /users  Als <Windows (SMB)> is geselecteerd voor het protocol, kan <Control. verbind.> alleen controleren tot aan het eerste niveau van het opgegeven mappad.  <Gebruikersnaam> <Gebruikersnaam>Voer de gebruikersnaam van de bestandsserver/Geavanceerde ruimte in.  <Wachtwoord> <Wachtwoord>Voer het wachtwoord van de bestandsserver/Geavanceerde ruimte in.  Als de bestemming van de bestandsserver/Geavanceerde ruimte is opgenomen in de groep (Meerdere bestemmingen registreren als een groep), schakelt u het selectievakje uit in  . Als het selectievakje is ingeschakeld, kunt u geen gegevens verzenden. . Als het selectievakje is ingeschakeld, kunt u geen gegevens verzenden.Als u de bestemming waarvoor u <Bevestig voor verzenden> activeert, opgeeft als de doorzendbestemming, verschijnt er geen scherm met de melding dat u het wachtwoord moet invoeren. Het geregistreerde wachtwoord wordt gebruikt en het doorzenden wordt uitgevoerd. U kunt verschillende authenticatiegegevens van de gebruikersnaam in (  ) en het wachtwoord ( ) en het wachtwoord ( ) gebruiken u voor het adresboek te registreren. Voor meer informatie raadpleegt u <Info. vr verificatie verzenden/doorbladeren bestand>. ) gebruiken u voor het adresboek te registreren. Voor meer informatie raadpleegt u <Info. vr verificatie verzenden/doorbladeren bestand>.Als u <Protocol> instelt op <Windows (SMB)> of <FTP>, waarbij u een map selecteert die niet bestaat in <Mappad> dan zal dat tot gevolg hebben dat de map automatisch wordt aangemaakt en de bestanden hierin worden opgeslagen. Een verzendfout zal echter optreden als u een specifieke map specificeert met meerdere niveaus. Wanneer u een WebDAV-verbinding controleert, wordt de HEAD-methode van HTTP gebruikt om de verbinding te controleren. De map die wordt opgegeven in <Mappad> is toegankelijk met de HEAD-methode. Als toegang via de HEAD-methode verboden is voor de overeenkomstige map, treedt er een fout op bij het controleren van de verbinding. Voorbeelden van instellingen die toegang via de HEAD-methode verbieden worden hieronder aangegeven. IIS 7: Toegang kan niet worden uitgevoerd via de HEAD-methode tenzij [Source] is geselecteerd in de toegangsmachtigingen voor de WebDAV-authoringregels van de doelmap. Apache: Toegang kan niet worden uitgevoerd via de HEAD-methode tenzij HEAD wordt beschreven met behulp van de [Limit]-instructie in httpd.conf. Geavanceerde ruimte WebDAV-server: Toegang via de HEAD-methode is altijd verboden. |
 | |||||||||||||||
Om te verzenden naar de Geavanceerde ruimte van een machine vanaf dezelfde machine, is het verstandig een loopbackadres aan te geven. Als u een loopbackadres aangeeft, kunt u de volgende functies gebruiken: U kunt de URI-verzendfunctie gebruiken om een gebruiker via e-mail een bevestiging te verzenden dat het bestand is opgeslagen. U via e-mail melden dat het verzenden/opslaan is voltooid Zelfs als <Verbied schrijven van extern> is ingesteld op <Aan>, kunnen gebruikers met beheerdersbevoegdheden opslaan in de Geavanceerde ruimte. <Verbied schrijven van extern> Wanneer u verzendt met behulp van een loopbackadres, voert u <Hostnaam> als volgt in.
| |||||||||||||||
8
Druk op <OK>  <Sluiten>.
<Sluiten>.
 <Sluiten>.
<Sluiten>.
Wanneer bestemmingen worden beheerd door toegangsnummers, voert u het toegangsnummer (Toegang tot bestemmingen die in het adresboek zijn geregistreerd, beperken) in nadat u bij stap 8 op <Volgende> hebt gedrukt.
Als u naar een bestandserver/Geavanceerde ruimte probeert te verzenden waarvoor <Bevestig voor verzenden> is ingesteld op <Aan>, wordt een scherm weergegeven waarin u gevraagd wordt om een gebruikersnaam en een wachtwoord in te voeren. In dit geval voert u het eerder ingestelde wachtwoord in. Als u een bestandsserver/Geavanceerde ruimte in een groepsadres wilt registreren, stelt u <Bevestig voor verzenden> in op <Uit>. U kunt niet verzenden naar een groepsadres waarin een bestandserver/Geavanceerde ruimte is opgenomen waarvoor <Bevestig voor verzenden> is ingesteld op <Aan>.
 |
Meerdere bestemmingen die zijn opgeslagen in het adresboek, kunnen worden gecombineerd tot een groep. Voor meer informatie raadpleegt u Meerdere bestemmingen registreren als een groep. Als u de informatie van bestemmingen die in het adresboek zijn opgeslagen, wilt wijzigen of verwijderen, raadpleegt u De opgeslagen bestemmingen in het adresboek bewerken. UPN kan alleen worden gebruikt als u verzendt naar een computer die behoort tot een domein dat werkt met Active Directory. |
TIPS |
Als de LDAP-server al in de machine (De LDAP-server registreren) is opgeslagen, kunt u naar bestemmingen zoeken en ze in het adresboek opslaan. Druk op <Best./Door. instell.>  <Registreer bestemmingen> <Registreer bestemmingen>  <Nieuwe best. registreren> <Nieuwe best. registreren>  <Registreer vanaf LDAP-server> en zoek bestemmingen met <Zoek op condities> of <Zoeken op naam>. <Registreer vanaf LDAP-server> en zoek bestemmingen met <Zoek op condities> of <Zoeken op naam>.Als de gebruikersnaam en het wachtwoord juist zijn, maar het zoekresultaat leeg is, controleert u de tijdinstelling op de LDAP-server en op de machine. Als de tijdsinstellingen van de LDAP-server en de machine vijf minuten van elkaar verschillen, kan geen zoekopdracht worden uitgevoerd. Als meerdere bestemmingen worden weergegeven als zoekresultaten, kunt maximaal 256 daarvan tegelijkertijd opslaan. De informatie die verkrijgbaar is via de LDAP server, bestaat alleen uit namen en faxnummers/-adressen. Registreer desgewenst andere informatie van <Details/Bewerken>. U kunt niet tegelijkertijd naar bestemmingen op een LDAP-server zoeken via zowel het bedieningspaneel als de Remote UI (UI op afstand). Bij het zoeken naar bestemmingen op een LDAP-server vanaf het bedieningspaneel van de machine kunt u vier zoekvoorwaarden opgeven. Als u daarentegen naar bestemmingen op een LDAP-server zoekt via de Remote UI (UI op afstand), kunt u slechts één zoekvoorwaarde opgeven. Gebruik het toetsenbord op het scherm om de gebruikersnaam en het wachtwoord in te voeren. Voer de gebruikersnaam en het wachtwoord in van de machine die op de LDAP-server is geregistreerd. Als de authenticatiegegevens niet worden gebruikt, zoek dan met de velden gebruikersnaam en wachtwoord in de Remote UI (UI op afstand) blanco. Het opgegeven/registreren van bestemming vanuit de verzendgeschiedenisU kunt bestemmingen opgeven en bestemmingen voor het adresboek registreren vanuit de verzendgeschiedenis op het scherm <Statusmonitor>. Dit bespaart u de moeite om het adres direct in te voeren en u vermijdt het verzenden naar een onjuiste bestemming doordat u het verkeerde adres hebt ingevoerd. Bij het opgeven van een bestemming: <Statusmonitor>  <Verzenden> <Verzenden>  <Opdrachtlog> <Opdrachtlog>  selecteer de verzendbestemming selecteer de verzendbestemming  <Opgeven als Verzendbestem.> <Opgeven als Verzendbestem.>  <OK> <OK>U registreert als volgt een bestemming: <Statusmonitor>  <Verzenden> <Verzenden>  <Opdrachtlog> <Opdrachtlog>  selecteer de registratiebestemming selecteer de registratiebestemming  <Bestemming opslaan> <Bestemming opslaan>  registreer de bestemming uit het registratiescherm voor elk bestemmingstype. registreer de bestemming uit het registratiescherm voor elk bestemmingstype. |