
Basisbewerkingen voor het scannen van originelen
In dit gedeelte worden de basisbewerkingen voor het scannen van originelen beschreven.
1
Plaats het origineel. Originelen plaatsen

Wanneer het scherm voor de selectie van de originele dikte verschijnt, selecteert u de dikte van het gebruikte origineel. (Wordt weergegeven als <Standaarddikte van orig. voor het scannen via aanvoer> is ingesteld op <Altijd opgeven>. <Standaarddikte van orig. voor het scannen via aanvoer>)
2
Druk op <Scannen en verzenden>. Het scherm <Home>
3
Geef de bestemming op het scherm met basisfuncties voor scannen op. Scherm met basisfuncties voor scannen
Bestemmingen uit het adresboek opgeven
Bestemmingen onder snelkiestoetsen opgeven
Bestemmingen handmatig invoeren
Bestemmingen op de LDAP-server opgeven
Persoonlijke map opgeven
Adressen opgeven in Cc/Bcc

Om meerdere bestemmingen op te geven, drukt u op <Aangeven bestemmingen> en geeft u een extra bestemming op.
Om een bestemming te verwijderen, selecteert u de bestemming die u wilt verwijderen, en drukt u op <Verw. best.>.
U kunt een bestemming selecteren en op <Details> drukken om de gedetailleerde informatie te controleren voor de bestemming.
Alleen de bestemmingen van <Details> die zijn aangegeven met het tabblad Nieuwe bestemming en bestemmingen afkomstig van een LDAP-server kunnen worden gewijzigd.
Als de servermachine bezig is met instellingen voor systeembeheerderinformatie, wordt verificatie tussen de servermachine en de clientmachine uitgevoerd terwijl de clientmachine het adresboek op afstand/snelkiestoetsen probeert te verkrijgen. Authentificatie vindt plaats door de systeembeheerder-ID en de systeembeheerderspincode bij de servermachine en de clientmachine te vergelijken. De systeembeheerders-ID en pincode wijzigen
De beschikbaarheid van het adresboek op afstand/snelkiestoetsen is afhankelijk van de status van de instellingen voor systeembeheerderinformatie voor de servermachine en de clientmachine zoals onderstaand is aangegeven.
De beschikbaarheid van het adresboek op afstand/snelkiestoetsen is afhankelijk van de status van de instellingen voor systeembeheerderinformatie voor de servermachine en de clientmachine zoals onderstaand is aangegeven.
Wanneer de server bezig is met de instellingen met informatie voor de systeembeheerder | Wanneer de cliëntmachine bezig is met de instellingen met informatie voor de systeembeheerder | Wanneer de systeembeheerders-ID en de systeempincode van de server en clientmachine overeenkomen | Kan het adresboek op afstand/de snelkiestoets gebruiken |
Bezig | Bezig | Komt overeen | Ja |
Komt niet overeen | Nee | ||
Niet bezig | - | Nee | |
Niet bezig | Bezig | - | Ja |
Niet bezig | - | Ja |
Bestemmingen uit het adresboek opgeven
1
Druk op <Adresboek>.
2
Selecteer de bestemming en druk op <OK>.
Als een toegangsnummer is ingesteld wanneer de bestemming is geregistreerd, drukt u op <Toegangsnummer> en voert u met de numerieke toetsen het toegangsnummer in. De overeenkomende bestemming wordt weergegeven in het adresboek.
Om het externe adresboek te gebruiken, drukt u op <Naar extern adresboek>. Wanneer <Adresboek wijzigen> wordt weergegeven, drukt u op <Adresboek wijzigen>  <Op afstand>.
<Op afstand>.
 <Op afstand>.
<Op afstand>.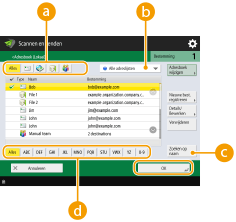
 Bestemmingstypeknoppen
BestemmingstypeknoppenAls u op  ,
,  ,
,  en
en  drukt, worden e-mail, bestandsserver en groepsbestemmingen weergegeven.
drukt, worden e-mail, bestandsserver en groepsbestemmingen weergegeven.
 ,
,  ,
,  en
en  drukt, worden e-mail, bestandsserver en groepsbestemmingen weergegeven.
drukt, worden e-mail, bestandsserver en groepsbestemmingen weergegeven. Vervolgkeuzelijst voor selectie van het type adresboek
Vervolgkeuzelijst voor selectie van het type adresboekWanneer u op de machine bent aangemeld met persoonlijke-verificatiebeheer, kunt u <Persoonlijke adreslijst> selecteren om uw persoonlijke adresboek weer te geven. U kunt ook speciale gebruikersgroepsadreslijsten opgeven waarin u bent opgenomen.
 <Zoeken op naam>
<Zoeken op naam>Hiermee kunt u de bestemming zoeken op de naam die u invoert.
 Knoppen zoeken op eerste letter
Knoppen zoeken op eerste letterHiermee kunt u uw zoekopdracht verkleinen door te zoeken op de eerste letter van de naam van de bestemming.
 |
<Nieuwe best. registreren>, <Details/Bewerken> en <Verwijderen> op het scherm <Adresboek (lokaal)> kunnen worden gebruikt om nieuwe bestemmingen te registreren, details te controleren en bestemmingen te bewerken/verwijderen. Bestemmingen opslaan Om het adresboek op afstand te gebruiken, dient u de instellingen voor de server machine te configureren. Instellen om het adresboek op afstand extern te openen op de servermachine. |
Terug n bven
Bestemmingen onder snelkiestoetsen opgeven
1
Druk op <Sneltoets>.
2
Selecteer de gewenste snelkiestoets en druk op <OK>.
Om de bestemming wilt opgeven met een nummer van een snelkiestoets (snelkiesnummer), drukt u op  en voert u het nummer in van de gewenste snelkiestoets.
en voert u het nummer in van de gewenste snelkiestoets.
 en voert u het nummer in van de gewenste snelkiestoets.
en voert u het nummer in van de gewenste snelkiestoets.Om het externe adresboek te gebruiken, drukt u op <Naar extern adresboek>.
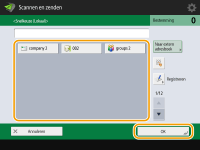
 |
Stel <Sneltoets> in voor <Standaardscherm> als u na het scannen een bestemming wilt selecteren uit het scherm <Sneltoets>. Het vereiste werk om gescande documenten naar dezelfde bestemming te verzenden, kan worden verminderd. <Standaardscherm> De bestemmingen die in de snelkiestoetsen van de servermachine zijn geregistreerd, worden op de volgende tijdstippen bijgewerkt: Wanneer een faxopdracht op de clientmachine werd verzonden Wanneer u op  (Reset) drukt op de clientmachine (Reset) drukt op de clientmachineWanneer automatisch resetten is geactiveerd op de clientmachine |
Terug n bven
Bestemmingen handmatig invoeren
U kunt bestemmingen die niet in het adresboek of onder snelkiestoetsen zijn geregistreerd, handmatig opgeven.
1
Druk op <Nieuwe bestemming> en selecteer het type bestemming (<E-mail> of <Bestand>).

Als u <I-Fax> selecteert, kunt u gescande documenten via het internet verzenden als fax.
Als <Opslaan in postbus> wordt weergegeven als het type bestemming
Als u <Opslaan in postbus> selecteert, kunt u gescande documenten opslaan in het postvak van de machine.
Wanneer <Opslaan in postbus> is geselecteerd, kunt u "Melding ontvangst in postvak" verzenden naar het adres dat is opgegeven in <Instellen/Registreren postbussen> door <URL TX> te selecteren.
U kunt slechts één postvak selecteren in <Opslaan in postbus>.
Als de URL TX modus is ingesteld, kunt u niet verzenden naar een groepsadres waarin een postvak is opgenomen als bestemming.
2
Geef de bestemming op en druk op <OK>.

U kunt op <Opslaan in adresboek> drukken om de afdrukpositie aan te passen. Stel de vereiste voorwaarden in en geef <Naam> en <Address List> op. Voor informatie over de instellingen raadpleegt u Bestemmingen registreren in het adresboek.
Als u bij stap 1 <Bestand> selecteert, geeft u de instellingen, zoals het IP-adres van een bestandsserver en het pad naar de map op de opslaglocatie op. Voor meer informatie over de instellingen raadpleegt u uw netwerkbeheerder.
Terug n bven
Bestemmingen op de LDAP-server opgeven
U kunt bestemmingen op de LDAP-server zoeken en opgeven.
1
Druk op <Adresboek>.
2
Druk op <Naar LDAP-server>.
Wanneer <Adresboek wijzigen> wordt weergegeven, drukt u op <Adresboek wijzigen>  <LDAP-server>.
<LDAP-server>.
 <LDAP-server>.
<LDAP-server>.Als het invoerscherm voor het netwerkwachtwoord wordt weergegeven, voert u de gebruikersnaam en het wachtwoord in, en drukt u op <OK>.
3
Als u bestemmingen in de LDAP-server zoekt, druk dan op <Zoek op condities> of op <Zoeken op naam>.
Als u alle bestemmingen in de LDAP-server wilt weergeven, gaat u verder naar stap 4.

Er kunnen maximaal 2.000 bestemmingen worden weergegeven in de zoekresultaten.
 Wanneer u zoekt op condities
Wanneer u zoekt op condities
Druk op <Zoek op condities>, geef de zoekcondities op het scherm op en druk op <Start zoeken>.
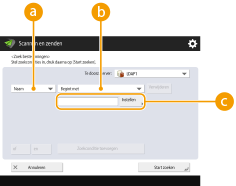
 Zoekcategorieën
ZoekcategorieënSelecteer een criterium voor het zoeken naar bestemmingen op basis van naam, e-mailadres, naam van de organisatie en organisatie-eenheid (afdelingsnaam, enz.).
 Zoekcondities
ZoekconditiesSelecteer een zoekcriterium, zoals een bestemmingsnaam waarin "John" voorkomt, en een afdelingsnaam die begint met "Ontwikkeling".
 Zoektekens
ZoektekensDruk op <Instellen> en voer zoektekens voor de zoekvoorwaarde in.

Zoeken met meerdere voorwaarden
U kunt bestemmingen zoeken met meerdere voorwaarden. Geef de eerste zoekvoorwaarde op, druk op <Zoekconditie toevoegen>, en selecteer vervolgens <of> of <en> voor de volgende voorwaarde.
Condities wijzigen en opnieuw zoeken
Druk op <Verwijderen> om de opgegeven inhoud te verwijderen en geef de condities opnieuw op.
 Wanneer u zoekt op naam
Wanneer u zoekt op naam
Druk op <Zoeken op naam>  voer de te zoeken tekst in
voer de te zoeken tekst in  druk op <OK>.
druk op <OK>.
 voer de te zoeken tekst in
voer de te zoeken tekst in  druk op <OK>.
druk op <OK>.
U kunt te gebruiken attributen opgeven bij het uitvoeren van "Zoeken op naam" voor een bestemming van de LDAP-server. <Instellingen zoeken op naam bij gebruik LDAP-server>
4
Selecteer de bestemming en druk op <OK>.
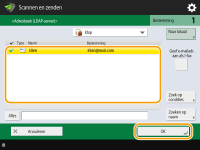
Terug n bven
Persoonlijke map opgeven
U kunt de persoonlijke map opgeven van de gebruiker die met persoonlijke-verificatiebeheer is aangemeld op de machine.
1
Geef <Persoonlijke map> op.
De persoonlijke map van de gebruiker die met persoonlijke-verificatiebeheer is aangemeld op de machine, is opgegeven als de bestemming.
Terug n bven
Adressen opgeven in Cc/Bcc
E-mailadressen kunnen in Cc (Carbon copy) en Bcc (Blind carbon copy) worden opgegeven.
1
Druk op <Cc Bcc>.
2
Druk op <Cc> of <Bcc>  <Aangeven bestemmingen>.
<Aangeven bestemmingen>.
 <Aangeven bestemmingen>.
<Aangeven bestemmingen>.
Om een bestemming te verplaatsen van Cc of Bcc, drukt u op <Aan/Bcc|Cc> of <Aan/Cc|Bcc> en geeft u de bestemming op die u wilt verplaatsen naar To (Aan), Cc of Bcc.
3
Geef de bestemming aan  druk op <OK>.
druk op <OK>.
 druk op <OK>.
druk op <OK>.Voor meer informatie over het opgeven van de bestemming, raadpleegt u de methode voor het opgeven van elk type bestemming.

Een andere bestemming dan een e-mailbestemming kan worden opgegeven met <Aangeven bestemmingen>, maar kan niet worden opgegeven in Cc of Bcc of verplaatst naar Cc of Bcc.
Terug n bven
4
Wijzig desgewenst de scaninstellingen.
Een bestandsindeling selecteren
Resolutie selecteren
Het scanformaat van originelen opgeven
Kleurenscan/zwart-witscan selecteren
Beide zijden van originelen scannen
Vergroten of verkleinen
Een bestandsindeling selecteren
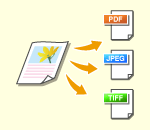 | Gescande originelen worden geconverteerd naar elektronische bestanden zoals PDF. Selecteer de bestandsindeling voor uw doelen en gebruikersomgeving. |
1
Druk op de instellingenknop voor de bestandsindeling.
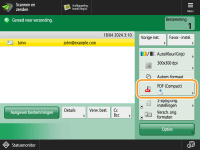
2
Selecteer de bestandsindeling.
<JPEG> | Deze bestandsindeling is geschikt voor fotografische originelen. Originelen met meerdere pagina's worden gesplitst in één bestand per pagina. |
<TIFF> | Deze bestandsindeling is geschikt voor grafische originelen. Originelen worden gescand in zwart en wit. |
<PDF> | Deze bestandsindeling is geschikt voor tekstdocumenten. Documenten kunnen op dezelfde manier worden weergegeven op elke computer, ongeacht het gebruikte besturingssysteem. |
<XPS> | Dit is een bestandsindeling van Windows Vista. Documenten kunnen op dezelfde manier worden weergegeven op elke Windows-computer, ongeacht het gebruikte besturingssysteem. |
<OOXML> | Deze bestandsindeling kan worden bewerkt in Microsoft Office Word of PowerPoint. |
<TIFF/JPEG (Auto)> | Als het origineel zwart-wit is, is het bestandsformaat TIFF. Als het origineel gekleurd of in grijstinten is, is het bestandsformaat JPEG. |
 Als u <PDF>, <XPS> of <OOXML> hebt geselecteerd
Als u <PDF>, <XPS> of <OOXML> hebt geselecteerd
U kunt diverse aanvullende functies instellen.
Voor informatie over de aanvullende functies raadpleegt u het helpscherm dat wordt weergegeven wanneer u op  in de rechterbovenhoek van het scherm drukt.
in de rechterbovenhoek van het scherm drukt.
 in de rechterbovenhoek van het scherm drukt.
in de rechterbovenhoek van het scherm drukt. Als u <JPEG>, <TIFF> of <TIFF/JPEG (Auto)> hebt geselecteerd
Als u <JPEG>, <TIFF> of <TIFF/JPEG (Auto)> hebt geselecteerd
Hiermee is de procedure voltooid. Druk op <OK>.
TIPS |
Als u een optioneel product installeert, kunt u functies voor het scannen uitbreiden om bestanden aan te maken. Voor informatie over de vereiste optionele producten en over de bestandsindelingen raadpleegt u Systeemopties. |
Terug n bven
Resolutie selecteren
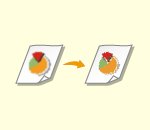 | Als u een origineel duidelijk wilt scannen, verhoogt u de resolutie. Om de bestandsgrootte te verkleinen, verlaagt u de resolutie. |
1
Druk op de instellingenknop voor de resolutie.
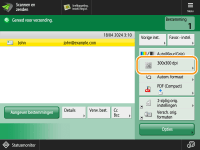
2
Selecteer de resolutie en druk op <OK>.
Afhankelijk van de bestandsindeling die u selecteert, zitten er beperkingen aan de resolutie die u kunt selecteren.
Terug n bven
Het scanformaat van originelen opgeven
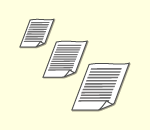 | Als u originelen van een vrij formaat/zeer doorzichtige originelen scant, of als de rand van een afbeelding ontbreekt bij het scannen, moet u het scanformaat handmatig opgeven. |
1
Druk op de instellingenknop voor het scanformaat.
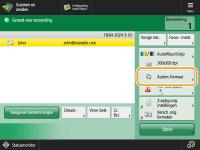
2
Selecteer het scanformaat en druk op <OK>.
Als u wilt dat de machine automatisch het formaat van het origineel detecteert, selecteert u <Auto>.

Als <A3+> wordt weergegeven in het scanformaat
Als u een A3-origineel met een afbeelding die helemaal tot de randen loopt wilt scannen zonder dat rondom informatie wegvalt, plaats het origineel dan op de glasplaat en druk op <A3+>.
 Wanneer u een origineel van een vrij formaat scant
Wanneer u een origineel van een vrij formaat scant
Plaats het origineel in de aanvoer en selecteer <Vrij formaat>. U kunt slechts een zoompercentage invoeren van 100%.
 Wanneer u de waarden van het scanformaat opgeeft
Wanneer u de waarden van het scanformaat opgeeft
Leg het origineel op de glasplaat/in de invoer, selecteer <Gebr.> en voer de lengte en breedte van het origineel in. Verzonden afbeeldingen worden niet gedraaid.

Als een kleiner scanformaat wordt ingesteld dan met de invoer kan worden gescand, is scannen met de invoer niet mogelijk. Raadpleeg voor informatie over de documentformaten die met de invoer kunnen worden gescand Technische gegevens hardware.
 Wanneer u een lang origineel scant
Wanneer u een lang origineel scant
Plaats het origineel in de aanvoer en selecteer <Lang origineel>. U kunt slechts een zoompercentage invoeren van 100%.
Terug n bven
Kleurenscan/zwart-witscan selecteren
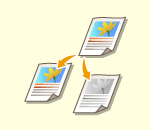 | U kunt de kleur opgeven bij het scannen van originelen. |
1
Druk op de instellingenknop voor de kleur.
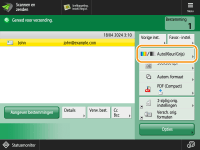
2
Selecteer de kleur en druk op <OK>.
Afhankelijk van de bestandsindeling die u selecteert, zitten er beperkingen aan de instellingen die u kunt selecteren.
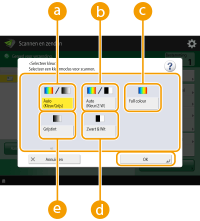
 <Auto(Kleur/Grijs)>
<Auto(Kleur/Grijs)>Bepaalt automatisch welke kleur voor het scannen wordt gebruikt op basis van de kleur van een origineel. Gekleurde pagina's worden, bijvoorbeeld, in kleur gescand, en monochrome pagina's worden in grijstinten gescand (monochrome gradatie).
 <Auto (Kleur/Z&W)>
<Auto (Kleur/Z&W)>Bepaalt automatisch welke kleur voor het scannen wordt gebruikt op basis van de kleur van een origineel. Gekleurde pagina's worden, bijvoorbeeld, in kleur gescand, en monochrome pagina's worden in zwart-wit gescand. Selecteer deze modus wanneer tekst vaag is met <Auto(Kleur/Grijs)>, of wanneer het origineel voornamelijk uit tekst bestaat.
 <Full colour>
<Full colour>Scant in kleur, ongeacht de kleur van een document. Afhankelijk van de toestand van het gekleurde origineel kan dit mogelijk als zwart-wit worden gedetecteerd bij het scannen, zelfs wanneer u <Auto (Kleur/Z&W)> instelt. Om dit te voorkomen, stelt u de kleurmodus in op <Full colour>.
 <Zwart-Wit>
<Zwart-Wit>Scant in zwart en wit, ongeacht de kleur van een origineel. Deze modus is automatisch ingesteld voor de bestandsindeling TIFF.
 <Grijstint>
<Grijstint>Scant in grijstinten, ongeacht de kleur van een origineel. Bij deze modus worden verschillende tinten gebruikt, zoals zwart, donkergrijs, grijs, lichtgrijs en wit, waardoor kleur er natuurlijker en mooier uitziet in vergelijking met <Zwart-Wit>.

Als een zwart-wit origineel met de modus Full colour wordt gescand, geldt dit als een kleurenscan.
Als u <JPEG> als bestandsindeling selecteert, wordt <Zwart-Wit> gewijzigd in <Grijstint>.
Als u <TIFF> als bestandsindeling selecteert, wordt <Zwart-Wit> ingesteld.
Als <OOXML> is geselecteerd als de bestandsindeling, kunt u alleen in <Auto (Kleur/Grijs)>, <Full colour> of <Grijstint> verzenden.
Terug n bven
Beide zijden van originelen scannen
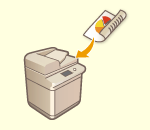 | De machine kan automatisch de voor- en achterzijde van een origineel scannen. |
 |
Plaats het origineel in de invoerlade. Originelen met een liggende beeldoriëntatie moet u horizontaal plaatsen. Als u elke zijde wilt scannen van 2-zijdige originelen die op de glasplaat liggen, geeft u de instellingen voor <Opdrachtsamenstelling> op. Gelijktijdig verzenden/opslaan van afzonderlijk gescande documenten (Opdrachtsamenstelling) |
1
Druk op <2-Sided Original Settings>.
2
Selecteer <Type boek> of <Type kalender> en druk op <OK>.
Selecteer <Type boek> voor originelen met afbeeldingen op de voor- en achterzijde die dezelfde afdrukrichting hebben, of <Type kalender> voor originelen met afbeeldingen op de voor- en achterzijde die tegengesteld aan elkaar staan.
Terug n bven
Vergroten of verkleinen
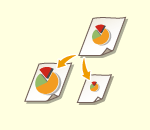 | U kunt originelen met een standaardformaat bij het scannen vergroten of verkleinen tot een ander standaardformaat. | |
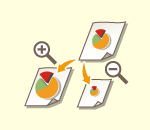 | U kunt vergroten of verkleinen door de vergroting (%) op te geven. | |
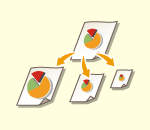 | U kunt documenten vergroten of verkleinen zodat ze passen op het geselecteerde papierformaat. |
1
Druk op <Opties>  <Zoompercentage>.
<Zoompercentage>.
 <Zoompercentage>.
<Zoompercentage>.2
Als u wilt verkleinen, selecteert u de vergroting in  , als u wilt vergroten, selecteert u de vergroting in
, als u wilt vergroten, selecteert u de vergroting in  en dan drukt u op <OK>.
en dan drukt u op <OK>.
 , als u wilt vergroten, selecteert u de vergroting in
, als u wilt vergroten, selecteert u de vergroting in  en dan drukt u op <OK>.
en dan drukt u op <OK>.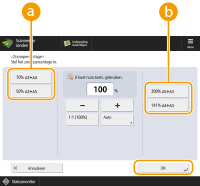
3
Druk op <Sluiten>.
Terug n bven
1
Druk op <Opties>  <Zoompercentage>.
<Zoompercentage>.
 <Zoompercentage>.
<Zoompercentage>.2
Geef de vergroting op en druk op <OK>.
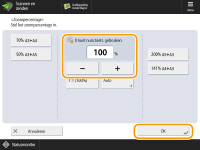
3
Druk op <Sluiten>.
Terug n bven
1
Druk op <Opties>  <Zoompercentage>.
<Zoompercentage>.
 <Zoompercentage>.
<Zoompercentage>.2
Druk op <Auto>, geef het afwerkingsformaat op en druk vervolgens op <OK>.
Afhankelijk van de resolutie die u selecteert, kunt u het afwerkingsformaat niet opgeven.
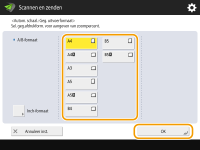
3
Druk op <Sluiten>.

Als u met <Auto> wilt verzenden, stelt u de resolutie in op 300 dpi x 300 dpi of 600 dpi x 600 dpi.
Als u <Lang origineel> selecteert als het scanformaat, kunnen documenten alleen worden verzonden met een zoompercentage van 100%.
Terug n bven
5
Druk op  (Start).
(Start).
 (Start).
(Start).Originelen worden gescand en het verzenden/opslaan start.
Om het scannen te annuleren, drukt u op <Annuleren> of  (Stop)
(Stop)  <Ja>.
<Ja>.
 (Stop)
(Stop)  <Ja>.
<Ja>. Wanneer <Druk op [Start] om volgende origineel te scannen.> wordt weergegeven
Wanneer <Druk op [Start] om volgende origineel te scannen.> wordt weergegeven
Plaats het volgende origineel dat u wilt scannen en druk op  (Start). Nadat alle originelen zijn gescand, drukt u op <Start verzenden> om het bestand te verzenden/op te slaan.
(Start). Nadat alle originelen zijn gescand, drukt u op <Start verzenden> om het bestand te verzenden/op te slaan.
 (Start). Nadat alle originelen zijn gescand, drukt u op <Start verzenden> om het bestand te verzenden/op te slaan.
(Start). Nadat alle originelen zijn gescand, drukt u op <Start verzenden> om het bestand te verzenden/op te slaan.Afhankelijk van de communicatie-instellingen moet u misschien gebruikersnaam en wachtwoord invoeren. Communicatie via e-mail/I-fax instellen
 |
Het totale aantal gespecifieerde bestemmingen controlerenBoven in het scherm wordt het totaal aantal gespecificeerde bestemmingen weergegeven. Zo kunt u voor verzending bevestigen dat het aantal bestemmingen correct is. 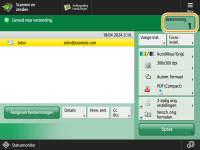 Een opdracht die wordt verzonden onmiddellijk annulerenAls u op  (Stop) op het bedieningspaneel drukt terwijl een opdracht wordt verzonden, verschijnt het bericht <De volgende verzendopdracht annuleren?>. Druk op <Ja> om het verzenden te annuleren. (Stop) op het bedieningspaneel drukt terwijl een opdracht wordt verzonden, verschijnt het bericht <De volgende verzendopdracht annuleren?>. Druk op <Ja> om het verzenden te annuleren.U kunt <Laatst ontvangen opdr.> of <Opdracht verz.> selecteren om de opdracht te kiezen die u wilt annuleren. <Opdrachten ter annulering wanneer op stop is gedrukt> Druk op  (Stop) wanneer er meerdere verzendopdrachten zijn om het scherm weer te geven voor de selectie van de te annuleren verzendopdracht. Als de verzendopdracht die u wilt annuleren niet wordt weergegeven, drukt u op <Contr. andere opdr.> om <Verzendopdrachten> weer te geven. Selecteer de opdracht die u wilt annuleren en druk op <Annuleren>. (Stop) wanneer er meerdere verzendopdrachten zijn om het scherm weer te geven voor de selectie van de te annuleren verzendopdracht. Als de verzendopdracht die u wilt annuleren niet wordt weergegeven, drukt u op <Contr. andere opdr.> om <Verzendopdrachten> weer te geven. Selecteer de opdracht die u wilt annuleren en druk op <Annuleren>.De status van verzonden/opgeslagen documenten controlerenOp het scherm <Statusmonitor> kunt u de status controleren van verzonden/opgeslagen documenten. Op dit scherm kunt u documenten na het controleren van de status opnieuw verzenden/opslaan of het verzenden/opslaan annuleren. Status en logboek voor gescande documenten controleren Wanneer <Toon melding als taak is geaccepteerd> is ingesteld op <Aan>, kan het scherm <Statusmonitor> worden weergegeven vanaf het volgende scherm dat wordt weergegeven nadat een verzendopdracht wordt ontvangen. <Toon melding als taak is geaccepteerd> 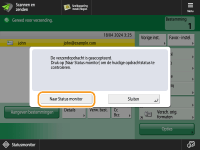 Het rapport met de resultaten van verzenden/opslaan afdrukkenAls u op het scherm met basisfuncties voor scannen op <Opties>  <TX rapport> drukt, kunt u instellen dat het rapport met verzend-/opslagresultaten automatisch wordt afgedrukt. <TX rapport> drukt, kunt u instellen dat het rapport met verzend-/opslagresultaten automatisch wordt afgedrukt.Als u dit voor elke opdracht wilt instellen vanaf <Opties>, moet u <Alleen bij fout> of <Uit> selecteren in <TX rapport> en vervolgens <Afdrukken uit opties toestaan> instellen op <Aan>. BestandsnaamWanneer een bestand wordt verzonden/opgeslagen, wordt zijn bestandsnaam automatisch ingesteld op basis van de volgende indeling. U kunt de instelling wijzigen, zodat een andere naam kan worden toegewezen. Een bestandsnaam instellen Bij verzending via e-mail Indeling "Opdrachtnummers (vier cijfers)_paginanummers (drie cijfers).bestandsextensienaam", bijvoorbeeld "1042_001.jpg". Bij opslag op een bestandsserver Indeling "Jaar, maand, dag, uur, minuut en seconde waarop het bestand is opgeslagen (14 cijfers).bestandsextensienaam", bijvoorbeeld "20151030133541.jpg". E-mailonderwerpHet onderwerp dat is ingevoerd bij <Standaardonderwerp> wordt automatisch ingesteld (<Standaardonderwerp>). Als u een ander onderwerp opgeeft, wijzigt u de instelling of geeft u het tijdstip op waarop u een e-mail verzendt (E-mailinstellingen opgeven). Wanneer meerdere vellen tegelijk worden ingevoerdHet scannen wordt gestaakt en de melding wordt op het scherm weergegeven. Volg de instructies om de opstopping te verwijderen. Als u de opstopping hebt verwijderd, wordt het scherm opdracht hervatten weergegeven. Als de machine ten onrechte aanvoering van meerdere vellen detecteert, drukt u op <Aanvoer meerdere vellen niet detecteren> om het scannen te hervatten. Om de machine voortaan niet meer te laten melden over aanvoering meerdere vellen, voert u een van de volgende bewerkingen uit. Elke keer dat u een document verzendt/opslaat, drukt u op <Opties> op het scherm met basisfuncties voor scannen  selecteer <Aanvoer meerd. vellen detect.> om de instelling uit te schakelen. selecteer <Aanvoer meerd. vellen detect.> om de instelling uit te schakelen.Stel <Stel detectie invoer van meerdere vellen standaard in> in op <Uit>. <Stel detectie invoer van meerdere vellen standaard in> |
TIPS |
De boven- en onderkant van het origineel bepalenU kunt de afdrukstand van het document instellen voordat u gaat scannen, zodat de boven- en onderkant goed staan wanneer het verzonden/opgeslagen document op een computer wordt weergegeven. Als u een origineel van A4-formaat plaatst, drukt u op <Opties> op het scherm met basisfuncties voor scannen  <Boven aan verste rand> <Boven aan verste rand>  <Oriëntatie inhoud org.> <Oriëntatie inhoud org.>  <OK>. <OK>.Als u grote originelen plaatst van bijvoorbeeld A3-formaat, drukt u op <Opties> op het scherm met basisfuncties voor scannen  <Oriëntatie inhoud org.> <Oriëntatie inhoud org.>  selecteer <Boven aan verste rand> of <Boven aan zijrand> volgens de oriëntatie van het origineel selecteer <Boven aan verste rand> of <Boven aan zijrand> volgens de oriëntatie van het origineel  druk op <OK>. druk op <OK>.Gescande afbeeldingen controleren voordat u ze verzendt/opslaatU kunt gescande afbeeldingen voor verzending/opslag in het voorbeeldscherm controleren. Gescande originelen controleren voordat u ze verzendt/opslaat (Voorbeeld) Veelgebruikte instellingen opslaanU kunt veelgebruikte bestemmingen en scaninstellingen combineren onder een knop op de machine voor later gebruik. Door op de geregistreerde knop te drukken bij het scannen van originelen kunt u snel uw instellingen voltooien. Een combinatie van veelgebruikte functies registreren |