
De instellingen afzonderlijk importeren/exporteren
U kunt specifieke instellingen selecteren om te importeren of te exporteren, zoals adressenlijsten in het adresboek of printerinstellingen. Beheerdersbevoegdheden zijn nodig om deze bewerkingen uit te voeren.
 |
Voor informatie over het bewerken van een CSV-adresboekbestand om te importeren raadpleegt u Adresboekitems. |
De instellingen afzonderlijk exporteren
1
Start de Remote UI (UI op afstand). De Remote UI (UI op afstand) starten
2
Klik op [Settings/Registration] op de portaalpagina. Remote UI (UI op afstand)-scherm
3
Klik op [Data Management] en selecteer de instellingen die u wilt exporteren.
 Bij het exporteren van adressenlijsten
Bij het exporteren van adressenlijsten
1 | Klik op [Address Lists] in [Import/Export Individually]. |
2 | Klik op [Export...]. Als de pagina voor het invoeren van een pincode wordt weergegeven, voert u de pincode in en klikt u op [OK]. |
3 | Configureer de noodzakelijke instellingen. 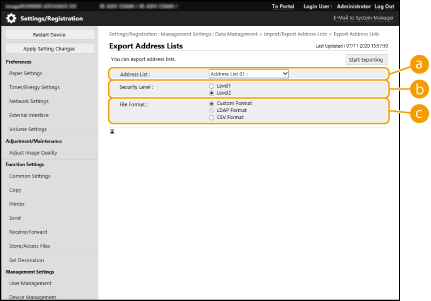  [Address Lists] [Address Lists]Selecteer de adressenlijst die u wilt exporteren. Merk op dat nadat de adressenlijsten zijn opgeslagen, de namen op de adressenlijsten weer terug zijn gezet naar de fabrieksinstellingen.  [Security Level] [Security Level]U kunt het beveiligingsniveau instellen als [Custom Format] is geselecteerd bij [File Format]. Wanneer [Level 1] is geselecteerd, kunt u importeren in alle multifunctionele Canon-printers. Wanneer [Level 2] is geselecteerd, wordt het wachtwoord voor de adressenlijstgegevens versleuteld met een veiligere methode dan [Level 1]. De gegevens kunnen echter alleen worden geïmporteerd in machinemodellen die de instelling [Level 2] ondersteunen (modellen waarop de instelling [Security Level] wordt weergegeven).  [File Format] [File Format]Selecteer de bestandsindeling van de gegevens die u wilt exporteren. Selecteer [Custom Format] wanneer u alle gegevens die in adressenlijsten op een andere multifunctionele Canon-printer zijn geregistreerd, wilt importeren, of selecteer [LDAP Format] of [CSV Format] als het bestand moet worden gebruikt in een ander computerprogramma. Merk wel op dat als [LDAP Format] is geselecteerd alleen e-mailadressen worden opgeslagen.  Een wachtwoord voor geëxporteerde gegevens instellen Stel <Wachtwoord toevoegen bij export adresboek> in op <Aan> (<Wachtwoord toevoegen bij export adresboek>). Wanneer deze instelling is geconfigureerd, worden de items voor het invoeren van het wachtwoord weergegeven op het scherm [Export Address Lists]. Als het wachtwoord is ingesteld, kunnen de gegevens alleen worden geïmporteerd als het juiste wachtwoord is ingevoerd. Gegevens bewerken die zijn geëxporteerd in CSV-indeling Voor informatie over elke kolom van het adresboek raadpleegt u Adresboekitems. Gegevens worden mogelijk niet correct geïmporteerd bij importeren naar een oude versie van de machine. |
 Bij het exporteren van apparaatinstellingen (doorzendinstellingen, adresboek, verzendfunctie favorieteninstellingen)
Bij het exporteren van apparaatinstellingen (doorzendinstellingen, adresboek, verzendfunctie favorieteninstellingen)
1 | Klik op [Device Settings (Forwarding Settings, Address Book, Send Function Favorite Settings)] in [Import/Export Individually]. |
2 | Klik op [Export...]. |
3 | Geef de instelling [Security Level] op. Wanneer [Level 1] is geselecteerd, kunt u importeren in alle multifunctionele Canon-printers. Wanneer [Level 2] is geselecteerd, wordt het wachtwoord voor de geëxporteerde gegevens versleuteld met een veiligere methode dan [Level 1]. De gegevens kunnen echter alleen worden geïmporteerd in een beperkt aantal multifunctionele Canon-printers.* * ImagePRESS-serie, imageRUNNER ADVANCE-serie en imageRUNNER-serie multifunctionele machines (een aantal ondersteunde modellen) die [Security Level] ondersteunen |
 Bij het exporteren van favorieten bij Webtoegang
Bij het exporteren van favorieten bij Webtoegang
1 | Klik op [Web Access Favorites] in [Import/Export Individually]. |
2 | Klik op [Export...]. |
 Bij het exporteren van printerinstellingen
Bij het exporteren van printerinstellingen
1 | Klik op [Printer Settings] in [Import/Export Individually]. |
2 | Klik op [Export...]. |
 Bij het exporteren van papiergegevens
Bij het exporteren van papiergegevens
1 | Klik op [Paper Information] in [Import/Export Individually]. |
2 | Klik op [Export...]. |
3 | Selecteer de instellingengegevens van het papier bij [Category]. |
4
Klik op [Start Exporting].
5
Volg de aanwijzingen op het scherm om aan te geven waar de gegevens moeten worden opgeslagen.
Instellingen afzonderlijk importeren
1
Start de Remote UI (UI op afstand). De Remote UI (UI op afstand) starten
2
Klik op [Settings/Registration] op de portaalpagina. Remote UI (UI op afstand)-scherm
3
Klik op [Data Management] en selecteer de instellingen die u wilt importeren.
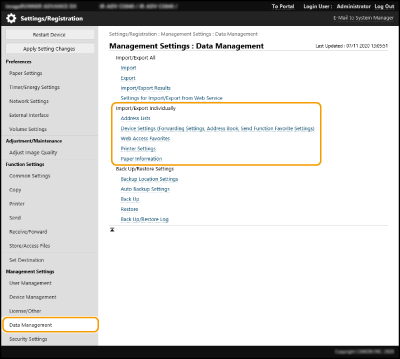
 Bij het importeren van adreslijsten
Bij het importeren van adreslijsten
1 | Klik op [Address Lists] in [Import/Export Individually]. |
2 | Klik op [Import...]. Als de pagina voor het invoeren van een pincode wordt weergegeven, voert u de pincode in en klikt u op [OK]. |
3 | Configureer de noodzakelijke instellingen. 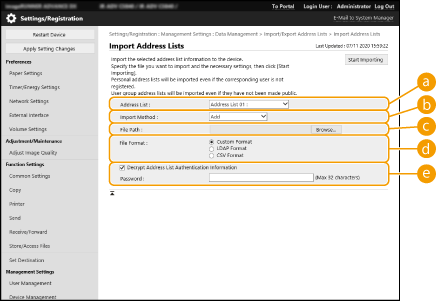  [Address Lists] [Address Lists]Selecteer de adressenlijst die de importbestemming is.  [Import Method] [Import Method]Selecteer [Add] als u de geïmporteerde bestemmingen wilt toevoegen zonder de huidige adressenlijst te verwijderen, of selecteer [Delete and Overwrite] als u de huidige adressenlijst wilt verwijderen en de gegevens wilt overschrijven met de geïmporteerde bestemmingen.  [File Path] [File Path]Klik op [Browse...] en geef het bestand op dat u wilt importeren.  [File Format] [File Format]Selecteer de bestandsindeling van de gegevens die u wilt importeren. Selecteer [Custom Format] voor bestanden in de speciale indeling voor multifunctionele Canon-printers (*.abk), selecteer [LDAP Format] voor bestanden met LDAP-indeling (*.ldif) of selecteer [CSV Format] voor bestanden met CSV-indeling (*.csv).  [Decrypt Address List Authentication Information] [Decrypt Address List Authentication Information]Bij het importeren van versleutelde bestanden schakelt u het selectievakje in en voert u hetzelfde wachtwoord in dat is ingevoerd toen de instellingengegevens werden geëxporteerd. Als u de multifunctionele machine uit de imageRUNNER ADVANCE-serie gebruikt die de faxfunctie ondersteunt, kunt u de adressen van de G3-fax en IP-fax niet op deze machine registreren. |
 Bij het importeren van apparaatinstellingen (doorzendinstellingen, adresboek, verzendfunctie favorieteninstellingen)
Bij het importeren van apparaatinstellingen (doorzendinstellingen, adresboek, verzendfunctie favorieteninstellingen)
1 | Klik op [Device Settings (Forwarding Settings, Address Book, Send Function Favorite Settings)] in [Import/Export Individually]. |
2 | Klik op [Import...]. |
3 | Configureer de noodzakelijke instellingen.  Het huidige adresboek wordt verwijderd en overschreven met de geïmporteerde adresboekgegevens. Bij het importeren kunnen pas bewerkingen op de Remote UI (UI op afstand) worden uitgevoerd nadat de machine is herstart. Daarnaast zijn de geïmporteerde instellingen pas van kracht nadat u de machine opnieuw hebt gestart. Uitzetten/Herstarten van de machine 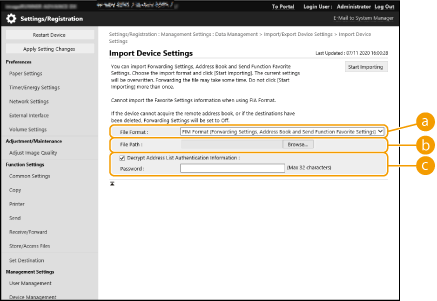  [File Format] [File Format]Selecteer de bestandsindeling van de instellingengegevens die u wilt importeren. Merk op dat de bestandsindeling varieert afhankelijk van het model van de multifunctionele printer waarmee de gegevens zijn geëxporteerd. Controleer het bestand dat moet worden geïmporteerd.  [File Path] [File Path]Klik op [Browse...] en geef het bestand op dat u wilt importeren.  [Decrypt Address List Authentication Information] [Decrypt Address List Authentication Information]Bij het importeren van versleutelde bestanden schakelt u het selectievakje in en voert u hetzelfde wachtwoord in dat is ingevoerd toen de instellingengegevens werden geëxporteerd. |
 Bij het importeren van favorieten bij Webtoegang
Bij het importeren van favorieten bij Webtoegang
1 | Klik op [Web Access Favorites] in [Import/Export Individually]. |
2 | Klik op [Import...]. |
3 | Klik op [Browse...] en geef de instellingengegevens op die u wilt importeren. Maar 20 favorieten worden geïmporteerd in de volgorde waarin ze zijn geregistreerd, vanaf boven aan te beginnen. |
 Bij het importeren van printerinstellingen
Bij het importeren van printerinstellingen
1 | Klik op [Printer Settings] in [Import/Export Individually]. |
2 | Klik op [Import...]. |
3 | Klik op [Browse...] en geef de instellingengegevens op die u wilt importeren. |
 Bij het importeren van papiergegevens
Bij het importeren van papiergegevens
1 | Klik op [Paper Information] in [Import/Export Individually]. |
2 | Klik op [Import...]. |
3 | Configureer de noodzakelijke instellingen. 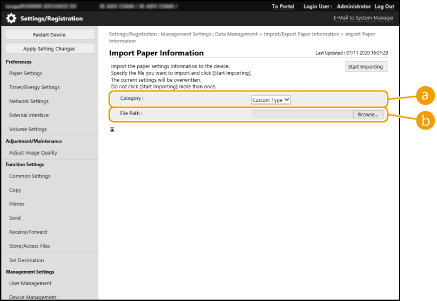  [Category] [Category]Selecteer de instellingengegevens van het papier.  [File Path] [File Path]Klik op [Browse...] en geef het bestand op dat u wilt importeren. |
4
Klik op [Start Importing]  [OK].
[OK].
 [OK].
[OK].De machine moet worden herstart afhankelijk van de instellingen die u wilt importeren. Herstarten van de machine