
De Remote UI (UI op afstand) starten
De portaalpagina wordt weergegeven als u de externe UI start. U kunt de huidige status van het apparaat, inclusief gegevens over verbruiksmaterialen, controleren op de portaalpagina.
Voordat u de externe UI start
Voordat de externe UI wordt gestart, moet de beheerder eerst het volgende doen:
De netwerkinstellingen opgeven
Om de Remote UI (UI op afstand) te starten, voert u het IP-adres van de machine in uw webbrowser in. Controleer eerst het IP-adres dat voor de machine is geconfigureerd, voordat u deze bewerking uitvoert. Een IP-adres instellen
 |
Als de imagePRESS-server is geïnstalleerd, configureert u de instellingen in <Netwerkinstellingen> van <Fiery> op het bedieningspaneel van de machine. Voor meer informatie over het configureren van de instellingen raadpleegt u de handleiding van de imagePRESS-server. Controleer vooraf het IP-adres van de imagePRESS-server Als u het IP-adres niet kent, neem dan contact op met uw netwerkbeheerder. |
Configureer de instellingen in <Netwerkinstellingen> van <Fiery> op het bedieningspaneel van de machine. Voor meer informatie over het configureren van de instellingen raadpleegt u de handleiding van de imagePRESS-server.
Controleer vooraf het IP-adres van de imagePRESS-server Als u het IP-adres niet kent, neem dan contact op met uw netwerkbeheerder.
Controleer vooraf het IP-adres van de imagePRESS-server Als u het IP-adres niet kent, neem dan contact op met uw netwerkbeheerder.
De externe UI inschakelen
Stel <UI op afstand> in op <Aan>. Het wordt ook aanbevolen om <Instellingen Apparaatinformatie> ( (Instellingen/Registratie)
(Instellingen/Registratie)  <Beheerinstellingen>
<Beheerinstellingen>  <Instellingen Apparaatinformatie>) te configureren.
<Instellingen Apparaatinformatie>) te configureren.
 (Instellingen/Registratie)
(Instellingen/Registratie)  <Beheerinstellingen>
<Beheerinstellingen>  <Instellingen Apparaatinformatie>) te configureren.
<Instellingen Apparaatinformatie>) te configureren. (Instellingen/Registratie)
(Instellingen/Registratie)  <Beheerinstellingen>
<Beheerinstellingen>  <Licentie/Overige>
<Licentie/Overige>  <UI op afstand>
<UI op afstand>  <Aan> (Stel indien nodig Aan/Uit van <Gebruik TLS> in)
<Aan> (Stel indien nodig Aan/Uit van <Gebruik TLS> in) |
Stel uw webbrowser dusdanig in dat cookies zijn ingeschakeld en JavaScript wordt gebruikt voordat u de instellingen van de machine wijzigt. De instelling Externe UI gaat pas van kracht nadat de hoofdschakelaar UIT en weer AAN is gezet. Aansluiten via een proxyserver is niet mogelijk. Als uw systeemomgeving een proxy server heeft, dient u de volgende instelling uit te voeren. (Omdat deze instellingen afhankelijk zijn van de netwerkomgeving dient u contact op te nemen met de netwerkbeheerder.) Voer het IP-adres van de imagePRESS-server in bij Uitzonderingen in de proxyserverinstellingen van de webbrowser. Als het bedieningspaneel van de machine wordt gebruikt voor een bepaalde bediening en u dezelfde bediening gebruikt op de externe UI, dan wordt de laatste instelling geactiveerd. Als er meerdere UI's op afstand tegelijkertijd actief zijn, wordt de instelling die het laatste werd uitgevoerd actief. Aanbevolen wordt om slechts één externe UI tegelijkertijd te laten draaien. Om tekens in te voeren via een webbrowser, gebruikt u de tekens die u kunt invoeren via het touch panel display van de machine. Als u de andere tekens gebruikt, worden deze mogelijk niet juist weergegeven/herkend op de machine. |
 |
Als u <UI op afstand> instelt op <Aan> kunt u een benodigde poort openen. Het wordt echter aanbevolen om deze instelling in te stellen op <Uit> als een poort niet wordt gebruikt. Als u de poort open laat, kunnen onbevoegde gebruikers mogelijk toegang verkrijgen tot de machine. |
Het standaardwachtwoord wijzigen
Om veiligheidsredenen kunt u zich niet aanmelden bij de Remote UI (UI op afstand) met het standaardwachtwoord (7654321) voor de beheerder. Inloggen op de Remote UI (UI op afstand) nadat het standaardwachtwoord van de beheerder via het bedieningspaneel is gewijzigd.
 (Instellingen/Registratie)
(Instellingen/Registratie)  <Beheerinstellingen>
<Beheerinstellingen>  <Gebruikersbeheer>
<Gebruikersbeheer>  <Authentificatiebeheer>
<Authentificatiebeheer>  <Auth.gebr. registreren/bewerken>
<Auth.gebr. registreren/bewerken>  wijzig het wachtwoord voor "Administrator"
wijzig het wachtwoord voor "Administrator" |
Wanneer zowel de machine als de Active Directory-server zijn ingesteld als gebruikersverificatieapparaten (De aanmeldingsmethodes van gebruikers en verificatieapparaten configureren), moet de tijdinstelling van de Active Directory-server overeenkomen met die van de machine. |
 |
TLS-versleuteling voor communicatie gebruikenWanneer u de communicatie met de Remote UI (UI op afstand) wilt versleutelen, configureert u TLS-sleutel en certificaat (De sleutel en het certificaat voor TLS configureren), gaat u naar de <UI op afstand>-instelling en (<UI op afstand>) stelt u <Gebruik TLS> in op <Aan>. Zet de machine daarna uit en dan weer aan. Inloggen op de Remote UI (UI op afstand) met behulp van het standaardwachtwoord van de beheerderU kunt ook instellen dat aanmelden op de Remote UI (UI op afstand) alleen is toegestaan met het standaardwachtwoord van de beheerder. (  (Instellingen/Registratie) (Instellingen/Registratie)  <Beheerinstellingen> <Beheerinstellingen>  <Beveiligingsinstellingen> <Beveiligingsinstellingen>  <Authentificatie/wachtwoordinstel.> <Authentificatie/wachtwoordinstel.>  <Wachtwoordinstellingen> <Wachtwoordinstellingen>  <Stdwachtwoord vr toegang op afstand toestaan> <Stdwachtwoord vr toegang op afstand toestaan>  <Aan>) <Aan>) |
De Remote UI (UI op afstand) starten
1
Start de webbrowser.
2
Voer het IP-adres van de imagePRESS-server in en druk op de [ENTER]-toets op het toetsenbord van de computer.
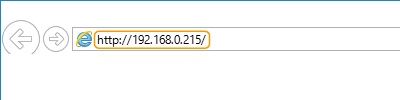
Voer "http://<IP-adres van de imagePRESS-server>/" in het adresveld in.

Als de imagePRESS-server is geïnstalleerd, voert u het IP-adres van de imagePRESS-server in <IP-adres of de hostnaam van de machine> van de bovenstaande URL in. Wanneer u op [Launch Remote UI] klikt op het WebTools-scherm, wordt de UI op afstand gestart.
Als de Remote UI (UI op afstand) niet start
Als het aanmeldingsscherm niet wordt weergegeven bij stap 3 van deze procedure, wist u de cache van de webbrowser en voert u het IP-adres opnieuw in.
Als een melding over beveiliging wordt weergegeven
Er kan een waarschuwing worden weergegeven als de communicatie met de Remote UI (UI op afstand) versleuteld is. Als er geen problemen zijn met het certificaat of de TLS-instellingen, kunt u de webbrowser blijven gebruiken.
3
Meld u aan bij de Remote UI (UI op afstand).
Voer een geregistreerde gebruikersnaam en wachtwoord in bij [User Name] en [Password], selecteer de aanmeldingsbestemming bij [Login Destination] en klik op [Log In].
Als [Log In (Guest)] wordt weergegeven, kunnen niet-geregistreerde gebruikers op deze knop klikken en zich aanmelden als algemene gebruikers.

Bij sommige gebruikersverificatie-instellingen slaat de Remote UI (UI op afstand) het aanmeldingsscherm soms over en wordt meteen het hoofdscherm (portaalpagina) weergegeven. Remote UI (UI op afstand)-scherm
Als het scherm voor het inschakelen van tweestapsverificatie verschijnt na de aanmelding 
Vraag het eenmalige wachtwoord voor verificatie aan en meld u aan.

Voor het aanvragen van een eenmalig wachtwoord moet u eerst een app (Microsoft Authenticator of Google Authenticator) op uw mobiele apparaat (smartphone, tablet, enz.) installeren. U moet ook zorgen dat de tijd op uw mobiele apparaat overeenkomt met de tijd op de computer.
1 | Klik op [Inloggen], controleer het weergegeven bericht en druk op [OK]. |
2 | Gebruik de app om de weergegeven QR-code te scannen. Er verschijnt een eenmalig wachtwoord. |
3 | Geef het weergegeven eenmalige wachtwoord op in [Eenmalig wachtwoord] in de UI op afstand en klik op [Verifiëren]. |

Voor daaropvolgende aanmeldingen kunt u zich eenvoudig aanmelden door het eenmalige wachtwoord op te geven dat voor het account is geregistreerd in de mobiele app.
4
Controleer of de portaalpagina van de Remote UI (UI op afstand) wordt weergegeven. Remote UI (UI op afstand)-scherm
 |
Wanneer u de Remote UI (UI op afstand) gebruikt om de machine te bedienen, gebruik de knop [Back] van de webbrowser dan niet. De pagina wijzigt misschien niet goed als u de knop [Back] gebruikt. |
De tijd van time-out instellen na het inloggen op de UI op afstand
De gebruiker wordt automatisch afgemeld als gedurende een bepaalde tijd na het inloggen op de Remote UI (UI op afstand) geen bewerkingen zijn uitgevoerd. U kunt de tijd instellen totdat de gebruiker is afgemeld.
Start de UI op afstand  [Settings/Registration]
[Settings/Registration]  [Network Settings]
[Network Settings]  [Session Settings]
[Session Settings]  [Timeout After Logging in to Remote UI]
[Timeout After Logging in to Remote UI]  stel de tijd van de time-out in na inloggen
stel de tijd van de time-out in na inloggen [OK]
[OK]
 [Settings/Registration]
[Settings/Registration]  [Network Settings]
[Network Settings]  [Session Settings]
[Session Settings]  [Timeout After Logging in to Remote UI]
[Timeout After Logging in to Remote UI]  stel de tijd van de time-out in na inloggen
stel de tijd van de time-out in na inloggen [OK]
[OK]Remote UI (UI op afstand)-scherm
De onderstaande portaalpagina wordt weergegeven wanneer u zich aanmeldt op de Remote UI (UI op afstand). In dit gedeelte worden de items die op de portaalpagina worden weergegeven, en de basisbewerkingen beschreven.
 |
Sommige weergave-items en functies zijn alleen beschikbaar als u zich aanmeldt met beheerdersbevoegdheden. Als meerdere gebruikers de Remote UI (UI op afstand) gelijktijdig gebruiken of wanneer het bedieningspaneel van de machine tegelijk met de Remote UI (UI op afstand) wordt bediend, zal de laatste handeling die werd uitgevoerd, van kracht worden. |
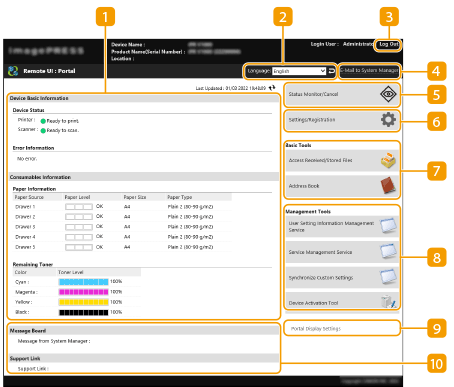
 Apparaatgegevens
Apparaatgegevens
De huidige machinestatus wordt weergegeven, samen met gegevens over fouten, verbruiksmaterialen, enz.
 Weergavetaal
Weergavetaal
U kunt de taal wijzigen die wordt weergegeven op het scherm van de Remote UI (UI op afstand).
 [Log Out]
[Log Out]
Meld u af bij de Remote UI (UI op afstand) en ga terug naar de aanmeldingspagina.
 [E-Mail to System Manager]
[E-Mail to System Manager]
Stel een e-mailbericht voor de beheerder op. Het e-mailadres van de beheerder kan worden ingesteld bij [Settings/Registration]  [User Management]
[User Management]  [System Manager/Contact Person Information Settings].
[System Manager/Contact Person Information Settings].
 [User Management]
[User Management]  [System Manager/Contact Person Information Settings].
[System Manager/Contact Person Information Settings]. [Status Monitor/Cancel]
[Status Monitor/Cancel]
U kunt de status van opdrachten controleren of opdrachten annuleren. U kunt ook gedetailleerde gegevens over de hoeveelheid resterende toner, papier, enz. controleren. De status en logboeken controleren
 [Settings/Registration]
[Settings/Registration]
U kunt de machine-instellingen wijzigen. U kunt de details van de instellingen op een computer opslaan, of ze uit een computer in de machine importeren. De gegevens van instellingen importeren/exporteren

U kunt het bedieningspaneel of de Remote UI (UI op afstand) gebruiken om de meeste machine-instellingen te wijzigen, maar sommige instellingen kunnen alleen met een van beide worden gewijzigd.
 [Basic Tools]
[Basic Tools]
U kunt bewerkingen uitvoeren, zoals het afdrukken van documenten of het opslaan/bewerken van bestemmingen.
 [Management Tools]
[Management Tools]
U kunt items, zoals MEAP-toepassingen (MEAP) of gegevens over gebruikersinstellingen (Gegevens van gebruikersinstellingen verwijderen), beheren.
 [Portal Display Settings]
[Portal Display Settings]
U kunt de volgorde waarin de knoppen [Basic Tools] en [Management Tools] worden weergegeven op de portaalpagina, wijzigen.
 Meldingen/ondersteuning
Meldingen/ondersteuning
Meldingen van de beheerder worden weergegeven, samen met koppelingen naar ondersteunende gegevens over de machine. Berichten van de beheerder weergeven
 |
Om de huidige pagina bij te werken met de meest recente gegevens, klikt u op |