Gebruikersgegevens in het lokale apparaat registreren
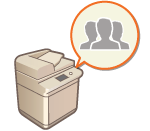 | Om persoonlijke-verificatiebeheer uit te voeren, moet u eerst gebruikersgegevens in de database van de machine registreren. |
1
Start de Remote UI (UI op afstand). De Remote UI (UI op afstand) starten
2
Klik op [Settings/Registration] op de portaalpagina. Remote UI (UI op afstand)-scherm
3
Klik op [User Management]  [Authentication Management].
[Authentication Management].
 [Authentication Management].
[Authentication Management].
"Beheerder" uitschakelen
"Administrator" is geregistreerd als de standaard beheerdersnaam (gebruikersnaam). Deze gebruiker kan niet worden verwijderd, maar wel worden uitgeschakeld na het toevoegen van een gebruiker met "Beheerders"-bevoegdheden. Aanmelden als beheerder
4
Klik op [Add User].

Gebruikersgegevens bewerken
Klik op [Edit] voor de gebruikersgegevens die u wilt bewerken, voer de nodige wijzigingen door en klik op [Update].
Gebruikersgegevens verwijderen
Schakel het selectievakje in voor de gebruikersgegevens die u wilt verwijderen en klik op [Delete]  [OK].
[OK].
 [OK].
[OK].5
Voer de benodigde gegevens in.
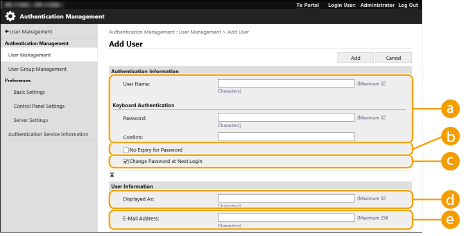
 [User Name:] / [Password:] / [Confirm:]
[User Name:] / [Password:] / [Confirm:]Voer de gebruikersnaam en wachtwoord in. Voer ter bevestiging het wachtwoord opnieuw in bij [Confirm:]. U kunt single-byte- of double-byte-tekens gebruiken voor de gebruikersnaam.
 [No Expiry for Password]
[No Expiry for Password]Schakel het selectievakje in om het wachtwoord van de te registreren gebruiker zodanig in te stellen dat er geen verloopdatum is. Deze instelling kan worden opgegeven wanneer [Password Validity Period] is ingesteld op [Off] in [Password Settings Policy] in [Authentication] in [Security Policy Settings].
 [Change Password at Next Login]
[Change Password at Next Login]Selecteer het selectievakje om geregistreerde gebruikers te forceren hun wachtwoorden te wijzigen wanneer ze voor het eerst inloggen. Zodra een gebruiker het wachtwoord heeft gewijzigd, wordt de selectie van het selectievakje automatisch gewist.
 [Displayed As:]
[Displayed As:]Voer de naam van de gebruiker in. De weergavenaam wordt weergegeven als de gebruikersnaam voor afdrukken met geforceerd in de wachtrij en wordt gebruikt als de naam van de afzender bij het verzenden van e-mails.
 [E-Mail Address:]
[E-Mail Address:]Voer de e-mailadressen in die de gebruiker gebruikt op apparaten, zoals computers. Bij het verzenden van gescande documenten wordt dit adres weergegeven naast de naam van de afzender. Dit adres wordt ook gebruikt bij het verzenden van documenten via <Verzenden naar mijzelf>.
Wanneer een I-fax wordt verzonden, wordt het e-mailadres dat hier is geregistreerd, weergegeven in de lijn van de afzender op het apparaat van de ontvanger.

Algemene gebruikers mogen hun eigen wachtwoord en pincode ook wijzigen.
Door het selectievakje [Allow e-mail address settings] te selecteren, kunnen algemene gebruikers e-mailadressen opgeven. De aanmeldingsmethodes van gebruikers en verificatieapparaten configureren
De volgende gegevens kunnen worden geïmporteerd als pictogramafbeelding.
Bestandsextensie: .jpg, .jpeg of .png
Als de geïmporteerde afbeelding 54 pixels x 54 pixels of groter is, wordt de grootte van de afbeelding gewijzigd.
Bij het wijzigen van de grootte wordt de beeldverhouding behouden. De achtergrondkleur wordt toegepast op de blanco gebieden als de geïmporteerde afbeelding geen vierkant is.
6
Geef andere vereiste instellingen op.
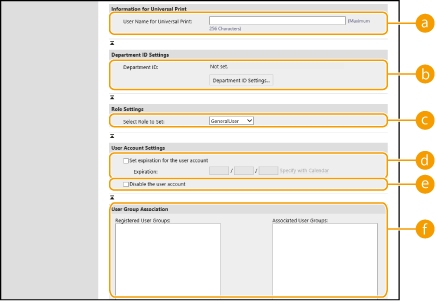
 [User Name for Universal Print:]
[User Name for Universal Print:]Als [Settings/Registration]  [Network Settings]
[Network Settings]  [Settings for Universal Print] is ingeschakeld, kunt u het e-mailadres of telefoonnummer invoeren dat in het Microsoft 365-account van de gebruiker wordt gebruikt en waarmee Universal Print-opdracht worden gekoppeld.
[Settings for Universal Print] is ingeschakeld, kunt u het e-mailadres of telefoonnummer invoeren dat in het Microsoft 365-account van de gebruiker wordt gebruikt en waarmee Universal Print-opdracht worden gekoppeld.
 [Network Settings]
[Network Settings]  [Settings for Universal Print] is ingeschakeld, kunt u het e-mailadres of telefoonnummer invoeren dat in het Microsoft 365-account van de gebruiker wordt gebruikt en waarmee Universal Print-opdracht worden gekoppeld.
[Settings for Universal Print] is ingeschakeld, kunt u het e-mailadres of telefoonnummer invoeren dat in het Microsoft 365-account van de gebruiker wordt gebruikt en waarmee Universal Print-opdracht worden gekoppeld. [Department ID:]
[Department ID:]Bij gebruik van afdelings-ID-beheer moet u op [Department ID Settings...] klikken en de afdelings-ID selecteren die u aan de gebruiker wilt toewijzen. Registreer eerst de nodige afdelings-ID's bij [Register New Department...] op het scherm met lijsten. Als de afdelings-ID die u hier opgeeft, later wordt verwijderd, wijzig deze instelling dan. Afdelings-ID-beheerinstellingen configureren
 [Select Role to Set:]
[Select Role to Set:]De gebruikersbevoegdheden (rollen) hieronder kunnen worden geselecteerd. Geef ook hier de instellingen aan als een administrator wordt toegevoegd. De beschikbare instellingen variëren op basis van de bevoegdheden (Instellingen/Registratie). Daarnaast kunt u uw eigen rollen aanmaken. ACCESS MANAGEMENT SYSTEM gebruiken
[Administrator] | Staat alle bewerkingen toe als administrator van het apparaat. |
[GeneralUser] | Hiermee hebt u algemene-gebruikersbevoegdheden. |
[DeviceAdmin] | Hiermee worden bewerkingen toegestaan die beschikbaar zijn voor algemene gebruikers, en kunt u instellingen wijzigen van basisfuncties, zoals kopiëren, afdrukken, verzenden en ontvangen. |
[NetworkAdmin] | Hiermee worden bewerkingen toegestaan die beschikbaar zijn voor algemene gebruikers, en kunt u instellingen met betrekking tot het netwerk wijzigen. |
 [Set expiration for the user account]
[Set expiration for the user account]Bij het instellen van een geldigheidsduur van de account schakelt u het selectievakje in en voert u een waarde in voor [Expiration].
 [Disable the user account]
[Disable the user account]Schakel het selectievakje in om de account tijdelijk uit te schakelen.
 [User Group Association]
[User Group Association]Wanneer u de gebruiker aan een groep wilt toewijzen, selecteert u geregistreerde gebruikersgroep uit de lijst en klikt u op [Add]. Deze instelling wordt niet weergegeven wanneer u afdelings-ID's als gebruiksgroepen gebruikt. De aanmeldingsmethodes van gebruikers en verificatieapparaten configureren
7
Klik op [Add].
 |
Instellingen configureren via het bedieningspaneelU kunt ook gebruikersgegevens registreren door op  (Instellingen/Registratie) (Instellingen/Registratie)  <Beheerinstellingen> <Beheerinstellingen>  <Gebruikersbeheer> <Gebruikersbeheer>  <Authentificatiebeheer> <Authentificatiebeheer>  <Auth.gebr. registreren/bewerken> te drukken. <Auth.gebr. registreren/bewerken> <Auth.gebr. registreren/bewerken> te drukken. <Auth.gebr. registreren/bewerken>Gebruikersgroepen makenAdreslijsten in het adresboek kunnen worden gedeeld tussen gebruikers die zijn geregistreerd in een gebruikersgroep. Gebruikersgroepen registeren |