Geavanceerde ruimte instellen op Openbaar
Open de opslagruimte (Geavanceerde ruimte) op het netwerk om bestanden te delen. Geef gegevens op, zoals bestandstypes die moeten worden opgeslagen. U kunt in de Geavanceerde ruimte een exclusieve ruimte voor persoonlijk gebruik aanmaken. Om de Geavanceerde ruimte op het netwerk beschikbaar te maken, moet u instellen dat de machine wordt gebruikt als de SMB- of WebDAV-server (SMB-instellingen doorvoeren of WebDAV-instellingen doorvoeren).
Batchinstellingen voor Geavanceerde ruimte
1
Druk op  (Instellingen/Registratie).
(Instellingen/Registratie).
 (Instellingen/Registratie).
(Instellingen/Registratie).2
Druk op <Functie-instellingen>  <Opslaan/Toegang bestanden>
<Opslaan/Toegang bestanden>  <Instellingen Geavanc. ruimte>
<Instellingen Geavanc. ruimte>  <Instellingen geïntegreerde Geavanceerde ruimte>
<Instellingen geïntegreerde Geavanceerde ruimte>  <Volgende>.
<Volgende>.
 <Opslaan/Toegang bestanden>
<Opslaan/Toegang bestanden>  <Instellingen Geavanc. ruimte>
<Instellingen Geavanc. ruimte>  <Instellingen geïntegreerde Geavanceerde ruimte>
<Instellingen geïntegreerde Geavanceerde ruimte>  <Volgende>.
<Volgende>.3
Stel de methode in om de Geavanceerde ruimte beschikbaar te maken op het netwerk en druk op <Volgende>.
Als u de Geavanceerde ruimte voor de buitenwacht beschikbaar wilt maken als een WebDAV-server, drukt u op <Met WebDAV>.
Als u de Geavanceerde ruimte voor de buitenwacht beschikbaar wilt maken als een SMB-server, drukt u op <Met SMB>.

Als u <WebDAV> instelt, wordt <Gebruik WebDAV server> ingesteld op <Aan>. Als u <Met SMB> instelt, wordt de instelling <Gebruik WebDAV server> bij <Instellingen SMB-server> ingesteld op <Aan>.
WebDAV-instellingen doorvoeren
SMB-instellingen doorvoeren
WebDAV-instellingen doorvoeren
SMB-instellingen doorvoeren
4
Stel de Geavanceerde ruimte in.
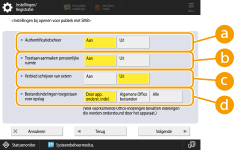
 <Authentificatiebeheer>
<Authentificatiebeheer>Om verificatie te beheren, drukt u op <Aan>.
 <Toestaan aanmaken persoonlijke ruimte>
<Toestaan aanmaken persoonlijke ruimte>Om een exclusieve map voor persoonlijk gebruik in de Geavanceerde ruimte aan te maken, drukt u op <Aan>. Als <Authentificatiebeheer> niet is ingesteld op <Aan>, is instellen niet mogelijk.
 <Verbied schrijven van extern>
<Verbied schrijven van extern>Om een exclusieve map voor persoonlijk gebruik in de Geavanceerde ruimte aan te maken, drukt u op <Aan>.
 <Bestandsindelingen toegestaan voor opslag>
<Bestandsindelingen toegestaan voor opslag>Selecteer een van de bestandsindelingen die moet worden opgeslagen in de Geavanceerde ruimte.
<Door app. onderst. indel.> | pdf-, jpg-, jpe-, jpeg-, tif-, tiff-, xps-, pptx-, oxps-bestandsindelingen |
<Algemene Office bestanden> | Naast de bestanden in <Door app. onderst. indel.>, doc-, xls-, csv-, ppt-, txt-indeling en algemene bestanden. |
<Alle> | Alle bestandsindelingen. |
5
Druk op <Volgende> en voer de noodzakelijke instellingen uit.
 Als u <Met WebDAV> instelt
Als u <Met WebDAV> instelt
Stel in of TLS moet worden gebruikt, en druk op <Volgende>.
Als u TLS gebruikt, drukt u op <Aan>. Configureer de instelling van de sleutels en certificaten. De sleutel en het certificaat voor TLS configureren
Als u de instelling voor <Authentificatiebeheer> en TLS instelt op <Aan>, wordt de instelling voor <Type authentificatie> bij <Instellingen WebDAV server> ingesteld op <Basis>. <Instellingen WebDAV server>
 Als u <Met SMB> instelt, wordt <Authentificatiebeheer> ingesteld op <Aan>.
Als u <Met SMB> instelt, wordt <Authentificatiebeheer> ingesteld op <Aan>.
1 | Selecteer het type authentificatie. 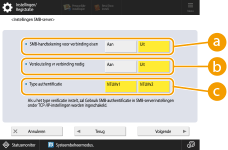  <SMB-handtekening voor verbinding eisen> <SMB-handtekening voor verbinding eisen>Om in te stellen dat een SMB-pakket handtekening nodig is voor verbinding met de SMB-server, drukt u op <Aan>.  <Versleuteling vr verbinding nodig> <Versleuteling vr verbinding nodig>Als u een verbinding met SMB 3.0/3.1 versleutelde communicatie wilt aanvragen bij verbinding met een SMB-server, drukt u op <Aan>.  <Type authentificatie> <Type authentificatie>Als u het authentificatietype instelt, wordt de instelling voor <Gebruik SMB-authentificatie> bij <Instellingen SMB-server> met <Aan> ingeschakeld. <Instellingen SMB-server> |
2 | Druk op <Volgende>. |
 Als u <Met SMB> instelt, wordt <Authentificatiebeheer> ingesteld op <Uit>.
Als u <Met SMB> instelt, wordt <Authentificatiebeheer> ingesteld op <Uit>.
U hoeft de instelling niet te configureren. Ga verder naar stap 6.
6
Druk op <OK>.
7
Druk op  (Instellingen/Registratie)
(Instellingen/Registratie)  <Ja>.
<Ja>.
 (Instellingen/Registratie)
(Instellingen/Registratie)  <Ja>.
<Ja>. |
Zelfs als <Verbied schrijven van extern> is ingesteld op <Aan>, kunnen gebruikers met beheerdersbevoegdheden de volgende handelingen uitvoeren. Mappen behandelen/bestanden bewerken door direct verbinding te maken met de Geavanceerde ruimte via Windows Explorer op een computer. Mappen behandelen/bestanden bewerken via <Netwerk> in <Scannen en opslaan> of <Toegang opgeslagen bestanden> op het aanraakscherm. |
E-mailmelding verzenden wanneer opslaan is voltooid
U kunt een gebruiker via e-mail een bevestiging verzenden dat het bestand is opgeslagen in de Geavanceerde ruimte van de machine. Het e-mailbericht als bevestiging bevat het pad (URI: Uniform Resource Identifier) naar de map die het bestand bevat.
 |
Er kunnen maximaal 16 URI TX-instellingen worden geregistreerd. |
1
Start de Remote UI (UI op afstand). De Remote UI (UI op afstand) starten
2
Klik op [Settings/Registration] op de portaalpagina. Remote UI (UI op afstand)-scherm
3
Klik op [Store/Access Files]  [Advanced Space Settings].
[Advanced Space Settings].
 [Advanced Space Settings].
[Advanced Space Settings].4
Klik op [URI TX Settings].
5
Klik op [Enable].
De meldingsstatus wijzigt in <Enabled> en alle geregistreerde URI TX-instellingen worden ingeschakeld.
6
Klik op [Register New...].
7
Voer de noodzakelijke instellingen uit.
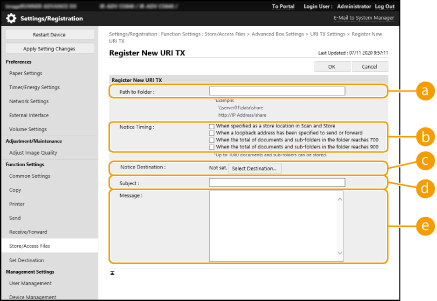
 [Path to Folder]
[Path to Folder]Voer het pad in naar de map voor de melding.
 Wanneer de Geavanceerde ruimte wordt geopend als een SMB-server
Wanneer de Geavanceerde ruimte wordt geopend als een SMB-server
Voer het IP-adres of de hostnaam van de machine in plus "\share" of "\users", gevolgd door "\mapnaam".
Invoervoorbeeld (om de map "documents" op te geven in de gedeelde ruimte)
\\192.168.1.21\share\documents
Invoervoorbeeld (om de map "suzuki" op te geven in de persoonlijke ruimte)
\\192.168.1.21\users\suzuki
 Wanneer de Geavanceerde ruimte wordt geopend voor het publiek als een WebDAV-server
Wanneer de Geavanceerde ruimte wordt geopend voor het publiek als een WebDAV-server
Voer de URL in de indeling "http(s)://<IP-adres of hostnaam van de machine>/<share of users>/<mapnaam>" in.
Invoervoorbeeld (om de map "documents" op te geven in de gedeelde ruimte wanneer SSL is uitgeschakeld)
http://192.168.1.21/share/documents
Invoervoorbeeld (om de map "suzuki" op te geven in de persoonlijke ruimte wanneer SSL is ingeschakeld)
https://192.168.1.21/users/suzuki
 [Notice Timing]
[Notice Timing]Selecteer de timing voor het verzenden van de URI TX.
[When specified as a store location in Scan and Store] | Er wordt een bericht verzonden telkens wanneer een bestand wordt opgeslagen in de opgegeven map in de Geavanceerde ruimte vanaf <Scannen en opslaan> op het aanraakscherm. Het bericht wordt echter niet verzonden wanneer een bestand wordt opgeslagen in een submap of een map wordt toegevoegd aan een submap. |
[When a loopback address has been specified to send or forward] | Er wordt een bericht verzonden telkens wanneer een bestand wordt opgeslagen in de opgegeven map in de Geavanceerde ruimte vanaf een loopbackadres (een adres dat deze machine in een netwerk aangeeft) met behulp van de functie voor verzenden of doorzenden. Het bericht wordt echter niet verzonden wanneer een bestand wordt opgeslagen in een submap of een map wordt toegevoegd aan een submap. Geef een loopbackadres op wanneer u de Geavanceerde ruimte van de machine gebruikt als de bestemming voor <Scannen en verzenden> of <Doorstuurinstellingen>. Bestemmingen registreren in het adresboek |
[When the total of documents and sub-folders in the folder reaches 700] | Er wordt een bericht verzonden wanneer het totale aantal bestanden en submappen in de map die is opgegeven voor melding in  700 bereikt. Bestanden en mappen in submappen worden niet geteld. 700 bereikt. Bestanden en mappen in submappen worden niet geteld. |
[When the total of documents and sub-folders in the folder reaches 900] | Er wordt een bericht verzonden wanneer het totale aantal bestanden en submappen in de map die is opgegeven voor melding in  900 bereikt. Bestanden en mappen in submappen worden niet geteld. 900 bereikt. Bestanden en mappen in submappen worden niet geteld. |

U kunt maximaal 1000 bestanden of submappen in de opgegeven map opslaan.
 [Notice Destination]
[Notice Destination]Geef het bestemmings-e-mailadres op in [Select Destination].

U kunt één e-mailadres dat in het adresboek is geregistreerd of één e-mailadresgoep instellen als de bestemming voor melding.
 [Subject]
[Subject]Voer het onderwerp voor de e-mail in (maximaal 40 tekens).
 [Message]
[Message]Voer het bericht voor de e-mail in (maximaal 140 tekens).

Behalve de tekst die u hier hebt ingevoerd, worden ook het pad naar de map die is opgegeven in  en de bestandsnaam toegevoegd aan het e-mailbericht.
en de bestandsnaam toegevoegd aan het e-mailbericht.
 en de bestandsnaam toegevoegd aan het e-mailbericht.
en de bestandsnaam toegevoegd aan het e-mailbericht.8
Klik op [OK].