
Отправка И-факсов
1
Установите оригинал. Размещение оригиналов

Когда появится экран для выбора толщины оригинала, выберите используемую толщину оригинала. (Появляется, если для параметра <Толщина ориг. по умолч. для сканир. из устр-ва под.> задано значение <Всегда указывать>. <Толщина ориг. по умолч. для сканир. из устр-ва под.>)
2
Нажмите <Сканировать и отправить>. Экран <Главный>
3
На экране основных функций сканирования укажите адресата. Экран основных функций сканирования
Указание адресатов из адресной книги
Указание адресатов с помощью кнопок однокнопочного набора
Ввод адресатов вручную
Указание адресатов на сервере LDAP

Возможно изменение только адресатов из <Детали>, которые вводились с помощью функции «Новый адресат», а также адресатов, полученных с помощью сервера LDAP.
Если аппарат-сервер задает параметры сведений об администраторе системы, аутентификация между аппаратом-сервером и клиентским аппаратом выполняется во время получения клиентским аппаратом дистанционной адресной книги/кнопок однокнопочного набора. Аутентификация производится путем сопоставления ИД администратора системы и PIN-кода администратора системы, заданных аппаратом-сервером и клиентским аппаратом. Изменение ИД и PIN-кода администратора системы
Доступность дистанционной адресной книги и кнопок однокнопочного набора зависит от состояния параметров сведений об администраторе системы для аппарата-сервера и клиентского аппарата, как показано ниже.
Доступность дистанционной адресной книги и кнопок однокнопочного набора зависит от состояния параметров сведений об администраторе системы для аппарата-сервера и клиентского аппарата, как показано ниже.
Когда аппарат-сервер выполняет задание параметров сведений об администраторе системы | Когда клиентский аппарат выполняет задание параметров сведений об администраторе системы | ИД администратора системы и PIN-код системы для аппарата-сервера и клиентского аппарата совпадают | Может использовать дистанционную адресную книгу/кнопку однокнопочного вызова |
Выполняет | Выполняет | Совпадает | Да |
Не совпадает | Нет | ||
Не выполняет | - | Нет | |
Не выполняет | Выполняет | - | Да |
Не выполняет | - | Да |
Указание адресатов из адресной книги
1
Нажмите <Адресная книга>.
2
Выберите адресата и нажмите кнопку <OK>.
Если во время регистрации адресата ему был присвоен номер доступа, нажмите кнопку <Номер доступа> и с помощью цифровых клавиш введите номер доступа. В адресной книге отобразится соответствующий адресат.
Чтобы воспользоваться дистанционной адресной книгой, нажмите кнопку <В дистанц. адр. книгу>. Если отображается кнопка <Изменить адр. книгу> последовательно нажмите <Изменить адр. книгу>  <Дистанцион.>.
<Дистанцион.>.
 <Дистанцион.>.
<Дистанцион.>.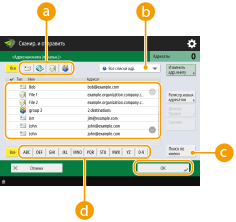
 Кнопки типа адресата
Кнопки типа адресатаНажмите значок  или
или  , чтобы отобразить адресата И-факса или группового адресата соответственно.
, чтобы отобразить адресата И-факса или группового адресата соответственно.
 или
или  , чтобы отобразить адресата И-факса или группового адресата соответственно.
, чтобы отобразить адресата И-факса или группового адресата соответственно. Раскрывающийся список для выбора типов адресной книги
Раскрывающийся список для выбора типов адресной книгиПозволяет отобразить определенную группу адресатов. Если вы выполнили вход в систему аппарата с помощью управления аутентификацией для личных пространств, выберите <Personal Address List>, чтобы отобразить свою личную адресную книгу.
 <Поиск по имени>
<Поиск по имени>Служит для поиска адресата по имени.
 Кнопки для поиска адресата по первому символу в имени
Кнопки для поиска адресата по первому символу в имениСлужат для ограничения области поиска по первому символу в имени адресата.
 |
Для использования дистанционной адресной книги необходимо настроить параметры аппарата-сервера. Задайте в аппарате-сервере возможность внешнего доступа к дистанционной адресной книге. |
К началу
Указание адресатов с помощью кнопок однокнопочного набора
1
Нажмите <Однокнопочный набор>.
2
Выберите нужную кнопку однокнопочного набора и нажмите <OK>.
Чтобы указать адресата с помощью номера, зарегистрированного для кнопки однокнопочного набора (номера быстрого набора), нажмите значок  и введите номер для требуемой кнопки однокнопочного набора.
и введите номер для требуемой кнопки однокнопочного набора.
 и введите номер для требуемой кнопки однокнопочного набора.
и введите номер для требуемой кнопки однокнопочного набора.Чтобы воспользоваться дистанционной адресной книгой, нажмите кнопку <В дистанц. адр. книгу>.
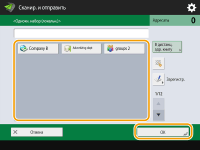
 |
Адресаты, зарегистрированные в кнопках однокнопочного набора аппарата-сервера, обновляются в следующих случаях: при отправке факсимильного задания на клиентском аппарате; при нажатии клавиши  (Сброс) на клиентском аппарате; (Сброс) на клиентском аппарате;при срабатывании автоматического сброса на клиентском аппарате. |
К началу
Ввод адресатов вручную
Адресатов, которые не зарегистрированы в адресной книге или для кнопок однокнопочного набора, можно ввести вручную.
1
Нажмите кнопки <Новый адресат>  <И-факс>.
<И-факс>.
 <И-факс>.
<И-факс>.2
Выберите режим передачи.
Если аппарат необходимо настроить таким образом, чтобы результат отправки документа можно было просмотреть на экране <Монитор сост.>, выберите режим <Полный>. В противном случае выберите режим <Простой>. Обратите внимание, что для проверки результата отправки аппарат получателя так же должен поддерживать выбранный режим передачи. В зависимости от аппарата получателя отправка И-факса возможна только в режиме <Простой>.
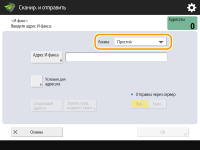

При отправке И-факса адресату, аппарат которого не поддерживает выбранный режим передачи, на экране <Монитор сост.> отобразится сообщение <Ожид. результата...>, даже если отправка уже завершена. Оно отображается до тех пор, пока не истечет время, заданное с помощью параметра <Тайм-аут передачи в режиме Полный>. <Тайм-аут передачи в режиме Полный>
3
Введите адресата И-факса.
Нажмите кнопку <Адрес И-факса>, введите адресата и нажмите кнопку <OK>. Адресата следует указывать в следующем формате: «adv01@example.com». Для отправки И-факса на устройство в той же сети, что и аппарат, введите адресата в формате «adv01@192.168.11.100 (имя получателя@IP-адрес устройства)».
4
Нажмите <Условия для адресата>.
5
Укажите условия приема, поддерживаемые на стороне получателя, и нажмите кнопку <OK>.
Прежде чем указывать условия, обязательно узнайте, какие функции поддерживаются устройством получателя.
Чтобы добавить другой адрес И-факса, нажмите кнопку <Следующий адресат> и повторите шаги 2–5.
В раскрывающемся списке <Способ сжатия> выберите коэффициент сжатия файлов (самый высокий коэффициент сжатия — MMR. За ним следует MR, а затем — MH; чем больше коэффициент, тем больше времени занимает передача).
Для параметра <Разделенные данные> выберите значение <Вкл.>, чтобы разделить данные для передачи при отправке документа большого размера. Если аппарат получателя не оснащен функцией объединения разделенных данных, выберите значение <Выкл.>. При выборе значения <Выкл.> во время передачи данных, размер которых превышает определенное значение, могут возникать ошибки. <Макс. объем данных для отправки>

При указании условий передачи, которые не поддерживаются на стороне получателя, могут возникать ошибки передачи.

Можно нажать клавишу <Зарегистрир. в адресн. книге> для регистрации введенных адресатов. Задайте необходимые условия и укажите <Имя> и <Адресная книга>. Сведения о параметрах см. в разделе Регистрация адресатов в адресной книге.
6
Нажмите <OK>.
 |
Отправка И-факса на устройство в той же сети, что и аппаратПри отправке И-факсов на другие устройства в сети данные можно передать напрямую на нужное устройство, минуя почтовый сервер. В этом случае перед отправкой И-факса выберите для параметра <Отправка через сервер> значение <Выкл.>. |
К началу
Указание адресатов на сервере LDAP
Можно найти и указать адресатов, зарегистрированных на сервере LDAP.
1
Нажмите <Адресная книга>.
2
Нажмите <На сервер LDAP>.
Если отображается кнопка <Изменить адр. книгу>, последовательно нажмите <Изменить адр. книгу>  <Сервер LDAP>.
<Сервер LDAP>.
 <Сервер LDAP>.
<Сервер LDAP>.Если появился экран ввода сетевого пароля, введите имя пользователя и пароль, после чего нажмите кнопку <OK>.
3
Нажмите <Поиск по условиям>.
Чтобы отобразить всех адресатов, которые имеются на сервере LDAP, без указания каких-либо условий, переходите к шагу 5.
4
Укажите условия поиска.
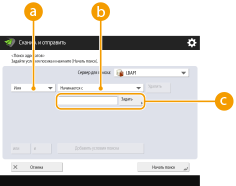
 Категории поиска
Категории поискаВыберите критерий для поиска адресатов (имя, адрес электронной почты, название организации и подразделение (название отдела и т. д.)).
 Условия поиска
Условия поискаВыберите условия поиска. Например, можно выполнить поиск адресатов, имена которых содержат слово «Иван», а название отдела начинается со слова «Разработка».
 Символы для поиска
Символы для поискаНажмите кнопку <Задать> и введите символы для поиска для первого условия.

Поиск по нескольким условиям
Поиск адресатов можно выполнять по нескольким условиям. Укажите первое условие поиска, нажмите кнопку <Добавить условия поиска>, затем выберите для следующего условия оператор <или> или <и>.
5
Нажмите <Начать поиск>.
Отобразятся результаты поиска.
Для поиска с использованием другого условия, нажмите кнопку <Удалить>, чтобы удалить текущие параметры и указать новое условие.
6
Выберите адресата и последовательно нажмите <Ук.адр.эл.почты как И-факс>  <OK>.
<OK>.
 <OK>.
<OK>.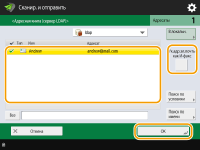
7
Проверьте сообщение, которое отобразилось, и нажмите кнопку <OK>.
8
Нажмите <Детали>.
9
Укажите условия приема, поддерживаемые на стороне получателя, и нажмите кнопку <OK>.
Нажмите кнопку <Условия для адресата> и выберите функции, поддерживаемые на стороне получателя. Прежде чем указывать условия, обязательно узнайте, какие функции поддерживаются на стороне адресата.
В раскрывающемся списке <Способ сжатия> выберите коэффициент сжатия файлов (самый высокий коэффициент сжатия — MMR. За ним следует MR, а затем — MH; чем больше коэффициент, тем больше времени занимает передача).
Для параметра <Разделенные данные> выберите значение <Вкл.>, чтобы разделить данные для передачи при отправке документа большого размера. Если аппарат получателя не оснащен функцией объединения разделенных данных, выберите значение <Выкл.>. При выборе значения <Выкл.> во время передачи данных, размер которых превышает определенное значение, могут возникать ошибки. <Макс. объем данных для отправки>

При указании условий передачи, которые не поддерживаются на стороне получателя, могут возникать ошибки передачи.
10
Нажмите <OK>.
К началу
4
При необходимости нажмите кнопку <Параметры> и укажите более точные параметры сканирования.
Дополнительные сведения см. в следующих разделах:
5
Нажмите (Пуск).
(Пуск).
 (Пуск).
(Пуск).Начнется сканирование оригиналов, после чего начнется их отправка.
Чтобы отменить сканирование, нажмите <Отмена> или  (Стоп)
(Стоп)  <Да>.
<Да>.
 (Стоп)
(Стоп)  <Да>.
<Да>. Если отображается сообщение <Для сканир. след. оригинала нажмите кл. [Пуск].>
Если отображается сообщение <Для сканир. след. оригинала нажмите кл. [Пуск].> 
Установите следующий оригинал для сканирования и нажмите  (Пуск). По завершении сканирования всех оригиналов нажмите кнопку <Начать отправку>, чтобы отправить И-факс.
(Пуск). По завершении сканирования всех оригиналов нажмите кнопку <Начать отправку>, чтобы отправить И-факс.
 (Пуск). По завершении сканирования всех оригиналов нажмите кнопку <Начать отправку>, чтобы отправить И-факс.
(Пуск). По завершении сканирования всех оригиналов нажмите кнопку <Начать отправку>, чтобы отправить И-факс.Чтобы отменить отправку, нажмите <К Монитор сост.>  выберите документ
выберите документ  <Отмена>
<Отмена>  <Да>.
<Да>.
 выберите документ
выберите документ  <Отмена>
<Отмена>  <Да>.
<Да>. |
Как проверить общее количество указанных адресатовОбщее количество выбранных адресатов отображается в верхней правой части экрана. Это позволяет проверить количество адресатов перед отправкой. 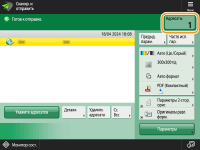 Отправка факса со сведениями об отправителеВ отправляемом сообщении можно указать имя отправителя и номер его И-факса. <ИД передающего терминала> Проверка состояний отправленных документовНа экране <Монитор сост.> можно проверить состояния отправленных документов. Также на этом экране можно отправить И-факс повторно или отменить отправку после проверки состояний. Когда для параметра <Отображать уведомление о приеме задания> задано значение <Вкл.>, экран <Монитор сост.> может появиться на следующем экране, который отображается после получения отправленного задания. <Отображать уведомление о приеме задания> 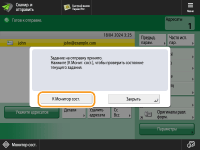 Печать отчета с результатами отправкиНа экране основных функций сканирования последовательно нажмите <Параметры>  <Отчет о передаче>, чтобы включить автоматическую печать отчета со сведениями об отправке. <Отчет о передаче>, чтобы включить автоматическую печать отчета со сведениями об отправке.Чтобы задать это для каждого задания из <Параметры>, необходимо выбрать <Только при ошибке> или <Выкл.> в <Отчет о передаче>, а затем установить для <Разрешить печать с экрана Параметры> значение <Вкл.>. Безопасная отправка файловВоспользуйтесь режимом связи TLS для отправки файлов в зашифрованном виде. Настройка ключа и сертификата для TLS Когда одновременно подается несколько листов бумагиСканирование останавливается и на дисплее отображается соответствующее сообщение. Чтобы устранить замятие бумаги, следуйте инструкциям. После устранения замятия появится экран возобновления работы. Если сообщение аппарата об одновременной подаче нескольких листов бумаги является ошибочным, нажмите <Не выявлять под. неск. листов>, чтобы продолжить сканирование. Чтобы аппарат не выдавал сообщений об одновременной подаче нескольких листов бумаги, выполните одно из следующих действий. Чтобы отключить эту функцию, при отправке документа каждый раз нажимайте <Параметры> на экране основных функций факса  выбирайте <Выявлять под. неск. листов>. выбирайте <Выявлять под. неск. листов>. Задайте для параметра <Задать Выявл.под.неск.листов в кач.пар. по умолч.> значение <Выкл.>. <Задать Выявл.под.неск.листов в кач.пар. по умолч.> Когда фотографии в отправленном изображении выглядят слишком темными или не удается удалить светлые цвета на фоне цветных оригиналовКачество отправляемого изображения может получиться улучшить, если соблюдаются следующие условия/параметры. Тип задания: Сканирование и отправка (И-факс) <Выбор цвета>: <Черно-белый> <Тип оригинала>: <Текст> <Плотность>  <Плотность фона>: <Авто> <Плотность фона>: <Авто><Разрешение>: 200 x 400 т/д, 300 x 300 т/д*, 400 x 400 т/д или 600 x 600 т/д <Приор. скор./кач. изобр. для Ч-Б сканирования>  Задания на отпр. по И-факсу: <Приоритет качества> (<Приор. скор./кач. изобр. для Ч-Б сканирования>) Задания на отпр. по И-факсу: <Приоритет качества> (<Приор. скор./кач. изобр. для Ч-Б сканирования>) |
СОВЕТЫ |
Проверка отсканированных изображений перед отправкойПрежде чем отправлять отсканированные изображения, их можно проверить на экране предварительного просмотра. Проверка отсканированных оригиналов перед отправкой или сохранением (Функция «Предварительный просмотр») Регистрация часто используемых параметровМожно объединить часто используемых отправителей и параметры сканирования и назначить их кнопке для удобства отправки факсов. Нажав такую кнопку во время сканирования оригиналов, можно быстро задать требуемые параметры. Регистрация комбинации часто используемых функций |