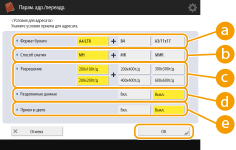Регистрация адресатов в адресной книге
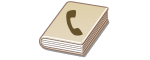 | В адресной книге можно зарегистрировать номер факса или адрес электронной почты получателя, который можно указать при отправке отсканированных оригиналов. Также в адресной книге в качестве адресата можно зарегистрировать адрес И-факса, папку на файловом сервере (IP-адрес и путь) и хранилище (Суперъячейка) многофункционального аппарата Canon*. * Доступно только для аппаратов серии imageRUNNER ADVANCE |
 |
Чтобы зарегистрировать адресат лично для себя, необходимо войти в систему аппарата с помощью управления аутентификацией для личных пространств. Управление пользователями Регистрировать, изменять и удалять адресатов можно также на приведенных ниже экранах. <Адресная книга> на экране основных функций факса  Основные операции отправки факсов Основные операции отправки факсов<Адресная книга> на экране основных функций сканирования  Основные операции сканирования оригиналов Основные операции сканирования оригиналов |
1
Нажмите <Парам. адр./переадр.>. Экран <Главный>
2
Нажмите <Регистрация адресатов>.
3
Нажмите <Регистр.новых адресатов>.
4
Выберите функции, которые требуется зарегистрировать.
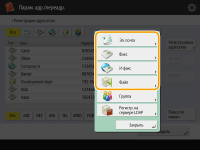
Выберите функции, для которых следует использовать адресатов: <Факс>, <Эл. почта>, <И-факс> или <Файл>.
5
Нажмите кнопку <Имя>  введите имя адресата и нажмите <OK>.
введите имя адресата и нажмите <OK>.
 введите имя адресата и нажмите <OK>.
введите имя адресата и нажмите <OK>.6
Выберите список адресов из <Персон. спис. адресов>, списков адресов пользовательских групп, с <Список адр. 1> по <Список адр. 10> и <Список адр. для адм.>.
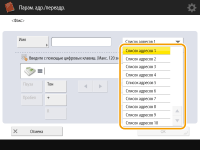 (Элементы, отображаемые на экране, зависят от модели и дополнительных модулей.) |
Если требуется зарегистрировать адресат лично для себя, выберите <Персон. спис. адресов>.
Если необходимо зарегистрировать адресата, данные которого может изменить только администратор, выберите <Список адр. для адм.>.
Если вы хотите поделиться адресатом с зарегистрированной пользовательской группой, выберите зарегистрированный список адресов пользовательской группы.

Списки <Список адр. 1>–<Список адр. 10> можно рассматривать как 10 отдельных адресных книг. Классифицируйте списки адресов по отделам или деловым партнерам, чтобы упростить их поиск при указании адресата. Для удобства управления списками адресов им можно присвоить названия соответствующих отделов или деловых партнеров (<Переименовать список адресов>).
Также можно управлять списками адресов пользовательских групп, разрешив только администратору регистрировать и редактировать адресатов с помощью Remote UI (Удаленный ИП). <Использовать список адресов групп пользователей>
7
Настройте параметры в соответствии с функцией, выбранной на шаге 4.
 Факс
Факс
1 | Введите номер факса. 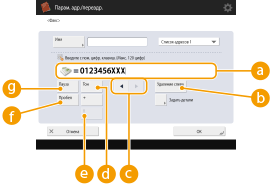  Поле номера факса Поле номера факсаВведите номер факса, используя цифровые клавиши. При необходимости используйте кнопки  – – . . <Удаление слева> <Удаление слева> Служит для удаления цифр слева от курсора в поле номера факса (  ). При каждом нажатии удаляется один символ. ). При каждом нажатии удаляется один символ.  / / Служит для перемещения курсора в поле номера факса (  ) влево или вправо. ) влево или вправо. <Тон> <Тон>Служит для ввода символа «T» (тоновый набор). Даже если используется импульсный набор номера, цифры, указанные после символа «T», будут отправлены в режиме тонового набора.  <Пробел> <Пробел>Служит для ввода пробела между номерами для удобства их считывания.  <Пауза> <Пауза>Служит для ввода символа «P» (пауза). При отправке факсов в другие страны после международного кода доступа или номера факса следует вставить паузу. Это способствует улучшению подключения.  Нельзя вставить паузу в начале номера. |
2 | Нажмите кнопку <Задать детали> и укажите требуемые параметры. 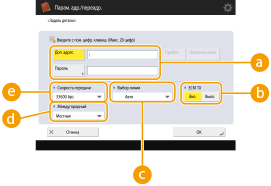  <Доп. адрес>/<Пароль> <Доп. адрес>/<Пароль>Используется при отправке и получении документов в качестве дополнительной меры защиты (ко всем факсимильным сообщениям добавляются дополнительный адрес и пароль). Основные операции отправки факсов  <Передача в реж. ECM> <Передача в реж. ECM>Выберите значение <Вкл.> для коррекции ошибок изображения. Выберите значение <Выкл.>, если факсимильный аппарат получателя не поддерживает режим коррекции ошибок (ECM).  <Выбор линии> <Выбор линии>Если имеется несколько телефонных линий, можно выбрать линию, используемую для отправки факсов.  <Междугородный> <Междугородный>Если при совершении международных вызовов часто возникают ошибки передачи, выберите значение <Междугород. (1)>. Если ошибки по-прежнему возникают, выберите значение <Междугород. (2)> или <Междугород. (3)>.  <Скорость передачи> <Скорость передачи>В зависимости от факсимильного аппарата получателя или состояния линии при передаче могут возникать ошибки ввиду скорости передачи данных. Если ошибки возникают довольно часто, уменьшите значение этого параметра.  Некоторые параметры можно настроить на экране параметров факса (Экран основных функций факса), однако если требуется изменить условия отправки факсов для каждого адресата, то удобнее всего настроить их на этом экране. |
 Эл. почта
Эл. почта
1 | <Адрес эл. почты>  введите адрес электронной почты и нажмите <OK>. введите адрес электронной почты и нажмите <OK>.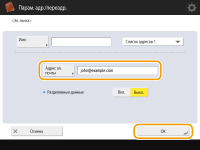 |
2 | Выберите значение <Вкл.> или <Выкл.> в разделе <Разделенные данные>. Если размер отправляемых данных превышает максимальное ограничение (<Макс. объем данных для отправки>), укажите, следует ли разделить данные по размеру или по странице. Если выбрать значение <Вкл.>, данные будут разделены на части меньшего размера, не превышающего ограничения, и будут отправлены в несколько подходов. Почтовый клиент получателя должен поддерживать возможность объединить полученные данные. Если выбрать значение <Выкл.>, количество страниц, которое можно отправить за одну операцию, станет меньше, а общие данные для передачи будут отправлены в несколько подходов. Например, 10 страниц данных будут переданы за два подхода, по 5 страниц за раз. Поэтому адресат получит два отдельных сообщения электронной почты. Однако если данные невозможно разделить на страницы (например, при отправке файла JPEG), возникнет ошибка передачи.  Если используемый домен уже записан, можно пропустить ввод домена. Можно зарегистрировать доменное имя для выполнения функции <Автом. добавлять указ.домен к адресату без домена> и заранее включить параметр <При отправке эл. почты>, чтобы домен автоматически добавлялся при отправке (без необходимости ввода символа «@» и имени домена). Можно зарегистрировать часто используемые доменные имена с помощью функции <Зарегистрир. символы> на клавиатуре и подставлять их во время ввода адреса электронной почты. <Зарегистрированные символы для клавиатуры> |
 И-факс
И-факс
1 | Настройте требуемые параметры. 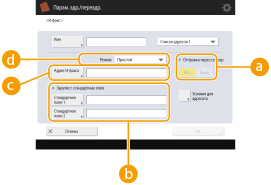  <Отправка через сервер> <Отправка через сервер>Укажите, следует ли использовать почтовый сервер для отправки И-факсов адресатам. Выберите значение <Вкл.>, если И-факсы необходимо отправлять через почтовый сервер. Если получатель находится в одной и той же локальной сети и данные необходимо отправить ему напрямую, выберите значение <Выкл.>. В этом случае можно отправлять большие объемы данных, не загружая этим трафиком почтовый сервер.  Чтобы отправить И-факс, формат которого отличается от IP-адреса (например, «имя_пользователя@[IP-адрес_получателя]»), минуя почтовый сервер, на сервере DNS необходимо настроить запись MX (Mail eXchange). Уточните у администратора сети о возможности настроить параметры такого типа. Если требуется установить значение <Выкл.> для параметра <Отправка через сервер>, необходимо заранее указать значение <Вкл.> для параметра <Использовать отправку через сервер>. Если же выбрано значение <Выкл.>, то изменить значение параметра <Отправка через сервер> не удастся. Рекомендуется задать для параметра <Разрешить MDN не через сервер> значение <Вкл.>. Даже в том случае, если для параметра <Отправка через сервер> установлено значение <Выкл.>, подтверждение о доставке документов, отправленных в режиме «Полный», осуществляется через сервер.  <Зарегист. стандартные поля> <Зарегист. стандартные поля>Этот параметр требуется для использования службы И-факса. Если служба И-факса не используется, настраивать этот параметр не обязательно. Для получения дополнительных сведений обратитесь к поставщику услуг Интернета.  <Адрес И-факса> <Адрес И-факса>Введите адрес И-факса в следующем формате: adv01@example.com. При отправке данных получателю в одной и той же сети используйте следующий формат: adv01@[192.168.11.100] (имя_устройства_получателя@[IP-адрес]). Если используемый домен уже записан, можно пропустить ввод домена. Можно зарегистрировать доменное имя для выполнения функции <Автом. добавлять указ.домен к адресату без домена> и заранее включить параметр <При отправке И-факса>, чтобы домен автоматически добавлялся при отправке (без необходимости ввода символа «@» и имени домена). Можно зарегистрировать часто используемые доменные имена с помощью функции <Зарегистрир. символы> на клавиатуре и подставлять их во время ввода адреса И-факса. <Зарегистрированные символы для клавиатуры>  <Режим:> <Режим:>Можно выбрать тип результатов отправки, которые отображаются при нажатии клавиши  (Монитор состояния). Выберите значение <Полный>, если требуется отобразить сведения о доставке И-факса на аппарат получателя, или значение <Простой>, если требуется отобразить сведения о доставке И-факса на почтовый сервер. Обратите внимание, если аппарат получателя не поддерживает функцию <Режим:>, подтвердить состояние доставки не удастся. (Монитор состояния). Выберите значение <Полный>, если требуется отобразить сведения о доставке И-факса на аппарат получателя, или значение <Простой>, если требуется отобразить сведения о доставке И-факса на почтовый сервер. Обратите внимание, если аппарат получателя не поддерживает функцию <Режим:>, подтвердить состояние доставки не удастся. При отправке И-факса с использованием режима <Полный> на аппарат, который не поддерживает режим <Полный>, для проверки состояния доставки отображается сообщение <Ожид. результата...> при нажатии  (Монитор состояния), даже если передача уже завершена. Это сообщение отображается до тех пор, пока не истечет время, заданное с помощью параметра <Тайм-аут передачи в режиме Полный>. (Монитор состояния), даже если передача уже завершена. Это сообщение отображается до тех пор, пока не истечет время, заданное с помощью параметра <Тайм-аут передачи в режиме Полный>.Вы можете проверить статус доставки, нажав  (Монитор состояния) (Монитор состояния)  <Отправить> <Отправить>  <Журнал заданий>. Если документ успешно отправлен, отображается <OK>, если передача не удалась, отображается <NG>, а если результаты невозможно подтвердить, отображается <-->. В режиме «Простой», даже если не удалось выполнить доставку, будет отображаться <--> из-за невозможности выполнить подтверждение доставки. <Журнал заданий>. Если документ успешно отправлен, отображается <OK>, если передача не удалась, отображается <NG>, а если результаты невозможно подтвердить, отображается <-->. В режиме «Простой», даже если не удалось выполнить доставку, будет отображаться <--> из-за невозможности выполнить подтверждение доставки. | |
2 | Нажмите кнопку <Условия для адресата>  настройте каждый параметр и нажмите кнопку <OK>. настройте каждый параметр и нажмите кнопку <OK>.
 <Формат бумаги> <Формат бумаги>Задайте формат бумаги, который может принимать получатель. Указывайте этот параметр после проверки того, соответствует ли формат бумаги данных, которые необходимо отправить, спецификациям устройства получателя. <A4/LTR>: Отправляет с форматом A4/LTR. <A4/LTR> + <B4>: Отправляет с форматом A4/LTR или размером B4. <A4/LTR> + <A3/11x17>: Отправляет с форматом A4/LTR или A3/11" x 17". <A4/LTR> + <B4> + <A3/11x17>: Отправляет с форматом A4/LTR, B4 или A3/11" x 17".  Если формат бумаги отсканированных данных меньше форматов, установленных в <Формат бумаги>, данные отправляются с самым маленьким форматом бумаги из заданных в <Формат бумаги> с пустыми полями. Если формат бумаги отсканированных данных больше форматов, установленных в <Формат бумаги>, данные уменьшаются и отправляются с самым большим форматом бумаги из заданных в <Формат бумаги>. Задайте параметры передачи в соответствии с характеристиками аппарата получателя. Если формат бумаги данных, которые нужно отправить, больше форматов бумаги, которые можно использовать с устройством получателя, изображение может быть обрезано.  <Способ сжатия> <Способ сжатия>Выберите способ сжатия. Самый высокий коэффициент сжатия — MMR, за ним следует MR, а затем MH. Чем выше коэффициент сжатия, тем меньше времени занимает передача.  <Разрешение> <Разрешение>Чтобы увеличить разрешение изображения и его качества, выберите более высокое значение для этого параметра. Однако чем больше значение разрешения, тем больше времени занимает передача.  <Разделенные данные> <Разделенные данные>Если размер отправляемых данных превышает максимальное ограничение (<Макс. объем данных для отправки>), укажите, следует ли разделить данные по размеру или по странице. Если выбрать значение <Вкл.>, данные будут разделены на части меньшего размера, не превышающего ограничения, и будут отправлены в несколько подходов. Устройства получателя должно поддерживать возможность объединить полученные данные. Если на шаге 1 во время настройки параметров И-факса для параметра <Отправка через сервер> (  ) выбрать значение <Выкл.>, данные отправляются целиком, даже если их размер превышает максимальное ограничение. ) выбрать значение <Выкл.>, данные отправляются целиком, даже если их размер превышает максимальное ограничение. <Прием в цвете> <Прием в цвете>Позволяет отправлять в цвете, если аппарат адресата поддерживает цвет. Нажмите <Вкл.>  <Далее> и установите формат бумаги и разрешение. <Далее> и установите формат бумаги и разрешение. Задайте параметры передачи в соответствии с характеристиками аппарата получателя. Если заданы условия, которые не поддерживаются аппаратом получателя, то возможна ошибка передачи. |
 Файловый сервер/Суперъячейка
Файловый сервер/Суперъячейка
1 | Введите имя узла файлового сервера/Суперъячейка, который используется для передачи данных. 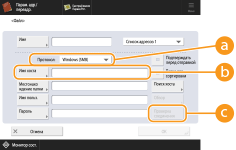 Обратитесь к администратору сети с просьбой уточнить сведения о файловом сервере/Суперъячейка.  <Протокол> <Протокол>Выберите протокол передачи данных, используемый файловым сервером: <Windows (SMB)>, <FTP> или <WebDAV>. При отправке документа в Суперъячейка выбирайте <Windows (SMB)> или <WebDAV>.  Если выбрать протокол <Windows (SMB)>, отобразятся кнопки <Поиск хоста> и <Обзор>. Можно с легкостью указать файловый сервер/Суперъячейка, просмотрев сеть или выполнив поиск сервера в сети. Параметр <Обзор> можно использовать, только если для <1.0> установлено значение <Вкл.> в разделе <Указать версию клиента SMB>. Можно зарегистрировать до пяти серверов каталогов, использованных в <Обзор>.  <Имя хоста> <Имя хоста>Введите имя узла файлового сервера/Суперъячейка. Если выбран протокол <FTP>, введите <Имя хоста> следующим образом. Если отключен протокол TLS Пример: Для сохранения в общее пространство: ftp://имя хоста/share Для сохранения в личное пространство: ftp://имя хоста/users Если протокол TLS включен Пример: Для сохранения в общее пространство: ftps://имя хоста/share Для сохранения в личное пространство: ftps://имя хоста/users При отправке документа в Суперъячейка вводите <Имя хоста> следующим образом. Если выбран протокол <Windows (SMB)> Пример: Для сохранения в общем пространстве: \\192.168.100.50\share Для сохранения в личном пространстве: \\192.168.100.50\users Если выбран протокол <WebDAV> Если отключен протокол TLS Пример: Для сохранения в общее пространство: http://<IP-адрес или имя хоста> Для сохранения в личное пространство: http://<IP-адрес или имя хоста> Если протокол TLS включен Пример: Для сохранения в общее пространство: https://<IP-адрес или имя хоста> Для сохранения в личное пространство: https://<IP-адрес или имя хоста>  <Проверка соединения> <Проверка соединения>Эта кнопка служит для проверки подключения к указанному файловому серверу/Суперъячейка после ввода имени хоста.  Если используется служба регистрации, например управление аутентификацией для личных пространств, необходимо вводить <Имя пользователя> и <Пароль>. |
2 | Укажите сведения о файловом сервере/Суперъячейка. 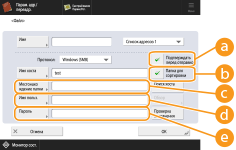 Обратитесь к администратору сети с просьбой предоставить сведения о файловом сервере/Суперъячейка и папках.  <Подтверждать перед отправк.> <Подтверждать перед отправк.>После включения <Подтверждать перед отправк.> перед отправкой отображается экран, требующий ввода пароля, даже если пароль был введен в (  ). ). <Sorting Folder> <Sorting Folder>Если включен параметр <Sorting Folder> при сканировании и отправке документа, можно создать новую папку в папке назначения, указанной в <Местонахождение папки>, и сохранить отсканированный документ в новой папке. Создание другой папки в папке назначения перед сканированием  <Местонахождение папки> <Местонахождение папки>Укажите путь к папке для отправки данных. При отправке документа в Суперъячейка с выбранным протоколом <WebDAV> введите <Местонахождение папки> следующим образом. Пример: Для сохранения в общем пространстве: /share Для сохранения в личном пространстве: /users  Если выбран протокол <Windows (SMB)>, <Проверка соединения> может быть выполнена только до первого уровня указанного местонахождения папки.  <Имя пользователя> <Имя пользователя>Введите имя пользователя для входа на файловый сервер/Суперъячейка.  <Пароль> <Пароль>Введите пароль для входа на файловый сервер/Суперъячейка.  Если файловый сервер/Суперъячейка как адресат входит в группу (Регистрация нескольких адресатов в качестве группы), снимите флажок для  . Если этот флажок установлен, отправка данных невозможна. . Если этот флажок установлен, отправка данных невозможна.Если в качества адресата переадресации указать адресата, для которого активирован параметр <Подтверждать перед отправк.>, экран ввода пароля не отображается. Используется зарегистрированный пароль, и переадресация выполняется. Вы можете использовать другую информацию аутентификации от имени пользователя в (  ) и пароля в ( ) и пароля в ( ) для регистрации в адресной книге. Дополнительные сведения см. в разделе <Свед., использ. для аут. при перед./обзоре файлов>. ) для регистрации в адресной книге. Дополнительные сведения см. в разделе <Свед., использ. для аут. при перед./обзоре файлов>.Если для <Протокол> установить <Windows (SMB)> или <FTP>, указав несуществующую папку в <Местонахождение папки>, папка будет автоматически создана и файлы будут сохраняться в нее. Однако если вы укажете многоуровневую папку, произойдет ошибка отправки. При поверке соединения WebDAV используется метод HEAD HTTP. Доступ к папке, указанной в <Местонахождение папки>, выполняется с использованием метода HEAD. Если доступ через метод HEAD запрещен для соответствующей папки, при проверке соединения возникает ошибка. Примеры параметров, запрещающих доступ через метод HEAD, указаны ниже. IIS7: невозможно получать доступ с использованием метода HEAD, если только не выбрано [Source] в разрешениях доступа для правил авторизации WebDAV целевой папки. Apache: невозможно получать доступ через метод HEAD, если только HEAD не описан с использованием директивы [Limit] в httpd.conf. Сервер WebDAV Суперъячейка: Доступ через метод HEAD всегда запрещен. |
 | |||||||||||||||
Для отправки в Суперъячейка аппарата с того же аппарата рекомендуется указать петлевой адрес. Если указан адрес обратной связи, можно использовать следующие функции: Для отправки пользователю по электронной почте уведомления о том, что файл был сохранен, можно использовать функцию отправки по URI. Уведомление пользователя по электронной почте о завершении отправки или сохранения документов Даже если для <Запретить запись с внешних устройств> установлено <Вкл.>, пользователи с правами администратора могут выполнять хранение в Суперъячейка. <Запретить запись с внешних устройств> При отправке с использованием петлевого адреса вводите <Имя хоста> следующим образом.
| |||||||||||||||
8
Нажмите <OK>  <Закрыть>.
<Закрыть>.
 <Закрыть>.
<Закрыть>.
Если для управления адресатами используются номера доступа, на шаге 8 после нажатия кнопки <Далее> введите номер доступа (Ограничение доступа к адресатам, зарегистрированным в адресной книге).
При попытке отправки на файловый сервер/Суперъячейка, на котором для параметра <Подтверждать перед отправк.> задано значение <Вкл.>, появляется экран с предложением ввести имя пользователя и пароль. В этом случае введите пароль, заданный ранее. Если требуется зарегистрировать файловый сервер/Суперъячейка в групповом адресе, задайте для параметра <Подтверждать перед отправк.> значение <Выкл.>. Невозможно производить отправку по групповому адресу, содержащему файловый сервер/Суперъячейка, в котором для параметра <Подтверждать перед отправк.> задано значение <Вкл.>.
 |
Несколько адресатов, имеющихся в адресной книге, можно объединить в группу. Подробные сведения см. в разделе Регистрация нескольких адресатов в качестве группы. Информацию об изменении или удалении сведений об адресате, зарегистрированном в адресной книге, см. в разделе Редактирование зарегистрированных адресатов в адресной книге. UPN можно использовать только в том случае, если отправка выполняется на компьютер, принадлежащий домену, работающему с программой Active Directory. |
СОВЕТЫ |
Если в аппарате уже зарегистрирован сервер LDAP (Регистрация сервера LDAP), можно выполнить поиск адресатов и зарегистрировать их в адресной книге. Нажмите <Парам. адр./переадр.>  <Регистрация адресатов> <Регистрация адресатов>  <Регистр.новых адресатов> <Регистр.новых адресатов>  <Регистр. на сервере LDAP> и выполните поиск адресатов, используя <Поиск по условиям> или <Поиск по имени>. <Регистр. на сервере LDAP> и выполните поиск адресатов, используя <Поиск по условиям> или <Поиск по имени>.Когда имя пользователя и пароль верны, но результат поиска пуст, проверьте параметр времени на сервере LDAP и на аппарате. Если разница во времени на сервере LDAP и аппарате составляет 5 или более минут, выполнить поиск не удастся. Если в результатах поиска отображается несколько адресатов, за одну операцию можно зарегистрировать не более 256 из них. Через сервер LDAP можно получить только имена и факсимильные номера/адреса. При необходимости регистрируйте другую информацию из <Детали/Правка>. Невозможно осуществлять поиск адресатов на сервере LDAP одновременно с панели управления и Remote UI (Удаленный ИП). При поиске адресатов на сервере LDAP с помощью панели управления аппарата можно задать четыре условия поиска. А при поиске адресатов на сервере LDAP с помощью Remote UI (Удаленный ИП) можно задать только одно условие поиска. Может понадобиться ввести имя пользователя и пароль. Введите имя пользователя и пароль аппарата, который зарегистрирован на сервере LDAP. Если не используются данные аутентификации, поля для поиска с помощью имени пользователя и пароля в Remote UI (Удаленный ИП) оставляются пустыми. Указание/регистрация адресата из истории отправкиМожно указать адресатов и зарегистрировать их в адресной книге из истории отправки на экране <Монитор сост.>. Это экономит время, поскольку не требует непосредственного введения адреса, а также предотвращает вероятность отправки на неверный адрес в результате введения адреса с ошибкой. Указание адресата: <Монитор сост.>  <Отправить> <Отправить>  <Журнал заданий> <Журнал заданий>  выберите адресата для отправки в выберите адресата для отправки в  <Указать как адрес. отпр.> <Указать как адрес. отпр.>  <OK> <OK>При регистрации адресата: <Монитор сост.>  <Отправить> <Отправить>  <Журнал заданий> <Журнал заданий>  выберите адресата для регистрации выберите адресата для регистрации  <Зарегистрир. адресата> <Зарегистрир. адресата>  зарегистрируйте адресата из экрана регистрации для каждого типа адресата. зарегистрируйте адресата из экрана регистрации для каждого типа адресата. |