
Skicka I-Fax
1
Placera originalet. Placera original

När skärmen för att välja originaltjocklek visas väljer du tjockleken på originalet som används. (Visas om <Originalets tjocklek för scanning från dok.matare> är satt till <Ange alltid>. <Originalets tjocklek för scanning från dok.matare>)
2
Tryck på <Scanna och skicka>. Skärmbilden <Hem>
3
Ange mottagare på skärmbilden med grundläggande scanningsfunktioner. Skärmbilden med grundläggande scanningsfunktioner
Ange mottagare från adressboken
Ange mottagare med snabbvalsknappar
Ange mottagare manuellt
Ange mottagare i en LDAP-server

Du kan endast ändra mottagare från <Detaljer> angivna med hjälp av Ny adress och mottagare som hämtats via en LDAP-server.
Om servermaskinen utför inställningar för systemhanterarens information, sker autentiseringen mellan servermaskinen och klientmaskinen medan klientmaskinen erhåller fjärradressboken/snabbvalsknapparna. Autentisering utförs genom matchning av systemansvarigs-ID och systemansvarigs PIN-kod som angetts av servermaskinen och klientmaskinen. Ändra systemansvarig-ID och PIN-kod
Fjärradressbokens/snabbvalstangenters tillgänglighet beror på status för servermaskinens och klientmaskinens informationsinställningar för systemansvarig, så som visas nedan.
Fjärradressbokens/snabbvalstangenters tillgänglighet beror på status för servermaskinens och klientmaskinens informationsinställningar för systemansvarig, så som visas nedan.
När servermaskinen utför informationsinställningar för systemansvarig | När klientmaskinen utför informationsinställningar för systemansvarig | Systemansvarig-ID och System-PIN-kod för servermaskin och klientmaskin överensstämmer | Kan använda fjärradressboken/snabbvalsknapp. |
Utför | Utför | Matchningar | Ja |
Matchar inte | Nej | ||
Utför inte | - | Nej | |
Utför inte | Utför | - | Ja |
Utför inte | - | Ja |
Ange mottagare från adressboken
1
Tryck på <Adressbok>.
2
Välj mottagare och tryck på <OK>.
Om ett åtkomstnummer har angetts när mottagaren registrerades, tryck på <Åtkomstnummer> och ange åtkomstnumret med sifferknapparna. Motsvarande mottagare visas i adressboken.
För att använda fjärradressboken, tryck på <Till fjärradressbok>. När <Ändra adressbok> visas, tryck på <Ändra adressbok>  <Fjärr>.
<Fjärr>.
 <Fjärr>.
<Fjärr>.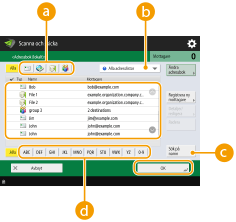
 Knappar för mottagartyp
Knappar för mottagartypNär du trycker på  och
och  visas I-faxmottagare respektive gruppmottagare.
visas I-faxmottagare respektive gruppmottagare.
 och
och  visas I-faxmottagare respektive gruppmottagare.
visas I-faxmottagare respektive gruppmottagare. Listruta för att välja adressbokstyper
Listruta för att välja adressbokstyperGör det möjligt att visa en viss grupp av mottagare. Om du har loggat in på maskinen genom att använda personlig autentiseringshantering, visas din personliga adressbok när du väljer <Personal Address List>.
 <Sök på namn>
<Sök på namn>Gör att du kan söka efter mottagaren utifrån det namn som har angetts.
 Sökknappar för första bokstaven
Sökknappar för första bokstavenGör det möjligt att begränsa sökningen till första bokstaven i mottagarens namn.
 |
För att använda fjärradressboken är det nödvändigt att konfigurera servermaskinens inställningar. Ange om du vill öppna fjärradressboken externt på servermaskinen. |
Tillbaka till början
Ange mottagare med snabbvalsknappar
1
Tryck på <Snabbval>.
2
Välj önskad snabbvalsknapp och tryck på <OK>.
Om du vill ange mottagaren med hjälp av en snabbvalsknapp för nummer (snabbvalsnummer), tryck på  och ange numret för önskad snabbvalsknapp.
och ange numret för önskad snabbvalsknapp.
 och ange numret för önskad snabbvalsknapp.
och ange numret för önskad snabbvalsknapp.För att använda fjärradressboken, tryck på <Till fjärradressbok>.
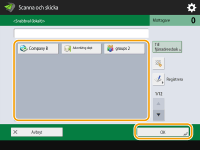
 |
De mottagare som har registrerats i snabbvalsknapparna för servermaskinen uppdateras i följande fall: När ett faxjobb har skickats på klientmaskinen När du trycker på  Återställ på klientmaskinen Återställ på klientmaskinenNär autoåterställning har aktiverats på klientmaskinen |
Tillbaka till början
Ange mottagare manuellt
Mottagare som inte är registrerade i adressboken eller i snabbvalsknappar, kan anges manuellt.
1
Tryck på <Ny mottagare>  <I-fax>.
<I-fax>.
 <I-fax>.
<I-fax>.2
Ange överföringshastigheten.
Om du vill ställa in maskinen så att du kan kontrollera sändresultatet för ett dokument på skärmen <Statusmonitor>, välj <Full>. Om inte, välj <Enkel>. Observera att även mottagarens maskin måste ha stöd för överföringsläget, om mottagaren ska kunna kontrollera sändresultatet. Beroende på mottagarens maskin, kanske sändning av I-fax tillåts endast om du väljer <Enkel>.
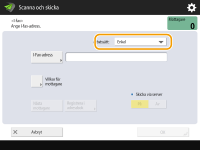

Om du skickar ett I-fax till en mottagare som saknar stöd för överföringsläget, visar skärmen <Statusmonitor> informationen <Inväntar resultat...> även om sändningen slutförs. Meddelandet visas tills den tid som har angetts för <Tidsgräns för fullständig S.> har förflutit. <Tidsgräns för fullständig S.>
3
Ange I-faxmottagare.
Tryck på <I-faxadress>, ange mottagaren och tryck sedan på <OK>. Mottagaren måste anges i formatet "adv01@exempel.com". Om du vill skicka till en enhet i samma nätverk, ange mottagaren i formatet "adv01@192.168.11.100 (mottagarens namn@IP-adress)".
4
Tryck på <Villkor för mottagare>.
5
Ange villkor som stöds hos mottagaren och tryck på <OK>.
Kom ihåg att kontrollera vilka mottagningsfunktioner som stöds hos mottagaren innan du anger villkoren.
Du kan lägga till en I-faxadress genom att trycka på <Nästa mottagare> och upprepa steg 2 till 5.
I <Komprimeringsmetod> ökar filernas komprimeringsgrad i ordningen MH→MR→MMR, och överföringstiden förkortas.
I <Dela upp data>, välj <På> för att dela upp stora volymer av dokumentdata innan de överförs. Om mottagaren inte har en funktion som sammanfogar uppdelade data, välj <Av>. Med inställningen <Av> uppstår ett överföringsfel om storleken för skickade data överstiger ett visst värde. <Max. datastorlek vid sändning>

Om du anger villkor som inte stöds hos mottagaren kan överföringsfel inträffa.

Du kan trycka på <Registrera i adressbok> för att registrera den angivna mottagaren. Ställ in nödvändiga alternativ och ange <Namn> och <Adressbok>. Mer information om inställningarna finns i Registrera mottagare i adressboken.
6
Tryck på <OK>.
 |
För att skicka till en enhet i samma nätverkNär du skickar ett I-fax till en enhet i samma nätverk, kan du skicka direkt till enheten, dvs. utan att skicka via e-postservern. Sätt <Skicka via server> till <Av> innan du skickar I-fax. |
Tillbaka till början
Ange mottagare i en LDAP-server
Du kan söka efter och ange mottagare som registrerats på LDAP-servern.
1
Tryck på <Adressbok>.
2
Tryck på <Till LDAP-server>.
När <Ändra adressbok> visas, tryck på <Ändra adressbok>  <LDAP-server>.
<LDAP-server>.
 <LDAP-server>.
<LDAP-server>.Om skärmen för att ange nätverkslösenordet visas, skriv ditt användarnamn och lösenord, och tryck på <OK>.
3
Tryck på <Sök med villkor>.
Om du vill visa alla mottagare på LDAP-servern utan att ange några villkor, gå vidare till steg 5.
4
Ange sökvillkoren.
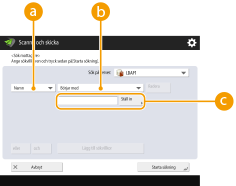
 Sökkategorier
SökkategorierVälj ett kriterium för att söka efter mottagare utifrån namn, e-postadress, organisationsnamn och organisationsenhet (avdelningsnamn osv.).
 Sökvillkor
SökvillkorVälj ett sökvillkor, t.ex. ett mottagarnamn som innehåller "Johan" och ett avdelningsnamn som börjar med "Utveckling".
 Sök tecken
Sök teckenTryck på <Ställ in> och ange söktecken för sökvillkoren.

Söka med flera villkor
Du kan använda flera villkor för att söka efter mottagare. Ange det första sökvillkoret, tryck på <Lägg till sökvillkor> och välj sedan <eller> eller <och> för nästa villkor.
5
Tryck på <Starta sökning>.
Sökresultatet visas.
För att söka med ett annat villkor, tryck på <Radera> för att ta bort de angivna inställningarna och sedan ange ett nytt villkor.
6
Välj mottagare och tryck på <Ange e-postadress som I-Fax>  <OK>.
<OK>.
 <OK>.
<OK>.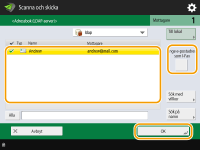
7
Kontrollera meddelandet som visas och tryck på <OK>.
8
Tryck på <Detaljer>.
9
Ange villkor som stöds hos mottagaren och tryck på <OK>.
Tryck på <Villkor för mottagare> och välj funktioner som mottagaren stöder. Kom ihåg att kontrollera vilka mottagningsfunktioner som stöds hos mottagaren innan du anger villkoren.
I <Komprimeringsmetod> ökar filernas komprimeringsgrad i ordningen MH→MR→MMR, och överföringstiden förkortas.
I <Dela upp data>, välj <På> för att dela upp stora volymer av dokumentdata innan de överförs. Om mottagaren inte har en funktion som sammanfogar uppdelade data, välj <Av>. Med inställningen <Av> uppstår ett överföringsfel om storleken för skickade data överstiger ett visst värde. <Max. datastorlek vid sändning>

Om du anger villkor som inte stöds hos mottagaren kan överföringsfel inträffa.
10
Tryck på <OK>.
Tillbaka till början
4
Tryck på <Alternativ> och ange scanningsinställningar efter behov.
Se nedan för mer information.
5
Tryck på  (Start).
(Start).
 (Start).
(Start).Originalen scannas och sändning startar.
Om du vill avbryta scanningen, tryck på <Avbryt> eller  (Stopp)
(Stopp)  <Ja>.
<Ja>.
 (Stopp)
(Stopp)  <Ja>.
<Ja>. När <Tryck på [Start] för att scanna nästa original.> visas
När <Tryck på [Start] för att scanna nästa original.> visas
Placera nästa original som ska scannas och tryck på  (Start). När alla original har scannats, tryck på <Starta sändning> för att skicka I-faxet.
(Start). När alla original har scannats, tryck på <Starta sändning> för att skicka I-faxet.
 (Start). När alla original har scannats, tryck på <Starta sändning> för att skicka I-faxet.
(Start). När alla original har scannats, tryck på <Starta sändning> för att skicka I-faxet.För att avbryta sändningen, tryck på <Till Statusmonitor>  välj ett dokument
välj ett dokument  <Avbryt>
<Avbryt>  <Ja>.
<Ja>.
 välj ett dokument
välj ett dokument  <Avbryt>
<Avbryt>  <Ja>.
<Ja>. |
Om du vill kontrollera det totala antalet mottagare som har angettsDet totala antalet mottagare som har angetts visas högst upp till höger på skärmen. Det gör det möjligt för dig att bekräfta att antalet mottagare är korrekt före sändning. 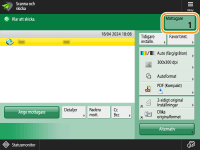 För att skicka med avsändarinformationDu kan skicka med avsändarens namn och I-faxadress. <Eget sändar-ID> För att kontrollera status för skickade dokumentPå skärmen <Statusmonitor> kan du kontrollera statusen för skickade dokument. På den här skärmen kan du skicka I-fax igen eller avbryta sändning när du har kontrollerat statusen. När <Visa meddelande när ett jobb accepteras> är inställt på <På>, kan skärmen <Statusmonitor> visas från följande skärm som visas när ett sändjobb har tagits emot. <Visa meddelande när ett jobb accepteras> 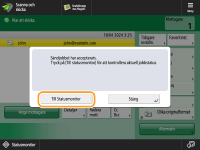 För att skriva ut rapporten med sändningsresultatPå skärmbilden med grundläggande scanningsfunktioner, tryck på <Alternativ>  <S.-rapport> för att ange att sändningsrapporten ska skrivas ut automatiskt. <S.-rapport> för att ange att sändningsrapporten ska skrivas ut automatiskt.Om du vill ställa in det här för varje jobb med <Alternativ>, måste du välja <Endast för fel> eller <Av> i <S.-rapport> och sedan ställa in <Tillåt utskrift från tillval> på <På>. Skicka filer säkertMed TLS-kommunikation kan du skicka krypterade filer. Konfigurera nyckel och certifikat för TLS Om flera ark matasScanningen stoppas och ett meddelande visas på skärmbilden. Följ instruktionerna för att rensa pappersstoppet. När du har rensat stoppet, visas skärmen för att återuppta jobbet. Om maskinen felaktig detekterar matning av flera ark samtidigt, tryck på <Detektera ej flerarksmatning> för att återuppta scanning. För att ställa in maskinen i förväg för att inte meddela dig om matning av flera ark samtidigt, utför en av följande åtgärder. Varje gång du skickar trycker du på <Alternativ> på skärmen för grundläggande faxfunktioner  välj <Detektera dok.-/flerarksmatare> för att inaktivera inställningen. välj <Detektera dok.-/flerarksmatare> för att inaktivera inställningen. Sätt <Ange detektering av flerarksmatning som standard> till <Av>. <Ange detektering av flerarksmatning som standard> Om foton i den skickade bilden är för mörka eller om ljusa färger i bakgrunden i färgoriginal inte kan raderasKvaliteten på den skickade bilden kan förbättras om följande villkor/inställningar uppfylls. Jobbtyp: Scanna och skicka (I-fax) <Välj färg>: <Svartvitt> <Originaltyp>: <Text> <Täthet>  <Bakgrundens täthet>: <Auto> <Bakgrundens täthet>: <Auto><Upplösning>: 200 dpi x 400 dpi, 300 dpi x 300 dpi, 400 dpi x 400 dpi eller 600 dpi x 600 dpi <Prio. hastighet/bildkvalitet för S/V-scanning>  I-Fax sändjobb: <Prioritera kvalitet> (<Prio. hastighet/bildkvalitet för S/V-scanning>) I-Fax sändjobb: <Prioritera kvalitet> (<Prio. hastighet/bildkvalitet för S/V-scanning>) |
TIPS |
Kontrollera scannade bilder före sändningDu kan kontrollera scannade bilder på förhandsgranskningsskärmbilden innan du skickar. Kontrollera scannade original innan de skickas/sparas (Förhandsgranskning) Registrera vanliga inställningarDu kan kombinera ofta använda mottagare och scanningsinställningar och lagra dem i en knapp, för att kunna använda kombinationen senare. Genom att trycka på den registrerade knappen när du scannar original, kan du snabbt ange önskade inställningar. Registrera en kombination av vanliga utskriftsinställningar |