
| User's Guide (Product Manual) | |
|---|---|
| User's Guide (Product Manual) | |
|---|---|
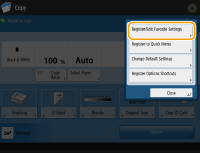
 |
The settings stored in memory are not deleted, even if the main power is turned OFF. |

 <Register/Edit Favorite Settings>.
<Register/Edit Favorite Settings>.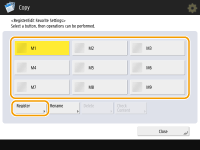
 <Close>.
<Close>. |
<The information for the new file destination specified may include a password. Do you want to include the password when registering? (Press [No] to register the destination without the password.)> If the above messages is displayed when registering <Favorite Settings> for <Scan and Send>, perform the following operations. If you want to recall favorite settings without entering a password, press <Yes> to retain the password information. If you want to recall favorite settings by entering a password, press <No> to delete the password information. (If you often import favorite settings to other devices, you can require a password to be entered each time to prevent users from impersonating other users.) |

 press <OK>
press <OK>  <Yes>.
<Yes>.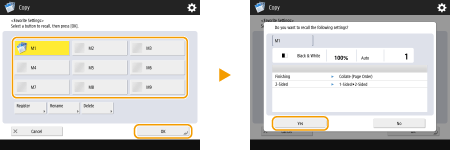 (Items shown on the screen may differ depending on your model and options.) |

 (Start).
(Start). |
The limit to the number of <Favorite Settings> you can register is as follows. Copy: 9 Fax: 18 Scan and Send: 18 Scan and Store (Mail Box): 9 Scan and Store (Advanced Space/Network/Memory Media): 9 Access Stored Files (Mail Box): 9 JPEG/TIFF files in Access Stored Files (Advanced Space/Network/Memory Media): 9 PDF/XPS files in Access Stored Files (Advanced Space/Network/Memory Media): 9 Cascade copy* settings (8900 Series / 6900 Series only)The cascade copy settings stored in <Previous Settings> or <Favorite Settings> are changed to the local copy settings when the machine or the cascade copy printer is restarted. If you want to recall <Previous Settings> and perform cascade copying, turn ON the main power of the machine, and update the information for the cascade copy printer after the time set in <Waiting Time for Connection at Startup> has elapsed. <Cascade Copy Communication Timeout> (8900 Series / 6900 Series Only) |
